Lasketun kentän lisääminen Excelin pivot-taulukkoon

Tutustu, kuinka voit lisätä lasketun kentän Excelin pivot-taulukkoon ja laskea myynnistä syntyviä palkkioita tehokkaasti.
Kun käynnistät PowerPoint 2019:n, se tervehtii sinua tässä näkyvällä näytöllä. Tällä näytöllä voit luoda tyhjän esityksen, avata äskettäin käytetyn esityksen tai luoda uuden esityksen mallin perusteella. Voit myös käydä PowerPointin videokierroksella.
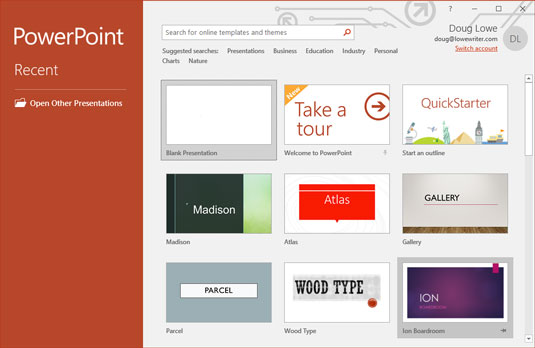
PowerPointin avausnäyttö.
Napsauta Tyhjä esitys aloittaaksesi uuden esityksen. Seuraavaksi sinua tervehditään näytöllä, joka on niin täynnä tavaraa, että olet pian valmis harkitsemaan sanomalehtipaperia ja tusseja varteenotettavana vaihtoehtona esityksissäsi. Näytön keskiosa on armollisen tyhjä, mutta näytön yläosa on täynnä pieniä kuvakkeita ja painikkeita ja doohickey-näppäimiä. Mitä se kaikki on?
Seuraava kuva näyttää PowerPointin perusnäytön kaikessa sotkuisessa loistossaan. Seuraava luettelo osoittaa PowerPoint-näytön tärkeimmät osat:
Huomaa, että nauhan tarkka ulkonäkö vaihtelee hieman näyttösi koon mukaan. Pienemmillä näytöillä PowerPoint voi pakata nauhaa hieman käyttämällä pienempiä painikkeita ja järjestämällä ne eri tavalla (esimerkiksi pinoamalla ne päällekkäin sen sijaan, että ne asettaisivat ne vierekkäin).
Aluksi tämä työkalurivi sisältää vain kolme: Tallenna, Kumoa ja Tee uudelleen. Voit kuitenkin lisätä enemmän painikkeita, jos haluat. Voit lisätä minkä tahansa painikkeen QAT:iin napsauttamalla painiketta hiiren kakkospainikkeella ja valitsemalla Lisää pikatyökalupalkkiin. Löydät myös QAT:n lopusta pudotusvalikon, jossa luetellaan useita usein käytettyjä komentoja. Voit käyttää tätä valikkoa lisätäksesi nämä yleiset komennot QAT:iin.
Voit määrittää tilapalkin napsauttamalla hiiren kakkospainikkeella mitä tahansa sen kohtaa. Tämä hiiren kakkospainikkeen napsautus tuo esiin luettelon vaihtoehdoista, jotka voit valita tai poistaa valinnan määrittääksesi, mitkä elementit näkyvät tilapalkissa.
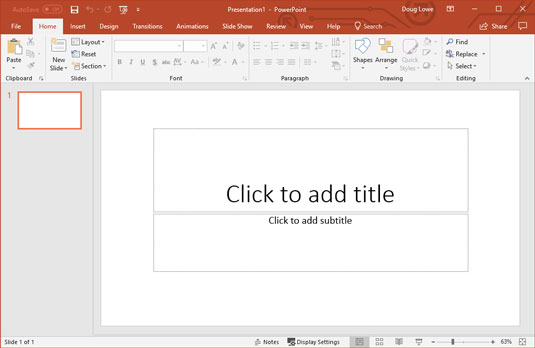
PowerPointin sotkuinen näyttö.
Et koskaan saa mitään aikaan, jos sinusta tuntuu, että sinun on ymmärrettävä PowerPoint-näytön jokainen pikseli ennen kuin voit tehdä mitään. Älä ole huolissasi asioista, joita et ymmärrä; Keskity vain siihen, mitä sinun tarvitsee tietää saadaksesi työn valmiiksi ja murehdi kellojen ja pillien soimisesta myöhemmin.
Tutustu, kuinka voit lisätä lasketun kentän Excelin pivot-taulukkoon ja laskea myynnistä syntyviä palkkioita tehokkaasti.
Opi käyttämään Microsoft Teamsia: verkkopohjaista sovellusta, asiakkaana kannettavalla tietokoneella tai pöytätietokoneella tai Teams-mobiilisovellusta älypuhelimella tai tabletilla.
Kuinka estää Microsoft Wordia avaamasta tiedostoja vain luku -tilassa Windowsissa Microsoft Word avaa tiedostot vain luku -tilassa, jolloin niiden muokkaaminen on mahdotonta? Älä huoli, menetelmät ovat alla
Virheiden korjaaminen virheellisten Microsoft Word -asiakirjojen tulostuksessa. Virheet tulostettaessa Word-asiakirjoja, joissa on muuttuneet fontit, sotkuiset kappaleet, puuttuva teksti tai kadonnut sisältö ovat melko yleisiä. Älä kuitenkaan
Jos olet piirtänyt PowerPoint-dioihin esityksen aikana kynää tai korostuskynää, voit tallentaa piirustukset seuraavaa esitystä varten tai poistaa ne, jotta seuraavan kerran näytät ne. Aloitat puhtailla PowerPoint-dioilla. Pyyhi kynä- ja korostuskynäpiirrokset noudattamalla näitä ohjeita: Pyyhi rivit yksi kerrallaan […]
Tyylikirjasto sisältää CSS-tiedostoja, Extensible Stylesheet Language (XSL) -tiedostoja ja kuvia, joita käyttävät ennalta määritetyt sivupohjat, sivuasettelut ja säätimet SharePoint 2010:ssä. CSS-tiedostojen etsiminen julkaisusivuston tyylikirjastosta: Valitse Sivuston toiminnot→ Näytä Kaikki sivuston sisältö. Sivuston sisältö tulee näkyviin. Style-kirjasto sijaitsee […]
Älä hukuta yleisöäsi jättimäisillä numeroilla. Microsoft Excelissä voit parantaa koontinäyttöjesi ja raporttiesi luettavuutta muotoilemalla numerot näyttämään tuhansia tai miljoonia.
Opi käyttämään SharePointin sosiaalisen verkostoitumisen työkaluja, joiden avulla yksilöt ja ryhmät voivat kommunikoida, tehdä yhteistyötä, jakaa ja pitää yhteyttä.
Juliaanisia päivämääriä käytetään usein valmistusympäristöissä aikaleimana ja pikaviitteenä eränumerolle. Tämän tyyppisen päivämääräkoodauksen avulla jälleenmyyjät, kuluttajat ja huoltoedustajat voivat tunnistaa tuotteen valmistusajankohdan ja siten tuotteen iän. Julian-päivämääriä käytetään myös ohjelmoinnissa, armeijassa ja tähtitiedessä. Erilainen […]
Voit luoda verkkosovelluksen Access 2016:ssa. Mikä verkkosovellus sitten on? No, verkko tarkoittaa, että se on verkossa, ja sovellus on vain lyhenne sanoista "sovellus". Mukautettu verkkosovellus on online-tietokantasovellus, jota käytetään pilvestä selaimen avulla. Rakennat ja ylläpidät verkkosovellusta työpöytäversiossa […]








