Lasketun kentän lisääminen Excelin pivot-taulukkoon

Tutustu, kuinka voit lisätä lasketun kentän Excelin pivot-taulukkoon ja laskea myynnistä syntyviä palkkioita tehokkaasti.
Kun olet valinnut kansion ja aseman Excel 2013 Open -näytössä tai painanut Ctrl+F12-pikanäppäintä, Excel näyttää Avaa-valintaikkunan. Avaa-valintaikkuna on jaettu: vasemmalla oleva Navigointiruutu, josta voit valita uuden avattavan kansion, ja oikealla oleva pääruutu, joka näyttää nykyisen kansion alikansioiden kuvakkeet ja asiakirjat, jotka Excel voi avata.
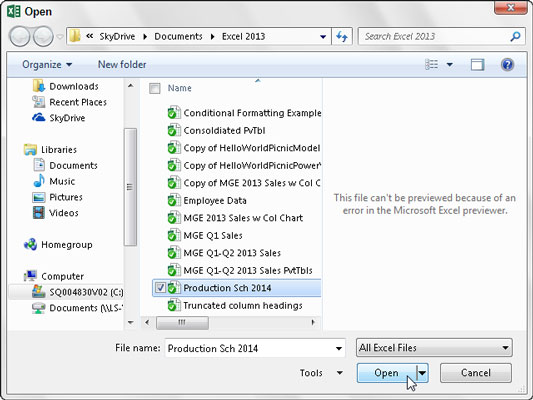
Avaa-valintaikkunassa näkyvä kansio, jonka sisältö näkyy, on joko se kansio, joka on määritetty oletustiedoston sijainniksi Excelin asetukset -valintaikkunan Tallenna-välilehdellä, kansio, jonka viimeksi avasit nykyisen Excel-työistunnon aikana, tai kansio, jonka valitsit Avaa Backstage-näkymän näyttö.
Jos haluat avata työkirjan toisessa kansiossa, napsauta sen linkkiä siirtymisruudun Suosikkilinkit-osiossa tai napsauta Laajenna kansiot -painiketta (se, jonka kolmio osoittaa ylöspäin) ja napsauta sen kansiota tässä luettelossa.
Jos avaat uuden kansion ja se näyttää tyhjältä kaikista tiedostoista (ja tiedät, että se ei ole tyhjä kansio), tämä tarkoittaa vain sitä, että kansio ei sisällä sellaisia tiedostoja, jotka Excel voi avata suoraan (kuten työkirjoja, mallitiedostot ja makroarkit).
Jos haluat näyttää kaikki tiedostot riippumatta siitä voiko Excel avata ne suoraan (eli ilman muuntamista), napsauta pudotusvalikkopainiketta, joka tulee näkyviin pudotusvalikkoon, joka näyttää tällä hetkellä Kaikki Excel-tiedostot, ja napsauta sitten Kaikki tiedostot. sen avattavassa valikossa.
Kun sen työkirjatiedoston kuvake, jota haluat käsitellä, tulee Avaa-valintaikkunaan, voit avata sen joko napsauttamalla sen tiedostokuvaketta ja napsauttamalla sitten Avaa-painiketta tai, jos olet kätevä hiiren kanssa, vain kaksoisnapsauttamalla -napsauttamalla tiedostokuvaketta.
Voit käyttää Avaa-valintaikkunan Muuta näkymää -pudotusluettelopainikkeeseen liitettyä liukusäädintä muuttaaksesi tapaa, jolla kansion ja tiedostojen kuvakkeet näkyvät. Kun valitset tässä liukusäätimessä Suuret kuvakkeet tai Extra Large Icons, Excel-työkirjan kuvakkeet näyttävät esikatselun tiedoista ensimmäisen laskentataulukon vasemmassa yläkulmassa, kun tiedosto tallennetaan esikatselukuvavaihtoehdolla:
Jos haluat ottaa esikatseluominaisuuden käyttöön työkirjoja tallennettaessa Excel 2013:ssa, valitse Tallenna pikkukuva -valintaruutu Tallenna nimellä -valintaikkunassa ennen tiedoston tallentamista ensimmäistä kertaa.
Jos haluat ottaa esikatseluominaisuuden käyttöön, kun tallennat työkirjoja Excel 97–2003:ssa, napsauta Tallenna esikatselukuva -valintaruutua työkirjan Ominaisuudet-valintaikkunan Yhteenveto-välilehdellä (Tiedosto→Ominaisuudet), ennen kuin tallennat tiedoston ensimmäisen kerran.
Tämä ensimmäisen arkin osan esikatselu voi auttaa sinua tunnistamaan nopeasti työkirjan, jonka haluat avata muokkausta tai tulostusta varten.
Tutustu, kuinka voit lisätä lasketun kentän Excelin pivot-taulukkoon ja laskea myynnistä syntyviä palkkioita tehokkaasti.
Opi käyttämään Microsoft Teamsia: verkkopohjaista sovellusta, asiakkaana kannettavalla tietokoneella tai pöytätietokoneella tai Teams-mobiilisovellusta älypuhelimella tai tabletilla.
Kuinka estää Microsoft Wordia avaamasta tiedostoja vain luku -tilassa Windowsissa Microsoft Word avaa tiedostot vain luku -tilassa, jolloin niiden muokkaaminen on mahdotonta? Älä huoli, menetelmät ovat alla
Virheiden korjaaminen virheellisten Microsoft Word -asiakirjojen tulostuksessa. Virheet tulostettaessa Word-asiakirjoja, joissa on muuttuneet fontit, sotkuiset kappaleet, puuttuva teksti tai kadonnut sisältö ovat melko yleisiä. Älä kuitenkaan
Jos olet piirtänyt PowerPoint-dioihin esityksen aikana kynää tai korostuskynää, voit tallentaa piirustukset seuraavaa esitystä varten tai poistaa ne, jotta seuraavan kerran näytät ne. Aloitat puhtailla PowerPoint-dioilla. Pyyhi kynä- ja korostuskynäpiirrokset noudattamalla näitä ohjeita: Pyyhi rivit yksi kerrallaan […]
Tyylikirjasto sisältää CSS-tiedostoja, Extensible Stylesheet Language (XSL) -tiedostoja ja kuvia, joita käyttävät ennalta määritetyt sivupohjat, sivuasettelut ja säätimet SharePoint 2010:ssä. CSS-tiedostojen etsiminen julkaisusivuston tyylikirjastosta: Valitse Sivuston toiminnot→ Näytä Kaikki sivuston sisältö. Sivuston sisältö tulee näkyviin. Style-kirjasto sijaitsee […]
Älä hukuta yleisöäsi jättimäisillä numeroilla. Microsoft Excelissä voit parantaa koontinäyttöjesi ja raporttiesi luettavuutta muotoilemalla numerot näyttämään tuhansia tai miljoonia.
Opi käyttämään SharePointin sosiaalisen verkostoitumisen työkaluja, joiden avulla yksilöt ja ryhmät voivat kommunikoida, tehdä yhteistyötä, jakaa ja pitää yhteyttä.
Juliaanisia päivämääriä käytetään usein valmistusympäristöissä aikaleimana ja pikaviitteenä eränumerolle. Tämän tyyppisen päivämääräkoodauksen avulla jälleenmyyjät, kuluttajat ja huoltoedustajat voivat tunnistaa tuotteen valmistusajankohdan ja siten tuotteen iän. Julian-päivämääriä käytetään myös ohjelmoinnissa, armeijassa ja tähtitiedessä. Erilainen […]
Voit luoda verkkosovelluksen Access 2016:ssa. Mikä verkkosovellus sitten on? No, verkko tarkoittaa, että se on verkossa, ja sovellus on vain lyhenne sanoista "sovellus". Mukautettu verkkosovellus on online-tietokantasovellus, jota käytetään pilvestä selaimen avulla. Rakennat ja ylläpidät verkkosovellusta työpöytäversiossa […]








