Lasketun kentän lisääminen Excelin pivot-taulukkoon

Tutustu, kuinka voit lisätä lasketun kentän Excelin pivot-taulukkoon ja laskea myynnistä syntyviä palkkioita tehokkaasti.
Jos olet päivittämässä Access (tai Office) 2019:ään vuoden 2013 tai 2016 käyttöliittymästä, se näyttää hyvin tutulta – ja huomaat, että suurin osa siitä on sama kuin mihin olet tottunut.
Aloitetaan Tiedosto-välilehdellä, jossa pystysuora komentoluettelo luo tilannekohtaisia muutoksia päätyötilaan – käytännössä kaikki vasemman valikkopaneelin oikealla puolella.
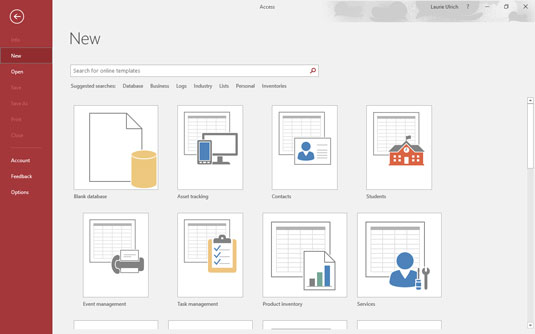
Mitä tulee käyttöliittymään, Accessin käyttäjät löytävät lohduttavan samankaltaisuuden Accessin aiempien (vuoden 2007 jälkeisten) versioiden kanssa.
Toistaiseksi näytän sinulle perustyötilan kolmessa tilassa:
Joten olet valmis sukeltamaan. Hyvin tehty, sinä! Accessin käynnistäminen on helppoa. Voit käynnistää sovelluksen useilla tavoilla ja sopeutua lähes mihin tahansa tilanteeseen, jossa olet. Aloitatpa Accessin tarkastellaksesi ja muokataksesi olemassa olevaa Access-tietokantaa (josta näet mitä näet) tai olet luomassa omaa (joka avaa sovelluksen ja näyttää mallikuvakkeet, jotka näkyvät toisessa kuvassa), pääset tarvitsemiisi työkaluihin heti. Tämä ensimmäinen kuva esittää olemassa olevan tietokannan, joka on avoinna yhdelle sen taulukoista; sen muut osat on lueteltu työtilan vasemmalla puolella.
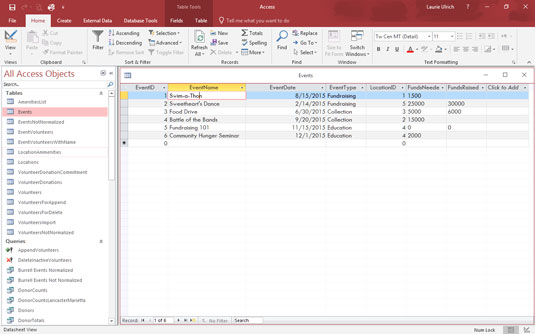
Open Access ja olemassa oleva tietokanta yhdellä iskulla.
Voit avata olemassa olevan tietokannan kaksoisnapsauttamalla sitä nimen mukaan File Explorer -ikkunassa tai työpöydälläsi olevasta kuvakkeesta. voit käynnistää Accessin Käynnistä-valikosta tai tehtäväpalkista (jos olet kiinnittänyt Accessin siihen) ja valita sitten, minkä olemassa olevan tietokannan kanssa haluat työskennellä; voit aloittaa uuden, tyhjän tietokannan tyhjästä; tai voit aloittaa jollakin Access-malleista.
Tämä kuva näyttää erilaiset mallikuvakkeet, jotka näkyvät, kun valitset vasemmasta paneelista Uusi.
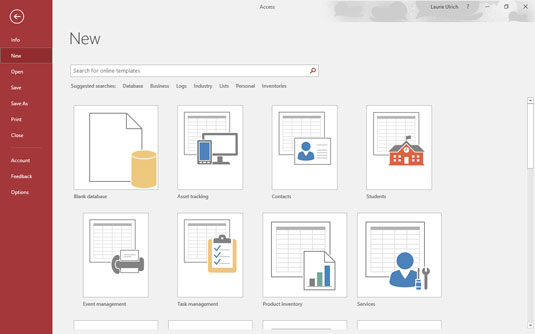
Voit rakentaa tietokannan tyhjästä tai jostakin – Access-mallin muodossa.
Jos avannut käyttämällä Käynnistä-valikon tai työpöydän / tehtäväpalkin kuvaketta ja nyt haluat avata olemassa olevaa tietokantaa, voit käyttää Avaa-komennon paneelissa vasemmalla (kuten kuvassa).
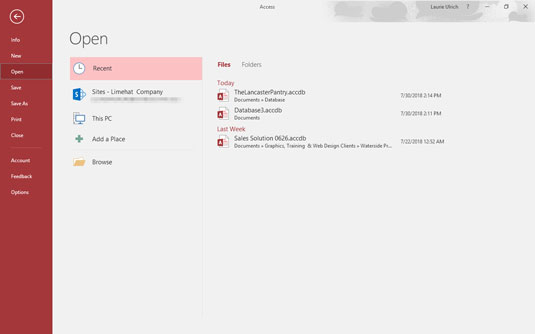
Avaa olemassa oleva tai äskettäin käytetty tietokanta.
Tämän avulla voit avata joko äskettäin käytetyn tietokannan tai selata sellaista, jota et ole avannut vähään aikaan. Open-komennon vaihtoehtoluettelo sisältää:
Siinä se, todellakin – kaikki tapa, jolla haluat aloittaa, on käytettävissä joko avaamalla Access-sovellus Käynnistä-valikosta, työpöydältä tai tehtäväpalkista – tai File Explorer, jos haluat avata tietokantatiedoston (.accdb) ja Käynnistä sekä Access että valitsemasi tietokanta samanaikaisesti.
Kun olet kuitenkin aloittanut työskentelyn, on aika käyttää näytön työkaluja, jotka eivät tule näkyviin ennen kuin avaat tietokannan. Lue Access-työtilan pyörteellinen kierros, joka sisältää näkymiä ja selityksiä kaikista tärkeimmistä kelloista, pillistä ja painikkeista.
Tutustu, kuinka voit lisätä lasketun kentän Excelin pivot-taulukkoon ja laskea myynnistä syntyviä palkkioita tehokkaasti.
Opi käyttämään Microsoft Teamsia: verkkopohjaista sovellusta, asiakkaana kannettavalla tietokoneella tai pöytätietokoneella tai Teams-mobiilisovellusta älypuhelimella tai tabletilla.
Kuinka estää Microsoft Wordia avaamasta tiedostoja vain luku -tilassa Windowsissa Microsoft Word avaa tiedostot vain luku -tilassa, jolloin niiden muokkaaminen on mahdotonta? Älä huoli, menetelmät ovat alla
Virheiden korjaaminen virheellisten Microsoft Word -asiakirjojen tulostuksessa. Virheet tulostettaessa Word-asiakirjoja, joissa on muuttuneet fontit, sotkuiset kappaleet, puuttuva teksti tai kadonnut sisältö ovat melko yleisiä. Älä kuitenkaan
Jos olet piirtänyt PowerPoint-dioihin esityksen aikana kynää tai korostuskynää, voit tallentaa piirustukset seuraavaa esitystä varten tai poistaa ne, jotta seuraavan kerran näytät ne. Aloitat puhtailla PowerPoint-dioilla. Pyyhi kynä- ja korostuskynäpiirrokset noudattamalla näitä ohjeita: Pyyhi rivit yksi kerrallaan […]
Tyylikirjasto sisältää CSS-tiedostoja, Extensible Stylesheet Language (XSL) -tiedostoja ja kuvia, joita käyttävät ennalta määritetyt sivupohjat, sivuasettelut ja säätimet SharePoint 2010:ssä. CSS-tiedostojen etsiminen julkaisusivuston tyylikirjastosta: Valitse Sivuston toiminnot→ Näytä Kaikki sivuston sisältö. Sivuston sisältö tulee näkyviin. Style-kirjasto sijaitsee […]
Älä hukuta yleisöäsi jättimäisillä numeroilla. Microsoft Excelissä voit parantaa koontinäyttöjesi ja raporttiesi luettavuutta muotoilemalla numerot näyttämään tuhansia tai miljoonia.
Opi käyttämään SharePointin sosiaalisen verkostoitumisen työkaluja, joiden avulla yksilöt ja ryhmät voivat kommunikoida, tehdä yhteistyötä, jakaa ja pitää yhteyttä.
Juliaanisia päivämääriä käytetään usein valmistusympäristöissä aikaleimana ja pikaviitteenä eränumerolle. Tämän tyyppisen päivämääräkoodauksen avulla jälleenmyyjät, kuluttajat ja huoltoedustajat voivat tunnistaa tuotteen valmistusajankohdan ja siten tuotteen iän. Julian-päivämääriä käytetään myös ohjelmoinnissa, armeijassa ja tähtitiedessä. Erilainen […]
Voit luoda verkkosovelluksen Access 2016:ssa. Mikä verkkosovellus sitten on? No, verkko tarkoittaa, että se on verkossa, ja sovellus on vain lyhenne sanoista "sovellus". Mukautettu verkkosovellus on online-tietokantasovellus, jota käytetään pilvestä selaimen avulla. Rakennat ja ylläpidät verkkosovellusta työpöytäversiossa […]








