Lasketun kentän lisääminen Excelin pivot-taulukkoon

Tutustu, kuinka voit lisätä lasketun kentän Excelin pivot-taulukkoon ja laskea myynnistä syntyviä palkkioita tehokkaasti.
Voit muuttaa Excel 2013:n rivien ja sarakkeiden kokoa useilla tavoilla. Voit sovittaa solujen koot automaattisesti niiden sisältöön, vetää manuaalisesti leveyksiä ja korkeuksia tai syöttää tarkan arvon leveyksille ja korkeuksille.
Tässä harjoituksessa opit säätämään rivien korkeutta monin eri tavoin.
Käynnistä Excel tarvittaessa ja avaa tiedosto.
Napsauta rivin otsikkoa valitaksesi koko rivin. valitse sitten Aloitus→ Muoto→ Rivin korkeus.
Rivin korkeus -valintaikkuna avautuu. Huomaa, mikä rivin korkeus on tällä hetkellä asetettu (tässä tapauksessa noin 18.75 – omasi saattaa poiketa siitä hieman.)
Seuraavat vaiheet osoittavat, kuinka voit poistaa ylimääräistä tilaa.
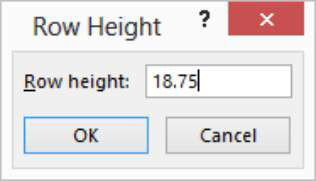
Kirjoita Rivin korkeus -ruutuun 14 ja napsauta OK.
Huomaa, kuinka isojen kirjainten yläreuna rivillä 4 on nyt liian lähellä solun yläreunaa.
Aseta hiiren osoitin 4 ja 5 rivin otsikoiden väliin niin, että osoitin muuttuu kaksipäiseksi nuoleksi. Napsauta sitten ja pidä hiiren osoitinta jakajan päällä.
Näyttöön tulee ScreenTip, joka näyttää nykyisen korkeuden.
Vedä alaspäin, kunnes ScreenTip lukee 20,25 pistettä, kuten tässä kuvassa näkyy, ja vapauta sitten hiiren painike.
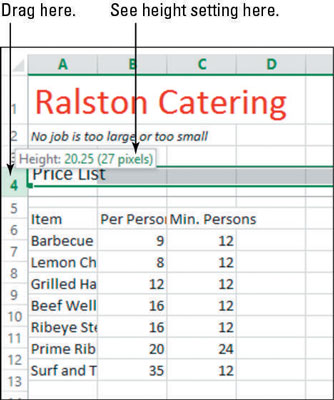
Et ehkä voi vetää tarkkaan määrään, koska summan on vastattava kokonaista pikselien määrää. Riippuen näytön resoluutiosta tiettyä pisteiden määrää vastaavien pikselien määrä voi vaihdella.
Kuvassa 27 pikseliä vastaa 20,25 pistettä, mutta se ei välttämättä ole niin sinulle. Sama koskee vaiheita 5 ja 7: Summat voivat olla hieman pienempiä näytön tarkkuudesta riippuen.
Aseta hiiren osoitin uudelleen rivien 4 ja 5 otsikoiden välisen jakajan päälle ja kaksoisnapsauta.
Rivin korkeus muuttuu automaattisesti sopivaksi.
Napsauta rivin 4 otsikkoa valitaksesi rivi; napsauta sitten hiiren kakkospainikkeella mitä tahansa rivin kohtaa ja valitse Rivin korkeus.
Rivin korkeus -valintaikkuna avautuu uudelleen. Huomaa, että sen asetus on palannut jonnekin 18.75:n paikkeille.
Sulje valintaikkuna napsauttamalla Peruuta.
Tutustu, kuinka voit lisätä lasketun kentän Excelin pivot-taulukkoon ja laskea myynnistä syntyviä palkkioita tehokkaasti.
Opi käyttämään Microsoft Teamsia: verkkopohjaista sovellusta, asiakkaana kannettavalla tietokoneella tai pöytätietokoneella tai Teams-mobiilisovellusta älypuhelimella tai tabletilla.
Kuinka estää Microsoft Wordia avaamasta tiedostoja vain luku -tilassa Windowsissa Microsoft Word avaa tiedostot vain luku -tilassa, jolloin niiden muokkaaminen on mahdotonta? Älä huoli, menetelmät ovat alla
Virheiden korjaaminen virheellisten Microsoft Word -asiakirjojen tulostuksessa. Virheet tulostettaessa Word-asiakirjoja, joissa on muuttuneet fontit, sotkuiset kappaleet, puuttuva teksti tai kadonnut sisältö ovat melko yleisiä. Älä kuitenkaan
Jos olet piirtänyt PowerPoint-dioihin esityksen aikana kynää tai korostuskynää, voit tallentaa piirustukset seuraavaa esitystä varten tai poistaa ne, jotta seuraavan kerran näytät ne. Aloitat puhtailla PowerPoint-dioilla. Pyyhi kynä- ja korostuskynäpiirrokset noudattamalla näitä ohjeita: Pyyhi rivit yksi kerrallaan […]
Tyylikirjasto sisältää CSS-tiedostoja, Extensible Stylesheet Language (XSL) -tiedostoja ja kuvia, joita käyttävät ennalta määritetyt sivupohjat, sivuasettelut ja säätimet SharePoint 2010:ssä. CSS-tiedostojen etsiminen julkaisusivuston tyylikirjastosta: Valitse Sivuston toiminnot→ Näytä Kaikki sivuston sisältö. Sivuston sisältö tulee näkyviin. Style-kirjasto sijaitsee […]
Älä hukuta yleisöäsi jättimäisillä numeroilla. Microsoft Excelissä voit parantaa koontinäyttöjesi ja raporttiesi luettavuutta muotoilemalla numerot näyttämään tuhansia tai miljoonia.
Opi käyttämään SharePointin sosiaalisen verkostoitumisen työkaluja, joiden avulla yksilöt ja ryhmät voivat kommunikoida, tehdä yhteistyötä, jakaa ja pitää yhteyttä.
Juliaanisia päivämääriä käytetään usein valmistusympäristöissä aikaleimana ja pikaviitteenä eränumerolle. Tämän tyyppisen päivämääräkoodauksen avulla jälleenmyyjät, kuluttajat ja huoltoedustajat voivat tunnistaa tuotteen valmistusajankohdan ja siten tuotteen iän. Julian-päivämääriä käytetään myös ohjelmoinnissa, armeijassa ja tähtitiedessä. Erilainen […]
Voit luoda verkkosovelluksen Access 2016:ssa. Mikä verkkosovellus sitten on? No, verkko tarkoittaa, että se on verkossa, ja sovellus on vain lyhenne sanoista "sovellus". Mukautettu verkkosovellus on online-tietokantasovellus, jota käytetään pilvestä selaimen avulla. Rakennat ja ylläpidät verkkosovellusta työpöytäversiossa […]








