Lasketun kentän lisääminen Excelin pivot-taulukkoon

Tutustu, kuinka voit lisätä lasketun kentän Excelin pivot-taulukkoon ja laskea myynnistä syntyviä palkkioita tehokkaasti.
Voit muotoilla taulukon Word 2010:ssä – ehkä lisätä rivin tai säätää taulukkoelementin leveyttä – käyttää Wordin Taulukkotyökalut-välilehtiä taulukon luomisen jälkeen. Taulukkotyökalut-välilehdet näkyvät vain, kun taulukkoa muokataan tai valitaan. Ja paras aika muotoilla ja sotkea taulukkoa on sen jälkeen, kun olet lisännyt tekstiä taulukkoon.
Nopeaa ja likaisen pöydän käsittelyä varten voit käyttää hiirtä. Tässä muutamia vinkkejä:
Napsauttamalla ja vetämällä hiirtä pystysuoralla viivalla taulukon ruudukossa voit säätää viivaa vasemmalle tai oikealle ja muuttaa ympäröivien solujen kokoa.
Voit myös säätää solun leveyttä käyttämällä viivainta osoittamalla hiiren Siirrä taulukon sarake -painiketta, joka näkyy kunkin taulukon soluruudukon yläpuolella.
Napsauttamalla ja vetämällä hiirtä vaakaviivalla voit säätää viivaa ylös tai alas ja muuttaa ympäröivien solujen rivin korkeutta.
Se on Table Tools Layout -välilehti, jossa on monia komentopainikkeita ja kohteita, joiden avulla voit käsitellä ja säätää taulukkoa. Aloita taulukon suunnittelu asettamalla lisäysosoitin jonnekin itse taulukon sisään, jolloin Taulukkotyökalut Asettelu -välilehti tulee näkyviin (muun muassa):
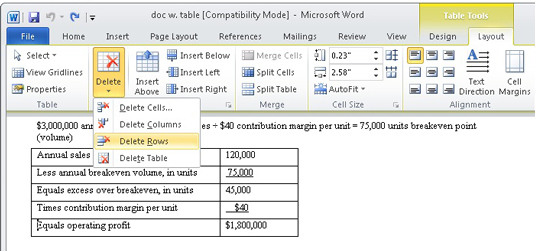
Solujen, sarakkeiden tai rivien poistaminen: Aseta lisäysosoitin taulukon siihen osaan, jonka haluat poistaa, ja valitse sitten poistettava taulukkoelementti Poista-painikkeen valikosta.
Kun valitset Poista solut -komennon, näet valintaikkunan, jossa kysytään, mitä tehdä rivin tai sarakkeen muille soluille: siirrä niitä ylös tai vasemmalle. Kyllä, solun poistaminen voi tehdä taulukosta epäsymmetrisen.
Sarakkeiden tai rivien lisääminen: Neljä Rivit ja sarakkeet -ryhmän komentoa mahdollistavat tämän tehtävän: Lisää yläpuolelle, Lisää alle, Lisää vasen ja Lisää oikealle. Lisättävä rivi tai sarake on suhteessa kohtaan, jossa lisäysosoitin on taulukossa.
Rivien ja sarakkeiden koon säätäminen: Solun koko -ryhmän vempaimilla voit hienosäätää taulukon rivin korkeutta tai sarakkeen leveyttä. Solun koko -ryhmässä olevat Jaa rivit- ja Jaa sarakkeet -komentopainikkeet auttavat puhdistamaan taulukon epätasaiset sarake- tai rivivälit.
Tekstin tasaaminen: Solun sisällä oleva teksti voidaan tasata aivan kuten kappale: vasemmalle, keskelle tai oikealle. Lisäksi teksti voidaan tasata pystysuunnassa: ylös, keskelle tai alas.
Tekstin suuntaaminen uudelleen: Tasaus-ryhmän Tekstin suunta -painike muuttaa tekstin lukutapaa solussa tai valittujen solujen ryhmässä. Normaalisti teksti suunnataan vasemmalta oikealle. Napsauttamalla Tekstin suunta -painiketta kerran, muutat tekstin suunnan ylhäältä alas. Napsauta painiketta uudelleen ja suunta muuttuu alhaalta ylös. Kolmannen kerran painaminen palauttaa tekstin normaaliin suuntaan.
Taulukkotyökalujen suunnittelu -välilehteä käytetään auttamaan sinua muotoilemaan taulukkosi nopeasti (tai hitaasti). Välilehti tulee näkyviin aina, kun lisäysosoitin on jossain taulukon alueella:
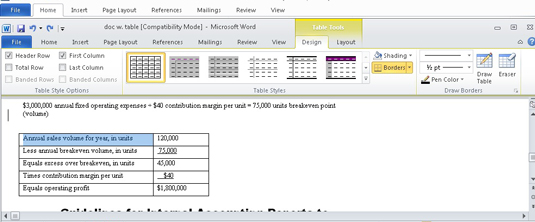
Pikatyylien käyttäminen: Taulukotyylit-ryhmä voi nopeasti soveltaa muotoiluja mihin tahansa taulukkoon. Valitse tyyli tai napsauta valikkopainiketta nähdäksesi joukon tyylejä.
Pikatyylit eivät toimi, kun asiakirjassa on taulukko, joka on luotu Wordin vanhemmalla versiolla tai tallennettu siihen.
Taulukon rivityylien asettaminen: Taulukon ruudukossa näkyvät rivit ovat samoja reunuksia, joita voit käyttää tekstiin Reuna-komentopainikkeella, joka määrittää, minne rivit menevät. Piirrä reunat -ryhmän vasemmalla puolella olevat kohteet määrittävät reunaviivan tyylin, leveyden ja värin.
Taulukon rivien poistaminen: Joskus saatat haluta taulukon ilman rivejä. Valitse taulukko ja valitse Ei reunaa Reunat-valikosta.
Jos taulukossa ei ole viivoja (reunuksia), taulukon kanssa työskentely on vaikeampaa. Ratkaisu on näyttää taulukon ruudukkoviivat, joita ei tulosteta. Voit tehdä tämän valitsemalla taulukon ja valitsemalla Reuna-valikosta Näytä ruudukot -komento.
Solujen yhdistäminen: Voit yhdistää kaksi tai useampia soluja taulukossa yksinkertaisesti poistamalla ne erottavan rivin. Napsauta Piirrä reunat -ryhmässä olevaa Pyyhekumi-komentopainiketta. Hiiren osoitin muuttuu saippuapalaksi, mutta sen oletetaan olevan pyyhekumi. Napsauta riviä ja se on poissa. Napsauta Pyyhekumi-painiketta uudelleen, kun yhdistäminen on valmis.
Solujen jakaminen: Jos haluat muuttaa yhden solun kahdeksi, vedä viiva solun läpi vaaka- tai pystysuunnassa. Napsauta Piirrä taulukko -komentopainiketta Piirrä reunat -ryhmässä ja piirrä sitten uusia viivoja taulukkoon. Napsauta Piirrä taulukko -painiketta uudelleen poistaaksesi tämän ominaisuuden käytöstä.
Voit poistaa taulukon kokonaan asiakirjasta napsauttamalla hiirtä taulukon sisällä ja valitsemalla sitten Asettelu-välilehden Rivit ja sarakkeet -ryhmästä Poista→Taulukko. Pöytä on räjähtänyt palasiksi.
Jäikö tämä välähdys Word-asiakirjojen muotoiluun kaipaamaan lisätietoja ja näkemystä Microsoftin suositusta tekstinkäsittelyohjelmasta? Voit vapaasti kokeilla mitä tahansa For LuckyTemplates eLearning -kurssia . Valitse kurssi (voit olla kiinnostunut Word 2013: sta lisää ), täytä nopea rekisteröinti ja anna sitten eLearning-harjoittelu Kokeile sitä! -painiketta. Olet oikealla kurssilla saadaksesi luotettavamman tietotaidon: Täysi versio on saatavilla myös Word 2013:ssa .
Tutustu, kuinka voit lisätä lasketun kentän Excelin pivot-taulukkoon ja laskea myynnistä syntyviä palkkioita tehokkaasti.
Opi käyttämään Microsoft Teamsia: verkkopohjaista sovellusta, asiakkaana kannettavalla tietokoneella tai pöytätietokoneella tai Teams-mobiilisovellusta älypuhelimella tai tabletilla.
Kuinka estää Microsoft Wordia avaamasta tiedostoja vain luku -tilassa Windowsissa Microsoft Word avaa tiedostot vain luku -tilassa, jolloin niiden muokkaaminen on mahdotonta? Älä huoli, menetelmät ovat alla
Virheiden korjaaminen virheellisten Microsoft Word -asiakirjojen tulostuksessa. Virheet tulostettaessa Word-asiakirjoja, joissa on muuttuneet fontit, sotkuiset kappaleet, puuttuva teksti tai kadonnut sisältö ovat melko yleisiä. Älä kuitenkaan
Jos olet piirtänyt PowerPoint-dioihin esityksen aikana kynää tai korostuskynää, voit tallentaa piirustukset seuraavaa esitystä varten tai poistaa ne, jotta seuraavan kerran näytät ne. Aloitat puhtailla PowerPoint-dioilla. Pyyhi kynä- ja korostuskynäpiirrokset noudattamalla näitä ohjeita: Pyyhi rivit yksi kerrallaan […]
Tyylikirjasto sisältää CSS-tiedostoja, Extensible Stylesheet Language (XSL) -tiedostoja ja kuvia, joita käyttävät ennalta määritetyt sivupohjat, sivuasettelut ja säätimet SharePoint 2010:ssä. CSS-tiedostojen etsiminen julkaisusivuston tyylikirjastosta: Valitse Sivuston toiminnot→ Näytä Kaikki sivuston sisältö. Sivuston sisältö tulee näkyviin. Style-kirjasto sijaitsee […]
Älä hukuta yleisöäsi jättimäisillä numeroilla. Microsoft Excelissä voit parantaa koontinäyttöjesi ja raporttiesi luettavuutta muotoilemalla numerot näyttämään tuhansia tai miljoonia.
Opi käyttämään SharePointin sosiaalisen verkostoitumisen työkaluja, joiden avulla yksilöt ja ryhmät voivat kommunikoida, tehdä yhteistyötä, jakaa ja pitää yhteyttä.
Juliaanisia päivämääriä käytetään usein valmistusympäristöissä aikaleimana ja pikaviitteenä eränumerolle. Tämän tyyppisen päivämääräkoodauksen avulla jälleenmyyjät, kuluttajat ja huoltoedustajat voivat tunnistaa tuotteen valmistusajankohdan ja siten tuotteen iän. Julian-päivämääriä käytetään myös ohjelmoinnissa, armeijassa ja tähtitiedessä. Erilainen […]
Voit luoda verkkosovelluksen Access 2016:ssa. Mikä verkkosovellus sitten on? No, verkko tarkoittaa, että se on verkossa, ja sovellus on vain lyhenne sanoista "sovellus". Mukautettu verkkosovellus on online-tietokantasovellus, jota käytetään pilvestä selaimen avulla. Rakennat ja ylläpidät verkkosovellusta työpöytäversiossa […]








