Lasketun kentän lisääminen Excelin pivot-taulukkoon

Tutustu, kuinka voit lisätä lasketun kentän Excelin pivot-taulukkoon ja laskea myynnistä syntyviä palkkioita tehokkaasti.
Peruselementti, jonka voit muotoilla Word 2010 -asiakirjassa, on teksti – kirjoittamasi kirjaimet, numerot ja merkit. Voit muotoilla Word-dokumentin tekstin lihavoiduksi, alleviivatuksi, kursivoituksi, pieneksi tai suureksi tai eri fonteilla tai väreillä. Word antaa sinulle loistavan määrän hallintaa tekstisi ulkoasuun.
Word tallentaa joitain yleisimmistä tekstinmuotoilukomennoista Koti-välilehden Font-ryhmään. Ryhmän komentopainikkeet suorittavat suurimman osan Wordissa käyttämistäsi perustekstin muotoiluista. Tekstiä voidaan myös muotoilla käyttämällä Mini-työkalupalkkia, joka tulee näkyviin aina, kun valitset tekstiä.
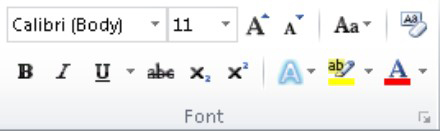
Tekstin perusominaisuus on sen kirjasintyyppi eli fontti. Fontti määrittää sen, miltä tekstisi näyttää – sen yleisen tekstityylin. Vaikka oikean fontin valitseminen voi olla tuskallista, fontin valinta Wordissa on melko helppoa:
Napsauta Aloitus-välilehden Fontti-ryhmässä alanuolta näyttääksesi Font Face -luettelon.
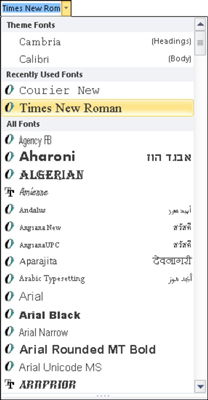
Näkyviin tulee fonttivaihtoehtojen valikko. Valikon yläosassa näkyvät asiakirjan teemaan liittyvät fontit. Seuraava osio sisältää äskettäin valitsemasi kirjasimet, mikä on kätevää fonttien uudelleenkäyttöä varten. Loput luettelosta, joka voi olla melko pitkä, näyttää kaikki Windowsin fontit, jotka ovat Wordin käytettävissä.
Vieritä haluamasi fontin kohdalle.
Luettelon Kaikki kirjasimet -osan fontit näytetään aakkosjärjestyksessä sekä kontekstissa (miten ne näkyvät tulostettuna).
Valitse fontti napsauttamalla.
Voit myös käyttää Font-valikkoa esikatsellaksesi fonttien ulkoasua. Selaa luetteloa nähdäksesi, mitkä fontit ovat käytettävissä ja miltä ne voivat näyttää. Kun siirrät hiiren osoittimen fontin päälle, mikä tahansa asiakirjan valittu teksti päivitetään visuaalisesti näyttämään, miltä teksti näyttäisi kyseisellä fontilla. (Muutoksia ei tehdä ennen kuin valitset uuden fontin.)
Font-ryhmässä on luettelo yleisimmistä merkkimuodoista. Niitä käytetään fontin lisäksi. Itse asiassa ne parantavat fonttia:
Lihavoitu: Paina Ctrl+B tai napsauta Lihavoitu komentopainiketta.
Kursivoitu: Paina Ctrl+I tai napsauta Kursivoitu-komentopainiketta.
Alleviivaus: Paina Ctrl+U tai napsauta Alleviivaus-komentopainiketta. Voit napsauttaa Alleviivaus-komentopainikkeen vieressä olevaa alanuolta valitaksesi useista alleviivaustyyleistä tai määrittää alleviivauksen värin.
Jos haluat alleviivata vain sanoja, ei sanojen välisiä välilyöntejä, paina Ctrl+Shift+W. Sanan alleviivaus näyttää tältä.
Yliviivaus: Napsauta Yliviivaus-komentopainiketta. (Tälle ei ole pikanäppäintä.)
Alaindeksi: Paina Ctrl+= (yhtälöysmerkki) tai napsauta Alaindeksi-komentopainiketta. Alaindeksin teksti näkyy perusviivan alapuolella, kuten 2 H2O:ssa.
Yläindeksi: Paina Ctrl+Shift+= (yhtäsuuruusmerkki) tai napsauta Yläindeksi-komentopainiketta. Yläindeksiteksti näkyy rivin yläpuolella, kuten 10 in 210.
Isot kirjaimet: Paina Ctrl+Shift+A. Tämä on tekstimuoto, jota ei käytetä painamalla Shift- tai Caps Lock -näppäintä.
Kaksoisalleviivaus: Paina Ctrl+Shift+D. Tämä teksti on alleviivattu.
Piiloteksti: Paina Ctrl+Shift+H. Näytä piiloteksti napsauttamalla Näytä/piilota-komentopainiketta (Kirjoita-välilehden Kappaleryhmässä). Piilotettu teksti näkyy asiakirjassa katkoviivalla.
Pienet kirjaimet: Paina Ctrl+Shift+K. Pienet kirjaimet ovat ihanteellisia otsikoissa.
Jos haluat poistaa tekstiattribuutin käytöstä, käytä komentoa uudelleen. Paina esimerkiksi Ctrl+I kirjoittaaksesi kursiivilla. Paina sitten Ctrl+I uudelleen palataksesi normaaliin tekstiin.
Tutustu, kuinka voit lisätä lasketun kentän Excelin pivot-taulukkoon ja laskea myynnistä syntyviä palkkioita tehokkaasti.
Opi käyttämään Microsoft Teamsia: verkkopohjaista sovellusta, asiakkaana kannettavalla tietokoneella tai pöytätietokoneella tai Teams-mobiilisovellusta älypuhelimella tai tabletilla.
Kuinka estää Microsoft Wordia avaamasta tiedostoja vain luku -tilassa Windowsissa Microsoft Word avaa tiedostot vain luku -tilassa, jolloin niiden muokkaaminen on mahdotonta? Älä huoli, menetelmät ovat alla
Virheiden korjaaminen virheellisten Microsoft Word -asiakirjojen tulostuksessa. Virheet tulostettaessa Word-asiakirjoja, joissa on muuttuneet fontit, sotkuiset kappaleet, puuttuva teksti tai kadonnut sisältö ovat melko yleisiä. Älä kuitenkaan
Jos olet piirtänyt PowerPoint-dioihin esityksen aikana kynää tai korostuskynää, voit tallentaa piirustukset seuraavaa esitystä varten tai poistaa ne, jotta seuraavan kerran näytät ne. Aloitat puhtailla PowerPoint-dioilla. Pyyhi kynä- ja korostuskynäpiirrokset noudattamalla näitä ohjeita: Pyyhi rivit yksi kerrallaan […]
Tyylikirjasto sisältää CSS-tiedostoja, Extensible Stylesheet Language (XSL) -tiedostoja ja kuvia, joita käyttävät ennalta määritetyt sivupohjat, sivuasettelut ja säätimet SharePoint 2010:ssä. CSS-tiedostojen etsiminen julkaisusivuston tyylikirjastosta: Valitse Sivuston toiminnot→ Näytä Kaikki sivuston sisältö. Sivuston sisältö tulee näkyviin. Style-kirjasto sijaitsee […]
Älä hukuta yleisöäsi jättimäisillä numeroilla. Microsoft Excelissä voit parantaa koontinäyttöjesi ja raporttiesi luettavuutta muotoilemalla numerot näyttämään tuhansia tai miljoonia.
Opi käyttämään SharePointin sosiaalisen verkostoitumisen työkaluja, joiden avulla yksilöt ja ryhmät voivat kommunikoida, tehdä yhteistyötä, jakaa ja pitää yhteyttä.
Juliaanisia päivämääriä käytetään usein valmistusympäristöissä aikaleimana ja pikaviitteenä eränumerolle. Tämän tyyppisen päivämääräkoodauksen avulla jälleenmyyjät, kuluttajat ja huoltoedustajat voivat tunnistaa tuotteen valmistusajankohdan ja siten tuotteen iän. Julian-päivämääriä käytetään myös ohjelmoinnissa, armeijassa ja tähtitiedessä. Erilainen […]
Voit luoda verkkosovelluksen Access 2016:ssa. Mikä verkkosovellus sitten on? No, verkko tarkoittaa, että se on verkossa, ja sovellus on vain lyhenne sanoista "sovellus". Mukautettu verkkosovellus on online-tietokantasovellus, jota käytetään pilvestä selaimen avulla. Rakennat ja ylläpidät verkkosovellusta työpöytäversiossa […]








