Lasketun kentän lisääminen Excelin pivot-taulukkoon

Tutustu, kuinka voit lisätä lasketun kentän Excelin pivot-taulukkoon ja laskea myynnistä syntyviä palkkioita tehokkaasti.
Kun lisätty kuva valitaan laskentataulukosta, Excel 2016 lisää Kuvatyökalut kontekstuaalisen välilehden nauhaan sen ainoalla Muoto-välilehdellä. Muoto-välilehti on jaettu neljään ryhmään: Säädä, Kuvatyylit, Järjestä ja Koko.
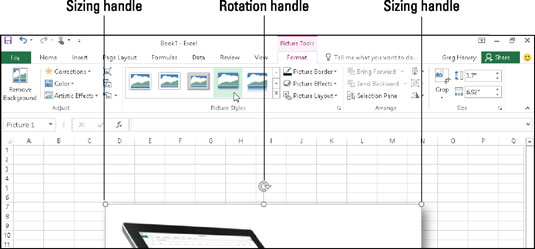
ClipArt-kuva valmis muokattavaksi uudessa laskentataulukossa.
Säädä-ryhmä sisältää seuraavat tärkeät komentopainikkeet:
Poista tausta avaa Taustan poisto -välilehden ja tekee parhaan arvauksen siitä, mitkä osat kuvasta on poistettava. Voit merkitä kuvan alueita, jotka haluat säilyttää tai poistaa edelleen, ja varjostetut alueet päivittyvät automaattisesti, kun eristät, mitkä osat kuvasta haluat säilyttää. Napsauta Säilytä muutokset, kun olet valmis, tai Hylkää kaikki muutokset palataksesi alkuperäiseen kuvaan.
Korjaukset avataksesi pudotusvalikon, jossa on esiasetuspaletti, jonka avulla voit terävöittää tai pehmentää kuvaa ja/tai lisätä tai vähentää sen kirkkautta. Tai valitse Kuvan korjausasetukset -kohde avataksesi Muotoile kuva -valintaikkunan, jossa on Kuvakorjaukset-välilehti valittuna. Siellä voit terävöittää tai pehmentää kuvaa tai muokata sen kirkkautta tai kontrastia valitsemalla uuden esiasetetun pikkukuvan sopivasta Presets-paletista tai syöttämällä uuden positiivisen prosenttiosuuden (lisätäksesi) tai negatiivisen prosenttiosuuden (vähentääksesi), jossa 0 % on normaali. sopivaa yhdistelmäruutua tai vetämällä sen liukusäädintä.
Väri avataksesi pudotusvalikon, jossa on värikylläisyys-, värisävy- tai uudelleenväri-esiasetuksia, joita voit käyttää kuvaan, määrittää läpinäkyvän värin (yleensä taustavärin, jonka haluat poistaa kuvasta) tai valita Kuvan. Väriasetukset-kohde avataksesi Kuvan väri -välilehden Muotoile kuva -valintaikkunassa. Siellä voit säätää kuvan värejä Värikylläisyys-, Värisävy- tai Recolor-esiasetuksilla tai asettamalla uuden kylläisyystason tai värisävylämpötilan syöttämällä uuden prosenttiosuuden sopivaan yhdistelmäruutuun tai valitsemalla sen liukusäätimellä.
Taiteelliset tehosteet avataksesi pudotusvalikon, jossa on erikoistehosteiden esiasetuksia, joita voit käyttää kuvaan, tai valitsemalla Taiteelliset tehosteet -vaihtoehdot avataksesi Taiteelliset tehosteet -vaihtoehdot Muotoile kuva -tehtäväruudussa, jossa voit käyttää erikoistehostetta valitsemalla sen esiasetetun pikkukuvan. Paletista, joka tulee näkyviin, kun napsautat avattavaa Taiteellinen tehoste -painiketta.
Pakkaa kuvat avataksesi Pakkaa kuvat -valintaikkunan. Voit pakata kaikki laskentataulukon kuvat tai vain valitun graafisen kuvan tehdäksesi niistä kompaktimpia ja siten pienentääksesi Excel-työkirjaa jonkin verran, kun tallennat kuvat osana sen tiedostoa.
Vaihda kuva avataksesi Lisää kuvia -valintaikkunan, jossa voit etsiä ja valita uuden kuvan nykyisen kuvan tilalle.
Palauta kuva -painike, jolla voit valita Palauta kuva -vaihtoehdon poistaaksesi kaikki tehdyt muotoilumuutokset ja palauttaaksesi kuvan tilaan, jossa se oli, kun se alun perin lisäsit sen laskentataulukkoon, tai Palauta kuva ja koko -painikkeella voit nollata sen muotoilun ja palauttaa kuvan. alkuperäiseen kokoonsa laskentataulukossa.
Voit myös muotoilla valitun ClipArt-kuvan tai tuodun kuvan avaamalla Muotoile muoto -tehtäväruudun (Ctrl+1) ja valitsemalla sitten sopivat asetukset, jotka on liitetty täyttö- ja viiva-, tehosteet-, koko- ja ominaisuudet- ja kuvapainikkeisiin, jotka peittävät melkein kaikki käyttämäsi kuvan muotoiluun liittyvät näkökohdat.
Säädä-ryhmän komentopainikkeiden lisäksi voit käyttää Kuvatyylit-ryhmän komentopainikkeita. Napsauta pikkukuvaa avattavasta Kuvatyylit-valikosta valitaksesi uuden suunnan ja tyylin valitulle kuvalle. Voit myös muokata mitä tahansa seuraavista:
Reunuksen muoto ja väri Picture Border -painikkeen avattavassa paletissa
Varjo- tai 3D-kiertotehoste Kuvatehosteet-painikkeen pudotusvalikoissa
Asettelu Kuvan asettelu -painikkeen pudotusvalikosta muotoillaksesi kuvan SmartArt-tyyleillä
Tutustu, kuinka voit lisätä lasketun kentän Excelin pivot-taulukkoon ja laskea myynnistä syntyviä palkkioita tehokkaasti.
Opi käyttämään Microsoft Teamsia: verkkopohjaista sovellusta, asiakkaana kannettavalla tietokoneella tai pöytätietokoneella tai Teams-mobiilisovellusta älypuhelimella tai tabletilla.
Kuinka estää Microsoft Wordia avaamasta tiedostoja vain luku -tilassa Windowsissa Microsoft Word avaa tiedostot vain luku -tilassa, jolloin niiden muokkaaminen on mahdotonta? Älä huoli, menetelmät ovat alla
Virheiden korjaaminen virheellisten Microsoft Word -asiakirjojen tulostuksessa. Virheet tulostettaessa Word-asiakirjoja, joissa on muuttuneet fontit, sotkuiset kappaleet, puuttuva teksti tai kadonnut sisältö ovat melko yleisiä. Älä kuitenkaan
Jos olet piirtänyt PowerPoint-dioihin esityksen aikana kynää tai korostuskynää, voit tallentaa piirustukset seuraavaa esitystä varten tai poistaa ne, jotta seuraavan kerran näytät ne. Aloitat puhtailla PowerPoint-dioilla. Pyyhi kynä- ja korostuskynäpiirrokset noudattamalla näitä ohjeita: Pyyhi rivit yksi kerrallaan […]
Tyylikirjasto sisältää CSS-tiedostoja, Extensible Stylesheet Language (XSL) -tiedostoja ja kuvia, joita käyttävät ennalta määritetyt sivupohjat, sivuasettelut ja säätimet SharePoint 2010:ssä. CSS-tiedostojen etsiminen julkaisusivuston tyylikirjastosta: Valitse Sivuston toiminnot→ Näytä Kaikki sivuston sisältö. Sivuston sisältö tulee näkyviin. Style-kirjasto sijaitsee […]
Älä hukuta yleisöäsi jättimäisillä numeroilla. Microsoft Excelissä voit parantaa koontinäyttöjesi ja raporttiesi luettavuutta muotoilemalla numerot näyttämään tuhansia tai miljoonia.
Opi käyttämään SharePointin sosiaalisen verkostoitumisen työkaluja, joiden avulla yksilöt ja ryhmät voivat kommunikoida, tehdä yhteistyötä, jakaa ja pitää yhteyttä.
Juliaanisia päivämääriä käytetään usein valmistusympäristöissä aikaleimana ja pikaviitteenä eränumerolle. Tämän tyyppisen päivämääräkoodauksen avulla jälleenmyyjät, kuluttajat ja huoltoedustajat voivat tunnistaa tuotteen valmistusajankohdan ja siten tuotteen iän. Julian-päivämääriä käytetään myös ohjelmoinnissa, armeijassa ja tähtitiedessä. Erilainen […]
Voit luoda verkkosovelluksen Access 2016:ssa. Mikä verkkosovellus sitten on? No, verkko tarkoittaa, että se on verkossa, ja sovellus on vain lyhenne sanoista "sovellus". Mukautettu verkkosovellus on online-tietokantasovellus, jota käytetään pilvestä selaimen avulla. Rakennat ja ylläpidät verkkosovellusta työpöytäversiossa […]








