Lasketun kentän lisääminen Excelin pivot-taulukkoon

Tutustu, kuinka voit lisätä lasketun kentän Excelin pivot-taulukkoon ja laskea myynnistä syntyviä palkkioita tehokkaasti.
Microsoft tarjoaa useita Office Online -verkkosovelluksia Wordille, Excelille, PowerPointille ja OneNotelle osana Windows-tiliäsi ja OneDrive-tallennustilaa pilvessä. Excel Onlinen avulla voit muokata OneDrive- online-tilassa tallennettuja laskentataulukoita suoraan verkkoselaimessa.
Tämä on todella kätevä tilanteissa, joissa sinun on tehtävä viime hetken muokkauksia Excel-taulukkoon, mutta sinulla ei ole pääsyä laitteeseen, johon Excel 2019 on asennettu. Niin kauan kuin laitteessa on Internet-yhteys ja se käyttää Excel Onlinea tukevaa web-selaina (kuten Internet Explorer Surface Pro -tabletissa tai jopa Safari MacBook Prossa), voit tehdä yhdennentoista tunnin muokkauksia dataan, kaavoihin, ja jopa kaavioita, jotka tallennetaan automaattisesti OneDriven Excel-työkirjatiedostoon.
Parasta Excel Onlinen käyttämisessä online-työkirjan kopion muokkaamiseen on, että se toimii onnistuneesti Microsoftin Edge Explorerin uusimmissa versioissa sekä monien muiden suosittujen verkkoselaimien uusimmissa versioissa, mukaan lukien Mozilla Firefox for Windows, Mac, ja Linux sekä Macintoshin Safari-verkkoselain iMacissa ja iPadissa.
Voit muokata OneDriveen tallennettua työkirjaa Excel Onlinella seuraavasti:
Käynnistä Excel-verkkosovellusta tukeva verkkoselain laitteessasi ja siirry sitten osoitteeseen Office.live.com ja kirjaudu sisään Windows-tilillesi.
Microsoft Officen kotisivu toivottaa sinut tervetulleeksi Office 365 -tiliisi. Tämän sivun Sovellukset-kohdassa näet joukon painikkeita jokaiselle online-sovellukselle.
Napsauta Sovellukset-kohdan Excel-painiketta.
Excel Online näyttää Tervetuloa Exceliin -näytön selaimessasi. Tämä näyttö on jossain määrin samanlainen kuin Excel 2019:n Avaa-näyttö. Tämän näytön yläreunassa Uusi-tunnisteen alla näkyy joukko mallien pikkukuvia yhdellä rivillä alkaen Uusi tyhjä työkirja. Excel-mallien rivin alla näet seuraavat vaihtoehdot muokattavan tiedoston valitsemiseksi: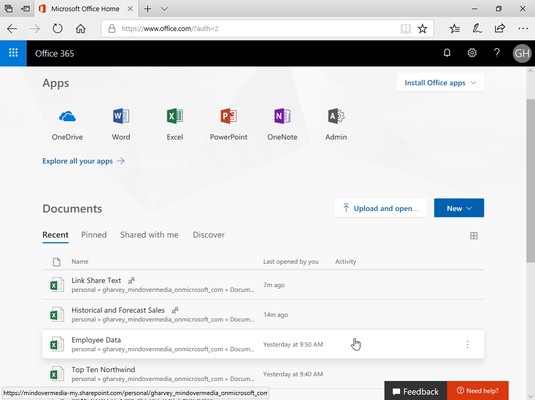
OneDriveen tallennetun työkirjan valitseminen avattavaksi muokattavaksi Excel Onlinessa.
Jos et löydä muokattavaa työkirjatiedostoa näillä vaihtoehdoilla, napsauta Hae sovelluksia, asiakirjoja, ihmisiä ja sivustoja -tekstiruutua Tervetuloa Exceliin -näytön yläosassa ja ala kirjoittaa sen tiedostonimeä tähän. Kun kirjoitat, Excel Online näyttää luettelon tuloksista, jotka vastaavat kirjoittamiasi merkkejä.
Etsi muokattava Excel-työkirjatiedosto ja napsauta sen tiedostonimeä.
Heti kun valitset muokattavan työkirjatiedoston nimen, Excel Online avaa työkirjan uudelle välilehdelle verkkoselaimessa Muokkausnäkymässä, jossa on Tiedosto-painike ja Aloitus-, Lisää-, Tiedot-, Tarkista- ja Näytä-nauha. välilehdet.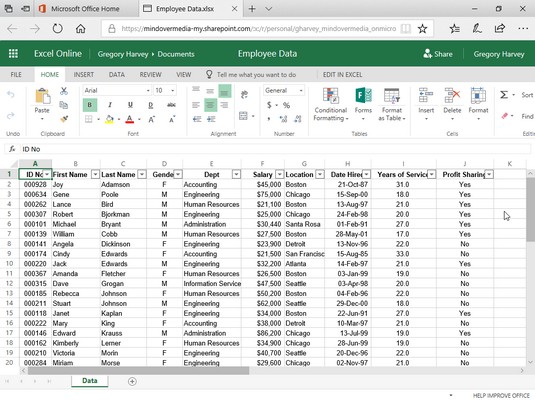
Excel Onlinen käyttö OneDriveen tallennetun työkirjan muokkaamiseen verkkoselaimessani.
Voit sitten käyttää Koti- ja Lisää-välilehtien valintapainikkeita (joista useimmat ovat identtisiä Excel 2019 -nauhan Koti- ja Lisää-välilehdissä olevien painikkeiden kanssa) muokataksesi tietojen ja kaavioiden asettelua tai muotoilua millä tahansa sen arkilla. . Voit käyttää Tiedot-välilehden vaihtoehtoja laskeaksesi uudelleen Excel-työkirjan ja lajitellaksesi tiedot nousevaan tai laskevaan järjestykseen sen laskentataulukoissa. Voit myös käyttää Tarkastele Lisää ja näytä kommentteja laskentataulukoiden soluissa vaihtoehtoja sekä Näytä-välilehden vaihtoehtoja poistaaksesi otsikot ja ruudukkoviivat käytöstä ja vaihtaaksesi takaisin lukunäkymään. Voit myös lisätä uusia tietoja laskentataulukoihin sekä muokata olemassa olevia tietoja aivan kuten teet Excel 2019:ssä.
Huomaa, että jos avaat Excel Onlinessa työkirjatiedoston, joka sisältää ominaisuuksia, joita ei voida näyttää selaimessasi, tiedosto avautuu uudelle välilehdelle ilman valintanauhaa ja "Työkirjassasi on ominaisuuksia, joita emme voi näyttää. näytä selaimessa” -varoitus tulee näkyviin Työtaulukko-alueen yläpuolelle. Jos haluat jatkaa ja muokata työkirjatiedoston kopiota Excel Onlinessa ilman ominaisuuksia, joita ei voida näyttää, napsauta avattavaa Muokkaa työkirjaa -painiketta ja napsauta sitten Muokkaa selaimessa -vaihtoehtoa avattavasta valikosta (jos Excel on asennettu laitteellasi ja haluat käyttää kaikkia työkirjan ominaisuuksia, napsauta sen sijaan Muokkaa Excelissä -vaihtoehtoa). Kun valitset Muokkaa selaimessa -vaihtoehdon, Muokkaa kopiota -valintaikkuna tulee näkyviin. Kun napsautat Muokkaa kopiota -painiketta, näkyviin tulee Tallenna nimellä -valintaikkuna, jossa näkyy Muokattava, joka on liitetty alkuperäiseen tiedostonimeen.
Kun olet lopettanut Excel-työkirjan muokkaamisen, tallenna muutokset napsauttamalla verkkoselaimen välilehden Sulje-painiketta. Jos haluat tallentaa kopion uudella tiedostonimellä samaan kansioon OneDrivessa, napsauta Tiedosto → Tallenna nimellä ja napsauta sitten Tallenna nimellä -vaihtoehtoa avataksesi Tallenna nimellä -valintaikkunan, jossa voit muokata tekstiruudussa näkyvää tiedostonimeä. ennen kuin napsautat sen Tallenna-painiketta. (Tai valitse Korvaa olemassa olevat tiedostot -valintaruutu, jos haluat tallentaa muutokset samalla tiedostonimellä.)
Excel Online -sovellus tekee yksinkertaisia muokkauksia, muotoiluja ja asettelumuutoksia laskentataulukkotietoihisi ja kaavioihisi käyttämällä yleisiä komentoja Aloitus-, Lisää- ja jopa Kaaviotyökalut-välilehdellä (kun kaavio on valittuna). Excel Online ei kuitenkaan tue muita graafisia objekteja kuin levylle tallennettuja muotoja ja kuvia, jotka voidaan lisätä hyvin rajoitetuilla muotoilu- ja muokkausvaihtoehdoilla.
Jos tarvitset enemmän muokkausvaihtoehtoja, voit avata työkirjan paikallisessa Excel-kopiossa (olettaen, että käyttämääsi laitteeseen on asennettu yhteensopiva Excel-versio) napsauttamalla Muokkaa Excelissä -komentopainiketta Nauha. Tai voit ladata kopion Excel-työkirjasta paikalliselle toimistotietokoneelle (johon sinulla on asennettuna Excel 2019) valitsemalla Tiedosto → Tallenna nimellä → Lataa kopio ja tehdä edistyneempiä muokkauksia tähän ladattavaan tiedoston kopioon. palaa toimistolle.
Tutustu, kuinka voit lisätä lasketun kentän Excelin pivot-taulukkoon ja laskea myynnistä syntyviä palkkioita tehokkaasti.
Opi käyttämään Microsoft Teamsia: verkkopohjaista sovellusta, asiakkaana kannettavalla tietokoneella tai pöytätietokoneella tai Teams-mobiilisovellusta älypuhelimella tai tabletilla.
Kuinka estää Microsoft Wordia avaamasta tiedostoja vain luku -tilassa Windowsissa Microsoft Word avaa tiedostot vain luku -tilassa, jolloin niiden muokkaaminen on mahdotonta? Älä huoli, menetelmät ovat alla
Virheiden korjaaminen virheellisten Microsoft Word -asiakirjojen tulostuksessa. Virheet tulostettaessa Word-asiakirjoja, joissa on muuttuneet fontit, sotkuiset kappaleet, puuttuva teksti tai kadonnut sisältö ovat melko yleisiä. Älä kuitenkaan
Jos olet piirtänyt PowerPoint-dioihin esityksen aikana kynää tai korostuskynää, voit tallentaa piirustukset seuraavaa esitystä varten tai poistaa ne, jotta seuraavan kerran näytät ne. Aloitat puhtailla PowerPoint-dioilla. Pyyhi kynä- ja korostuskynäpiirrokset noudattamalla näitä ohjeita: Pyyhi rivit yksi kerrallaan […]
Tyylikirjasto sisältää CSS-tiedostoja, Extensible Stylesheet Language (XSL) -tiedostoja ja kuvia, joita käyttävät ennalta määritetyt sivupohjat, sivuasettelut ja säätimet SharePoint 2010:ssä. CSS-tiedostojen etsiminen julkaisusivuston tyylikirjastosta: Valitse Sivuston toiminnot→ Näytä Kaikki sivuston sisältö. Sivuston sisältö tulee näkyviin. Style-kirjasto sijaitsee […]
Älä hukuta yleisöäsi jättimäisillä numeroilla. Microsoft Excelissä voit parantaa koontinäyttöjesi ja raporttiesi luettavuutta muotoilemalla numerot näyttämään tuhansia tai miljoonia.
Opi käyttämään SharePointin sosiaalisen verkostoitumisen työkaluja, joiden avulla yksilöt ja ryhmät voivat kommunikoida, tehdä yhteistyötä, jakaa ja pitää yhteyttä.
Juliaanisia päivämääriä käytetään usein valmistusympäristöissä aikaleimana ja pikaviitteenä eränumerolle. Tämän tyyppisen päivämääräkoodauksen avulla jälleenmyyjät, kuluttajat ja huoltoedustajat voivat tunnistaa tuotteen valmistusajankohdan ja siten tuotteen iän. Julian-päivämääriä käytetään myös ohjelmoinnissa, armeijassa ja tähtitiedessä. Erilainen […]
Voit luoda verkkosovelluksen Access 2016:ssa. Mikä verkkosovellus sitten on? No, verkko tarkoittaa, että se on verkossa, ja sovellus on vain lyhenne sanoista "sovellus". Mukautettu verkkosovellus on online-tietokantasovellus, jota käytetään pilvestä selaimen avulla. Rakennat ja ylläpidät verkkosovellusta työpöytäversiossa […]








