Lasketun kentän lisääminen Excelin pivot-taulukkoon

Tutustu, kuinka voit lisätä lasketun kentän Excelin pivot-taulukkoon ja laskea myynnistä syntyviä palkkioita tehokkaasti.
On olemassa eräänlainen Word 2013 yhdistäminen, jossa tulostetaan tarrataustaisille tarroille, jotka voidaan sitten purkaa ja käyttää pakettien lähettämiseen, nimilappuihin tai mihin tahansa muuhun tarkoitukseen, johon voit käyttää tarroja.
Yhdistysprosessi on pitkälti sama tarroille, paitsi että määrität tarratyypin ja koon, minkä jälkeen Word luo taulukon, joka jäljittelee tarroja. Yhdistämiskentät sijoitetaan taulukon vasempaan yläkulmaan ja kopioidaan muihin soluihin.
Aloita uusi tyhjä asiakirja painamalla Wordissa Ctrl+N ja valitse sitten Postitukset→ Aloita yhdistäminen→ Tarrat.
Näyttöön tulee Label Options -valintaikkuna.
Valitse avattavasta Label Vendors -luettelosta Avery us Letter; Valitse tuotenumeroluettelosta 5160 Easy Peel Address Labels; napsauta OK.
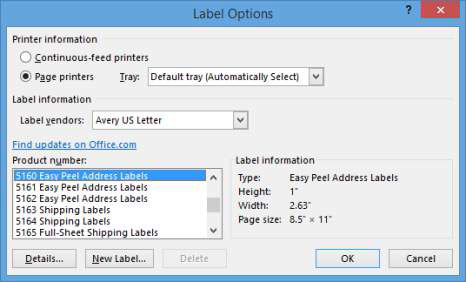
Lähes jokaisessa etiketissä on koodi pakkauksessa tai itse tarra-arkissa. Kun luot tarroja omiin tarkoituksiinsi, yhdistät vain kyseisen koodin johonkin Wordin malleista. Vaiheessa 2 5160 Easy Peel Address Labels on esimerkki tarrakoodista.
Jos et näe taulukon ruudukkoviivoja näytöllä, valitse Taulukkotyökalujen asettelu→ Näytä ruudukkoviivat.
Valitse Postitukset → Valitse vastaanottajat → Käytä olemassa olevaa luetteloa.
Valitse tietolähde -valintaikkuna avautuu.
Siirry kansioon, joka sisältää datatiedostot yhdistämistä varten. Valitse tiedostosi ja napsauta Avaa.
Valitse taulukko -valintaikkuna avautuu, ja se kehottaa sinua valitsemaan tietolähteessä käytettävän laskentataulukon.
Varmista Valitse taulukko -valintaikkunassa, että Sheet1$ on valittuna, ja napsauta sitten OK.
Tietolähde on liitteenä. Taulukon > koodit näkyvät jokaisessa solussa paitsi vasemmassa yläkulmassa.
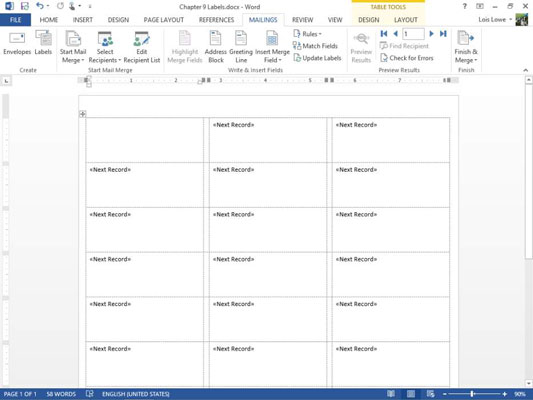
Valitse Postitukset→ Osoiteesto ja napsauta näkyviin tulevassa Lisää osoitelohko -valintaikkunassa OK hyväksyäksesi oletusosoitteen eston asetukset.
>-koodi näkyy vain vasemmassa yläkulmassa.
Lisää harjoittelua varten voit poistaa >-koodin ja rakentaa oman osoitelohkon manuaalisesti lisäämällä >-kentän, painamalla Shift+Enter ja lisäämällä
>
-kenttään, paina Shift+Enter, lisää >-kenttä, kirjoita pilkku ja välilyönti, lisää >-kenttä, kirjoita kaksi välilyöntiä ja lisää >-kenttä.
Valitse Postitukset → Päivitä tarrat.
Vasemman yläkulman solun koodi kopioidaan kaikkiin muihin soluihin.
Valitse Postitukset → Esikatsele tulokset.
Neljä tarratulosta tulevat näkyviin.
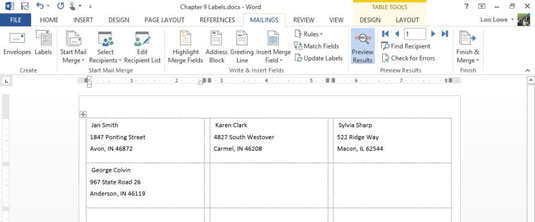
Tallenna asiakirja.
Tutustu, kuinka voit lisätä lasketun kentän Excelin pivot-taulukkoon ja laskea myynnistä syntyviä palkkioita tehokkaasti.
Opi käyttämään Microsoft Teamsia: verkkopohjaista sovellusta, asiakkaana kannettavalla tietokoneella tai pöytätietokoneella tai Teams-mobiilisovellusta älypuhelimella tai tabletilla.
Kuinka estää Microsoft Wordia avaamasta tiedostoja vain luku -tilassa Windowsissa Microsoft Word avaa tiedostot vain luku -tilassa, jolloin niiden muokkaaminen on mahdotonta? Älä huoli, menetelmät ovat alla
Virheiden korjaaminen virheellisten Microsoft Word -asiakirjojen tulostuksessa. Virheet tulostettaessa Word-asiakirjoja, joissa on muuttuneet fontit, sotkuiset kappaleet, puuttuva teksti tai kadonnut sisältö ovat melko yleisiä. Älä kuitenkaan
Jos olet piirtänyt PowerPoint-dioihin esityksen aikana kynää tai korostuskynää, voit tallentaa piirustukset seuraavaa esitystä varten tai poistaa ne, jotta seuraavan kerran näytät ne. Aloitat puhtailla PowerPoint-dioilla. Pyyhi kynä- ja korostuskynäpiirrokset noudattamalla näitä ohjeita: Pyyhi rivit yksi kerrallaan […]
Tyylikirjasto sisältää CSS-tiedostoja, Extensible Stylesheet Language (XSL) -tiedostoja ja kuvia, joita käyttävät ennalta määritetyt sivupohjat, sivuasettelut ja säätimet SharePoint 2010:ssä. CSS-tiedostojen etsiminen julkaisusivuston tyylikirjastosta: Valitse Sivuston toiminnot→ Näytä Kaikki sivuston sisältö. Sivuston sisältö tulee näkyviin. Style-kirjasto sijaitsee […]
Älä hukuta yleisöäsi jättimäisillä numeroilla. Microsoft Excelissä voit parantaa koontinäyttöjesi ja raporttiesi luettavuutta muotoilemalla numerot näyttämään tuhansia tai miljoonia.
Opi käyttämään SharePointin sosiaalisen verkostoitumisen työkaluja, joiden avulla yksilöt ja ryhmät voivat kommunikoida, tehdä yhteistyötä, jakaa ja pitää yhteyttä.
Juliaanisia päivämääriä käytetään usein valmistusympäristöissä aikaleimana ja pikaviitteenä eränumerolle. Tämän tyyppisen päivämääräkoodauksen avulla jälleenmyyjät, kuluttajat ja huoltoedustajat voivat tunnistaa tuotteen valmistusajankohdan ja siten tuotteen iän. Julian-päivämääriä käytetään myös ohjelmoinnissa, armeijassa ja tähtitiedessä. Erilainen […]
Voit luoda verkkosovelluksen Access 2016:ssa. Mikä verkkosovellus sitten on? No, verkko tarkoittaa, että se on verkossa, ja sovellus on vain lyhenne sanoista "sovellus". Mukautettu verkkosovellus on online-tietokantasovellus, jota käytetään pilvestä selaimen avulla. Rakennat ja ylläpidät verkkosovellusta työpöytäversiossa […]








