Lasketun kentän lisääminen Excelin pivot-taulukkoon

Tutustu, kuinka voit lisätä lasketun kentän Excelin pivot-taulukkoon ja laskea myynnistä syntyviä palkkioita tehokkaasti.
Kirjeet ovat yksi yleisimmistä sähköpostiyhdistetyistä Word 2013 -asiakirjatyypeistä. Yleensä yhdistämiskenttiä käytetään postiosoitteen luomiseen. Joissakin kirjaimissa kenttiä käytetään myös itse kirjeen mukauttamiseen.
Word 2013 tarjoaa kaksi aikaa säästävää koodilohkoa > ja >. Löydät näiden koodien painikkeet Postitukset-välilehdeltä.
> koodi määrittää sinulle vakiopostiosoitteen, tai voit lisätä yksittäisiä koodeja luodaksesi postiosoitelohkon itse. Esimerkiksi seuraavat ovat vastaavia:
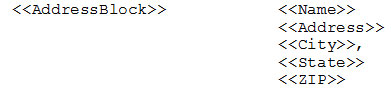
| Word tarjoaa myös > koodilohkon, joka lisää tervehdyksen, kuten Dear |
. Voit mukauttaa tervehdysrivikoodin käyttämään mitä tahansa otsikoiden, etunimien ja sukunimien yhdistelmää. |
Seuraava harjoitus ei käytä tervehdysrivikoodia, koska tiedostossa ei ole erillisiä kenttiä etu- ja sukunimille ja >-koodi toimii parhaiten, kun nimet ovat erillisiä.
Avaa asiakirja, jossa on kirjain.
Valitse Postitukset → Aloita yhdistäminen → Kirjeet.
Valitse Postitukset → Valitse vastaanottajat → Käytä olemassa olevaa luetteloa.
Valitse tietolähde -valintaikkuna avautuu.
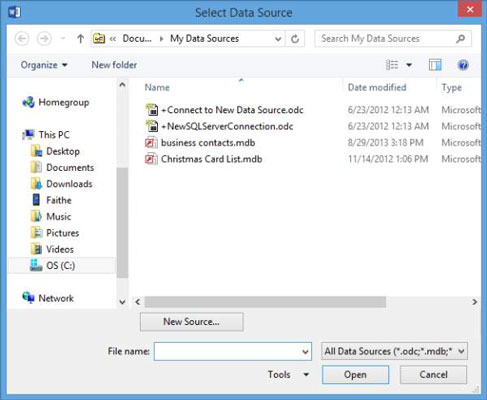
Siirry kansioon, joka sisältää datatiedostot yhdistämistä varten. Valitse yhdistämistiedosto ja napsauta Avaa.
Valitse taulukko -valintaikkuna avautuu, ja se kehottaa sinua valitsemaan käytettävän laskentataulukon.
Varmista Valitse taulukko -valintaikkunassa, että Sheet1$ on valittuna, ja napsauta OK.
Dollarimerkki taulukon nimen jälkeen on Excelin tapa sanoa, että nimi on absoluuttinen – eli se ei muutu, kun viittaat siihen kaavassa. Sillä ei ole merkitystä tässä harjoituksessamme.
Siirrä lisäyskohta välittömästi päivämäärän alla olevalle riville ja valitse sitten Postitukset → Osoiteesto.
Lisää osoitelohko -valintaikkuna avautuu.
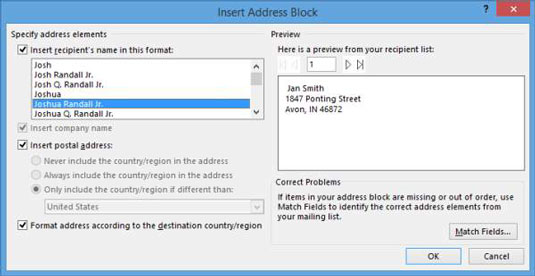
Jos esikatselualueen näyte ei ole oikea, napsauta Vastaa kentät -painiketta ja määritä, mitkä kentät tulee liittää mihinkin osoitelohkon osiin.
Varmista, että esikatselualueen osoite näyttää oikein muodostettulta, ja hyväksy sitten oletusasetukset napsauttamalla OK.
Asiakirjassa näkyy > koodi.
Paina Enter aloittaaksesi uuden rivin >-koodin jälkeen ja kirjoita sitten Dear ja paina välilyöntiä kerran.
Napsauta Postitukset-välilehdessä Lisää yhdistämiskenttä -kohdan alla olevaa alanuolta ja napsauta näkyviin tulevasta valikosta Nimi.
A > koodi lisätään.
Kirjoita pilkku koodin jälkeen ja siirrä lisäyskohta välittömästi ennen ensimmäisen kappaleen sanaa tallentaa napsauttamalla .
Napsauta uudelleen Lisää yhdistämiskenttä -painikkeen alla olevaa alanuolta ja napsauta Kaupunki.
A > koodi lisätään lisäyskohtaan.
Paina välilyöntiä kerran lisätäksesi välilyönnin koodin perään.
Kirje näyttää seuraavalta esimerkiltä.
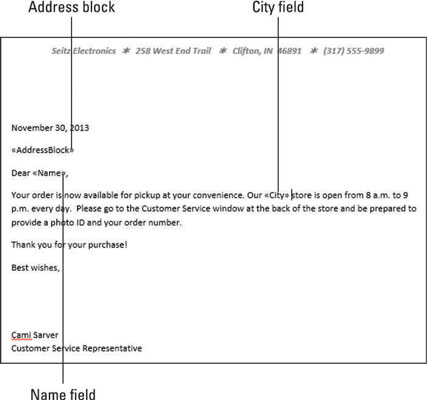
Valitse Postitukset → Esikatsele tulokset.
Ensimmäinen kirjain tulee näkyviin, kun se tulostetaan. Huomaa, että osoitelohkon rivien välissä on ylimääräistä tilaa.
Valitse kaikki osoitelohkon rivit esikatseltavasta kirjaimesta ja valitse sitten Etusivu→ Rivi- ja kappaleväli→ Poista välilyönti kappaleen jälkeen. Napsauta pois valinnasta poistaaksesi sen valinnan, kun olet valmis.
Tämä hoitaa kaikkien yhdistämistiedoston kirjainten väliongelman.
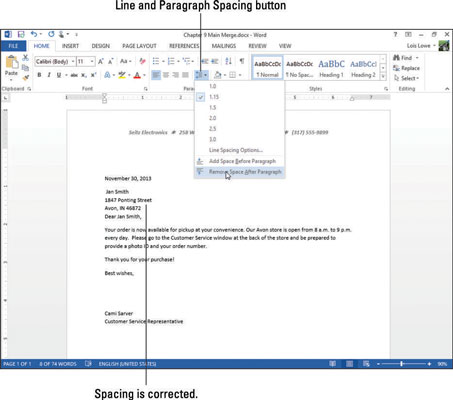
Napsauta osoitelohkon viimeisen rivin lopussa ja paina Enter-näppäintä kerran, jolloin osoitteen ja tervehdyksen väliin tulee ylimääräinen rivi.
Valitse Postitukset→Seuraava tietue nähdäksesi esikatselun seuraavasta kirjeestä.
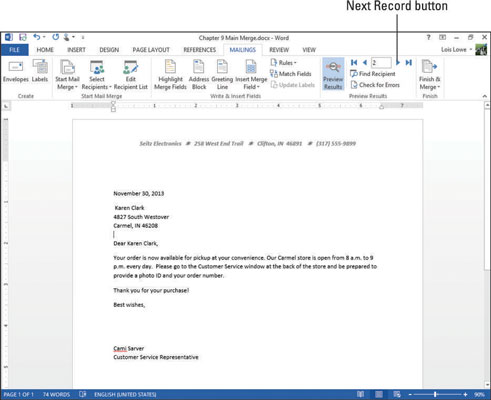
Jotta kirjaimet näyttäisivät paremmilta, voit keskittää ne pystysuunnassa sivulla.
Napsauta Seuraava tietue, kunnes olet nähnyt kaikki tietueet, ja valitse sitten Postitukset → Lopeta ja yhdistä → Muokkaa yksittäisiä asiakirjoja.
Yhdistä uuteen asiakirjaan -valintaikkuna avautuu.
Napsauta OK yhdistääksesi kaikki kopiot yhdeksi asiakirjaksi.
Uusi asiakirja — Letters1 — avautuu.
Selaa uutta asiakirjaa tarkistaaksesi kirjaimet; sulje se sitten tallentamatta siihen muutoksia.
Tallenna muutokset Main Merge -tiedostoosi ja sulje se.
Tutustu, kuinka voit lisätä lasketun kentän Excelin pivot-taulukkoon ja laskea myynnistä syntyviä palkkioita tehokkaasti.
Opi käyttämään Microsoft Teamsia: verkkopohjaista sovellusta, asiakkaana kannettavalla tietokoneella tai pöytätietokoneella tai Teams-mobiilisovellusta älypuhelimella tai tabletilla.
Kuinka estää Microsoft Wordia avaamasta tiedostoja vain luku -tilassa Windowsissa Microsoft Word avaa tiedostot vain luku -tilassa, jolloin niiden muokkaaminen on mahdotonta? Älä huoli, menetelmät ovat alla
Virheiden korjaaminen virheellisten Microsoft Word -asiakirjojen tulostuksessa. Virheet tulostettaessa Word-asiakirjoja, joissa on muuttuneet fontit, sotkuiset kappaleet, puuttuva teksti tai kadonnut sisältö ovat melko yleisiä. Älä kuitenkaan
Jos olet piirtänyt PowerPoint-dioihin esityksen aikana kynää tai korostuskynää, voit tallentaa piirustukset seuraavaa esitystä varten tai poistaa ne, jotta seuraavan kerran näytät ne. Aloitat puhtailla PowerPoint-dioilla. Pyyhi kynä- ja korostuskynäpiirrokset noudattamalla näitä ohjeita: Pyyhi rivit yksi kerrallaan […]
Tyylikirjasto sisältää CSS-tiedostoja, Extensible Stylesheet Language (XSL) -tiedostoja ja kuvia, joita käyttävät ennalta määritetyt sivupohjat, sivuasettelut ja säätimet SharePoint 2010:ssä. CSS-tiedostojen etsiminen julkaisusivuston tyylikirjastosta: Valitse Sivuston toiminnot→ Näytä Kaikki sivuston sisältö. Sivuston sisältö tulee näkyviin. Style-kirjasto sijaitsee […]
Älä hukuta yleisöäsi jättimäisillä numeroilla. Microsoft Excelissä voit parantaa koontinäyttöjesi ja raporttiesi luettavuutta muotoilemalla numerot näyttämään tuhansia tai miljoonia.
Opi käyttämään SharePointin sosiaalisen verkostoitumisen työkaluja, joiden avulla yksilöt ja ryhmät voivat kommunikoida, tehdä yhteistyötä, jakaa ja pitää yhteyttä.
Juliaanisia päivämääriä käytetään usein valmistusympäristöissä aikaleimana ja pikaviitteenä eränumerolle. Tämän tyyppisen päivämääräkoodauksen avulla jälleenmyyjät, kuluttajat ja huoltoedustajat voivat tunnistaa tuotteen valmistusajankohdan ja siten tuotteen iän. Julian-päivämääriä käytetään myös ohjelmoinnissa, armeijassa ja tähtitiedessä. Erilainen […]
Voit luoda verkkosovelluksen Access 2016:ssa. Mikä verkkosovellus sitten on? No, verkko tarkoittaa, että se on verkossa, ja sovellus on vain lyhenne sanoista "sovellus". Mukautettu verkkosovellus on online-tietokantasovellus, jota käytetään pilvestä selaimen avulla. Rakennat ja ylläpidät verkkosovellusta työpöytäversiossa […]








