Lasketun kentän lisääminen Excelin pivot-taulukkoon

Tutustu, kuinka voit lisätä lasketun kentän Excelin pivot-taulukkoon ja laskea myynnistä syntyviä palkkioita tehokkaasti.
Helpoin tapa luoda makro Word 2007:ssä on käyttää makrotallenninta . Kun käynnistät makrotallentimen, se tallentaa tarkasti kaiken, mitä teet Wordissa, kunnes sammutat tallentimen. Kun olet sammuttanut tallentimen, voit toistaa tallennetun makron toistaaksesi tarkan vaihesarjan, jonka Word on tallentanut makroon.
Ainoat asiat, joita makrotallennin ei tallenna, ovat hiiren liikkeet asiakirjassa. Makrotallennin tallentaa napsauttamasi painikkeet tai nauhavalinnat, mutta Word ei anna sinun liikkua asiakirjassa tai valita tekstiä hiirellä makron tallennuksen aikana. Tämän seurauksena käytä näppäimistöä navigointiin tai tekstin valitsemiseen makron tallennuksen aikana.
Voit tallentaa makron seuraavasti:
Mieti, mitä aiot tehdä.
Mieti läpi kaikki vaiheet, jotka sinun on noudatettava suorittaaksesi minkä tahansa tehtävän, jonka haluat automatisoida makrolla. Harjoittele tarvittaessa vaiheet ennen kuin tallennat ne makrona.
Napsauta Kehittäjä-välilehteä nauhassa ja napsauta sitten Tallenna makro -painiketta Koodi-ryhmässä.
Tallenna makro -valintaikkuna tulee näkyviin.
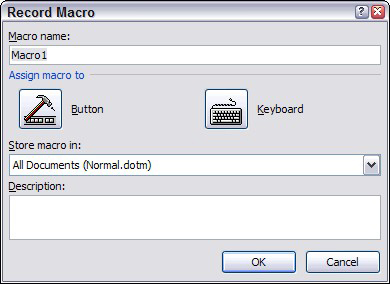
Tallenna makro -valintaikkuna.
Jos Kehittäjä-välilehti ei ole näkyvissä, avaa Wordin asetukset -valintaikkuna valitsemalla Office→Word-asetukset. Napsauta sitten Mukauta-välilehteä ja valitse Näytä kehittäjävälilehti nauhassa -valintaruutu.
Kirjoita makron nimi -tekstiruutuun sen makron nimi, jonka haluat luoda.
Nimi voi olla mikä tahansa, mutta se ei saa sisältää välilyöntejä, pilkkuja tai pisteitä.
Jos makron toiminto ei käy ilmi makron nimestä, kirjoita tarkempi kuvaus makrosta Record Macro -valintaikkunan Kuvaus-kenttään. Kiität itseäsi myöhemmin, kun unohdat makron toiminnan.
Saat makron käytettäväksi työkalupalkista tai näppäimistöstä napsauttamalla Painike- tai Näppäimistö-painiketta.
Tämä vaihe avaa Mukauta-valintaikkunan, joka on valmis lisäämään makrosi pikatyökalupalkkiin tai pikanäppäimeen. Napsauta Näppäimistö-painiketta ja kirjoita pikanäppäinyhdistelmä, jonka haluat määrittää makrolle, napsauta Assign-painiketta ja napsauta sitten Sulje.
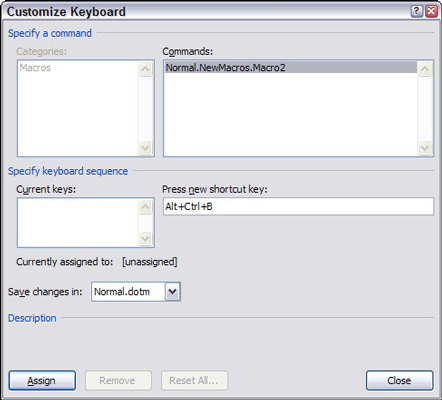
Makron määrittäminen pikanäppäimelle.
Jos napsautat Painike-painiketta sen sijaan, Wordin asetukset -valintaikkuna tulee näkyviin ja Mukauta-välilehti on valittuna. Tämän jälkeen voit luoda pikatyökaluriville painikkeen makron suorittamista varten.
Aseta avattavasta Store Macro In -luettelosta paikka, johon haluat tallentaa makron.
Oletusasetus tallentaa tallennetun makron Normal.dotm-malliin, jotta se on aina käytettävissä. Muut tässä avattavassa luettelossa käytettävissä olevat vaihtoehdot ovat makron tallentaminen asiakirjaan, jonka parissa työstelit makrotallenninta, tai makron tallentaminen malliin, johon asiakirja perustuu.
Aloita makron tallennus napsauttamalla OK.
Kirjoita makroon tallennettavat näppäinpainallukset ja nauhakomennot.
Jos sinun on keskeytettävä tallennus väliaikaisesti, napsauta Tauko-painiketta. Napsauta sitä uudelleen jatkaaksesi tallennusta.

Saatat unohtaa, kuinka tehdä jotain, esimerkiksi jos ohitit vaiheen 1. Jos napsautat Keskeytä-painiketta, voit avata Wordin Ohje-komennon, etsiä toimenpiteen siitä, mitä olet unohtanut, hylätä Ohjeet ja napsauttaa Taukopainike uudelleen jatkaaksesi tallennusta.
Kun olet lopettanut makron tallennuksen, napsauta Stop-painiketta.

Word lisää makron malliin tai asiakirjaan. Olet melkein valmis.
Testaa makro.
Jos määritit makron pikanäppäimelle, käytä pikanäppäintä nyt nähdäksesi, toimiiko makro.
Tutustu, kuinka voit lisätä lasketun kentän Excelin pivot-taulukkoon ja laskea myynnistä syntyviä palkkioita tehokkaasti.
Opi käyttämään Microsoft Teamsia: verkkopohjaista sovellusta, asiakkaana kannettavalla tietokoneella tai pöytätietokoneella tai Teams-mobiilisovellusta älypuhelimella tai tabletilla.
Kuinka estää Microsoft Wordia avaamasta tiedostoja vain luku -tilassa Windowsissa Microsoft Word avaa tiedostot vain luku -tilassa, jolloin niiden muokkaaminen on mahdotonta? Älä huoli, menetelmät ovat alla
Virheiden korjaaminen virheellisten Microsoft Word -asiakirjojen tulostuksessa. Virheet tulostettaessa Word-asiakirjoja, joissa on muuttuneet fontit, sotkuiset kappaleet, puuttuva teksti tai kadonnut sisältö ovat melko yleisiä. Älä kuitenkaan
Jos olet piirtänyt PowerPoint-dioihin esityksen aikana kynää tai korostuskynää, voit tallentaa piirustukset seuraavaa esitystä varten tai poistaa ne, jotta seuraavan kerran näytät ne. Aloitat puhtailla PowerPoint-dioilla. Pyyhi kynä- ja korostuskynäpiirrokset noudattamalla näitä ohjeita: Pyyhi rivit yksi kerrallaan […]
Tyylikirjasto sisältää CSS-tiedostoja, Extensible Stylesheet Language (XSL) -tiedostoja ja kuvia, joita käyttävät ennalta määritetyt sivupohjat, sivuasettelut ja säätimet SharePoint 2010:ssä. CSS-tiedostojen etsiminen julkaisusivuston tyylikirjastosta: Valitse Sivuston toiminnot→ Näytä Kaikki sivuston sisältö. Sivuston sisältö tulee näkyviin. Style-kirjasto sijaitsee […]
Älä hukuta yleisöäsi jättimäisillä numeroilla. Microsoft Excelissä voit parantaa koontinäyttöjesi ja raporttiesi luettavuutta muotoilemalla numerot näyttämään tuhansia tai miljoonia.
Opi käyttämään SharePointin sosiaalisen verkostoitumisen työkaluja, joiden avulla yksilöt ja ryhmät voivat kommunikoida, tehdä yhteistyötä, jakaa ja pitää yhteyttä.
Juliaanisia päivämääriä käytetään usein valmistusympäristöissä aikaleimana ja pikaviitteenä eränumerolle. Tämän tyyppisen päivämääräkoodauksen avulla jälleenmyyjät, kuluttajat ja huoltoedustajat voivat tunnistaa tuotteen valmistusajankohdan ja siten tuotteen iän. Julian-päivämääriä käytetään myös ohjelmoinnissa, armeijassa ja tähtitiedessä. Erilainen […]
Voit luoda verkkosovelluksen Access 2016:ssa. Mikä verkkosovellus sitten on? No, verkko tarkoittaa, että se on verkossa, ja sovellus on vain lyhenne sanoista "sovellus". Mukautettu verkkosovellus on online-tietokantasovellus, jota käytetään pilvestä selaimen avulla. Rakennat ja ylläpidät verkkosovellusta työpöytäversiossa […]








