Lasketun kentän lisääminen Excelin pivot-taulukkoon

Tutustu, kuinka voit lisätä lasketun kentän Excelin pivot-taulukkoon ja laskea myynnistä syntyviä palkkioita tehokkaasti.
Ellei sinulla ole jo rakennettuja ja tallennettuja vastaanottajaluetteloita Word 2013:ssa, sinun on luotava sellainen tyhjästä. Tämä prosessi sisältää luettelon luomisen, tarpeettomien kenttien poistamisen, jotka Word ärsyttävästi esivalii puolestasi, todella tarvitsemasi kenttien lisäämisen ja lopuksi luettelon täyttämisen. Se on melko osallista, joten seuraa tarkasti.
Luo uusi vastaanottajaluettelo seuraavasti:
Luo ja tallenna pääasiakirja.
Vastaanottajaluettelon luominen toimii samalla tavalla riippumatta siitä, minkä tyyppisen yhdistämisasiakirjan loit.
Valitse Postitukset-välilehden Aloita yhdistäminen -ryhmästä Valitse vastaanottajat → Kirjoita uusi luettelo.
Jos tämä vaihtoehto ei ole käytettävissä, et ole luonut oikein pääasiakirjaa. Muussa tapauksessa näet Uusi osoiteluettelo -valintaikkunan.
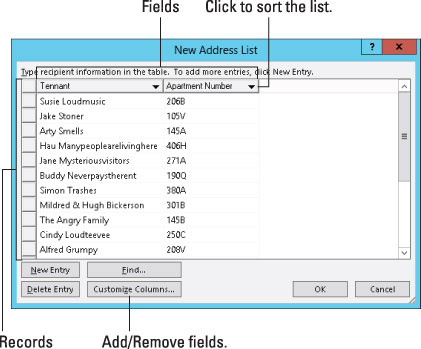
Word olettaa, että tarvitset tusinaa kenttää yhdistämiseen, mikä on typerää, koska sitä on enemmän kuin tarvitset. Joten seuraava vaihesarja poistaa ylimääräiset kentät ja korvaa ne asiakirjasi vaatimilla kentillä.
Napsauta Mukauta sarakkeita -painiketta.
Mukauta osoiteluetteloa -valintaikkuna tulee näkyviin ja näyttää kentät, jotka Word olettaa sinun tarvitsevan. Sellaista typeryyttä ei voi sietää.
Valitse kenttä, jota et tarvitse.
Napsauta sitä hiirellä.
Napsauta Poista-painiketta.
Napsauta vahvistusvalintaikkunassa Kyllä.
Kyllä-painikkeen pikanäppäin on Y-näppäin. Ja Poista-painikkeen pikanäppäin (katso vaihe 5) on D. D:n kirjoittaminen ja sitten Y poistaa valitun kentän.
Toista vaiheet 4–6 jokaiselle tarpeettomalle kentälle.
Kun olet poistanut ylimääräiset kentät, seuraava vaihe on lisätä tarvitsemasi kentät - jos sellaisia on.
Näkyykö se viestin tekstiosassa tai ei, tarvitset Sähköpostiosoite-kentän, kun yhdistät sähköpostiviestin. Word käyttää tätä kenttää, jotta se tietää, minne viesti lähetetään. Älä poista kenttää!
Kaikkien kenttien poistamisen sijaan voit nimetä joitain kenttiä uudelleen tarpeitasi vastaaviksi: Valitse kenttä ja napsauta Nimeä uudelleen -painiketta.
Lisää asiakirjaan tarvittava kenttä napsauttamalla Lisää-painiketta.
Pieni Lisää kenttä -valintaikkuna tulee näkyviin.
Kirjoita kentän nimi ja napsauta OK-painiketta.
Nimeä kenttä vastaamaan siinä olevan tiedon tyyppiä; esimerkiksi Shark Bite Location.
Kahdella kentällä ei voi olla samaa nimeä.
Kenttien nimet voivat sisältää välilyöntejä, mutta ne eivät voi alkaa välilyönnillä.
Kenttien nimet voivat olla melko pitkiä, mutta lyhyempi on paras.
Seuraavat merkit ovat kiellettyjä kentän nimessä: . ! ` [ ].
Toista vaiheet 8 ja 9 kullekin uudelle kentällä, jota tarvitset pääasiakirjassa.
Kun olet valmis, tarkista luettelo. Sen pitäisi vastata asiakirjan ALL CAPS -kenttien luetteloa (jos valitsit niiden luomisen). Älä huoli, jos näin ei tapahdu – voit lisätä kenttiä myöhemmin, vaikka se vie enemmän aikaa.
Napsauta OK.
Mukautetut kentät näkyvät nyt sarakeotsikoina Uusi osoiteluettelo -valintaikkunassa.
Viimeisissä vaiheissa täytät vastaanottajaluettelon. Sinun on syötettävä tietueet, yksi jokaista luotavaa asiakirjaa kohti:
Kirjoita ensimmäisen tietueen tiedot.
Kirjoita kuhunkin Uusi osoiteluettelo -valintaikkunassa näkyvään kenttään sopivat tiedot: nimi, otsikko, paha lempinimi, alkuperäplaneetta ja niin edelleen.
Siirry seuraavaan kenttään painamalla sarkainta.
Viimeisen kentän täyttämisen jälkeen haluat todennäköisesti lisätä toisen tietueen:
Lisää uusi tietue painamalla sarkainnäppäintä viimeiseen kenttään kirjoittamisen jälkeen.
Kun painat sarkainnäppäintä tietueen viimeisessä kentässä, uusi tietue luodaan automaattisesti ja lisätään seuraavalle riville. Jatka tietojen täyttämistä!
Tarkista työsi, kun olet valmis.
Voit muokata mitä tahansa kenttää missä tahansa tietueessa valitsemalla sen hiirellä.
Jos lisäät vahingossa tyhjän tietueen luettelon loppuun, valitse se napsauttamalla ja napsauta sitten Poista merkintä -painiketta. Teet tämän, koska tyhjiä tietueita käsitellään edelleen yhdistämisessä, mikä voi johtaa paperin hukkaan.
Napsauta OK.
Tallenna osoiteluettelo -valintaikkuna avautuu, jolloin voit tallentaa vastaanottajaluettelon.
Vastaanottajaluettelot sijaitsevat Omat tietolähteet -nimisessä kansiossa, joka löytyy Dokumentit- tai Omat tiedostot -kansiosta. Word valitsee (tai luo) tämän kansion automaattisesti.
Kirjoita osoiteluettelolle nimi.
Kuvaavat nimet ovat parhaita. Loppujen lopuksi saatat käyttää samaa vastaanottajaluetteloa uudelleen.
Napsauta Tallenna-painiketta.
Palaat asiakirjaan.
Seuraava vaihe yhdistämistuskissasi on sekoittaa kentät vastaanottajaluettelosta pääasiakirjaan.
Tutustu, kuinka voit lisätä lasketun kentän Excelin pivot-taulukkoon ja laskea myynnistä syntyviä palkkioita tehokkaasti.
Opi käyttämään Microsoft Teamsia: verkkopohjaista sovellusta, asiakkaana kannettavalla tietokoneella tai pöytätietokoneella tai Teams-mobiilisovellusta älypuhelimella tai tabletilla.
Kuinka estää Microsoft Wordia avaamasta tiedostoja vain luku -tilassa Windowsissa Microsoft Word avaa tiedostot vain luku -tilassa, jolloin niiden muokkaaminen on mahdotonta? Älä huoli, menetelmät ovat alla
Virheiden korjaaminen virheellisten Microsoft Word -asiakirjojen tulostuksessa. Virheet tulostettaessa Word-asiakirjoja, joissa on muuttuneet fontit, sotkuiset kappaleet, puuttuva teksti tai kadonnut sisältö ovat melko yleisiä. Älä kuitenkaan
Jos olet piirtänyt PowerPoint-dioihin esityksen aikana kynää tai korostuskynää, voit tallentaa piirustukset seuraavaa esitystä varten tai poistaa ne, jotta seuraavan kerran näytät ne. Aloitat puhtailla PowerPoint-dioilla. Pyyhi kynä- ja korostuskynäpiirrokset noudattamalla näitä ohjeita: Pyyhi rivit yksi kerrallaan […]
Tyylikirjasto sisältää CSS-tiedostoja, Extensible Stylesheet Language (XSL) -tiedostoja ja kuvia, joita käyttävät ennalta määritetyt sivupohjat, sivuasettelut ja säätimet SharePoint 2010:ssä. CSS-tiedostojen etsiminen julkaisusivuston tyylikirjastosta: Valitse Sivuston toiminnot→ Näytä Kaikki sivuston sisältö. Sivuston sisältö tulee näkyviin. Style-kirjasto sijaitsee […]
Älä hukuta yleisöäsi jättimäisillä numeroilla. Microsoft Excelissä voit parantaa koontinäyttöjesi ja raporttiesi luettavuutta muotoilemalla numerot näyttämään tuhansia tai miljoonia.
Opi käyttämään SharePointin sosiaalisen verkostoitumisen työkaluja, joiden avulla yksilöt ja ryhmät voivat kommunikoida, tehdä yhteistyötä, jakaa ja pitää yhteyttä.
Juliaanisia päivämääriä käytetään usein valmistusympäristöissä aikaleimana ja pikaviitteenä eränumerolle. Tämän tyyppisen päivämääräkoodauksen avulla jälleenmyyjät, kuluttajat ja huoltoedustajat voivat tunnistaa tuotteen valmistusajankohdan ja siten tuotteen iän. Julian-päivämääriä käytetään myös ohjelmoinnissa, armeijassa ja tähtitiedessä. Erilainen […]
Voit luoda verkkosovelluksen Access 2016:ssa. Mikä verkkosovellus sitten on? No, verkko tarkoittaa, että se on verkossa, ja sovellus on vain lyhenne sanoista "sovellus". Mukautettu verkkosovellus on online-tietokantasovellus, jota käytetään pilvestä selaimen avulla. Rakennat ja ylläpidät verkkosovellusta työpöytäversiossa […]








