Lasketun kentän lisääminen Excelin pivot-taulukkoon

Tutustu, kuinka voit lisätä lasketun kentän Excelin pivot-taulukkoon ja laskea myynnistä syntyviä palkkioita tehokkaasti.
Yksinkertaisin tapa luoda uusi esitys on käynnistää Microsoft PowerPoint 2019 , napsauttaa Tyhjä esitys aloitusnäytössä ja muokata sitten tyhjää esitystä mielesi mukaan.
Kun PowerPoint on käynnistetty, voit myös luoda uuden esityksen napsauttamalla Tiedosto-välilehteä siirtyäksesi kulissien takaiseen näkymään ja napsauttamalla sitten Uusi-komentoa. Tämä toiminto tuo esiin tässä näkyvän näytön, joka tarjoaa useita tapoja luoda uusi esitys:
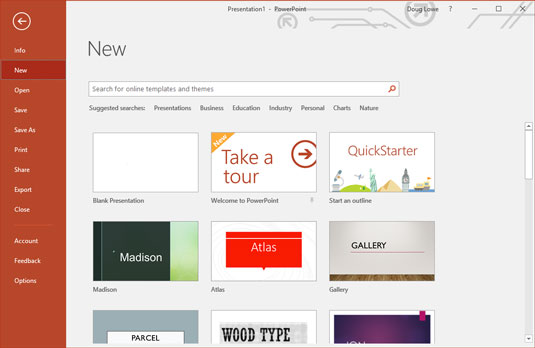
Uuden esityksen luominen New-näytölle Backstage-näkymässä.
PowerPointissa diat ovat tyhjiä alueita, joita voit koristella erilaisilla esineillä. Yleisin objektityyppi on tekstin paikkamerkki, suorakaiteen muotoinen alue, joka on erityisesti tarkoitettu tekstin säilyttämiseen. (Muutyyppisiä objekteja ovat muodot, kuten ympyrät tai kolmiot, ClipArt-tiedostoista tuodut kuvat ja kaaviot.)
Useimmat diat sisältävät kaksi tekstiobjektia: yksi dian otsikolle ja toinen sen leipätekstiä varten. Voit kuitenkin lisätä tekstiobjekteja, jos haluat, ja voit poistaa leipätekstin tai otsikkotekstiobjektin. Voit jopa poistaa molemmat luodaksesi dian, joka ei sisällä tekstiä.
Aina kun siirrät kohdistimen tekstiobjektin päälle, kohdistin muuttuu nuolesta I-palkkiin, jota voit käyttää siltojen tukemiseen tai lentotukialusten rakentamiseen. Vakavasti, kun kohdistin muuttuu I-säteeksi, voit napsauttaa hiiren painiketta ja aloittaa tekstin kirjoittamisen.
Kun napsautat tekstiobjektia, tekstin ympärille ilmestyy laatikko ja lisäysosoitin kohtaan, jossa napsautit. PowerPointista tulee sitten kuin tekstinkäsittelyohjelma. Kaikki kirjoittamasi merkit lisätään tekstiin lisäysosoittimen kohtaan. Voit purkaa tekstiä painamalla Delete- tai askelpalautinta ja nuolinäppäimillä voit siirtää lisäysosoitinta tekstiobjektissa. Jos painat Enter, uusi tekstirivi alkaa tekstiobjektin sisällä.
Kun tekstiobjekti ei sisällä tekstiä, objektiin ilmestyy paikkamerkkiviesti. Esimerkiksi otsikkotekstiobjekti näyttää viestin Lisää otsikko napsauttamalla. Muut paikkamerkit näyttävät samanlaisia viestejä. Paikkamerkkiviesti katoaa taianomaisesti, kun napsautat objektia ja alat kirjoittaa tekstiä.
Jos aloitat kirjoittamisen napsauttamalla mitään, kirjoittamasi teksti syötetään otsikkotekstiobjektiin – olettaen, että otsikkotekstiobjektilla ei ole jo omaa tekstiä. Jos otsikkoobjekti ei ole tyhjä, kaikki kirjoittamasi teksti (ilman tekstiobjektia valittuna) ohitetaan.
Kun olet kirjoittanut tekstin, paina Esc-näppäintä tai napsauta mitä tahansa tekstiobjektin ulkopuolella.
Kun luot esityksen ensimmäisen kerran, siinä on vain yksi dia, joka on hyödyllinen vain lyhyimmille esityksille. Onneksi PowerPoint tarjoaa noin 50 tapaa lisätä uusia dioja esitykseen. Näet vain kolme niistä täällä:
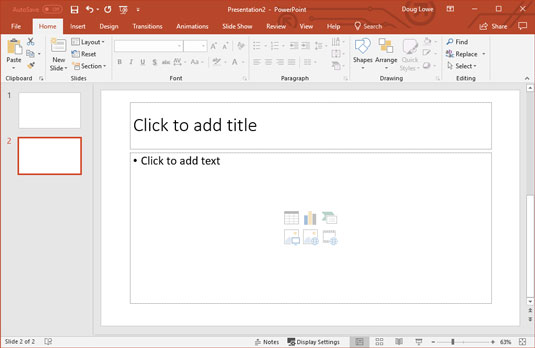
Uusi dia.
Kaikissa kolmessa tapauksessa PowerPoint lisää tyhjän dian vakioasettelulla, joka sisältää otsikon ja sisältöalueen, kuten kuvassa. Jos haluat valita toisen asettelun, napsauta Aloitus-välilehden Asettelu-painiketta näyttääksesi dia-asettelujen gallerian. Tämän ruudun avulla voit valita useista dia-asettelutyypeistä. Napsauta vain sitä, jota haluat käyttää, ja PowerPoint asettaa uuden dian valitsemaasi asettelua varten.
Jokaisella dia-asettelulla on nimi. Esimerkiksi Otsikko ja sisältö -asettelu sisältää tekstiobjektin otsikkoalueen lisäksi . Tämä on luultavasti eniten käyttämäsi asettelu. Se on paras muoto aiheen esittämiseen useiden tukikohtien kanssa. Tässä kuvassa on esimerkiksi tyypillinen luettelomerkitty luettelodia.
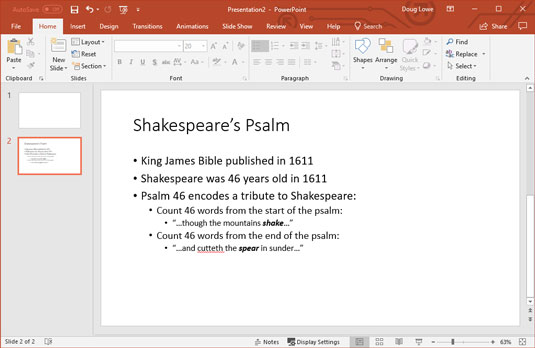
Tyypillinen tekstidia.
Väite psalmista 46, joka sisältää salaa Shakespearen nimen, on totta ja todellakin Dan Brownin romaanin arvoinen. Se toimii kuitenkin vain King James Biblen vuoden 1611 painoksen kanssa. Jos sinulla on kopio, katso se!
Sinulla on useita tapoja siirtyä eteenpäin ja taaksepäin esityksessäsi diasta toiseen:
Office 2019:ssä on esiladattu kourallinen ammattimaisesti suunniteltuja teemoja, joiden avulla voit luoda viimeisteltyjä esityksiä yhdellä hiiren napsautuksella. Jos haluat käyttää jotakin näistä teemoista, valitse vain Suunnittelu-välilehti nauhasta ja napsauta sitten teemaa, jota haluat käyttää Teemat-ryhmässä. Tämä kuva näyttää esityksen teeman soveltamisen jälkeen.
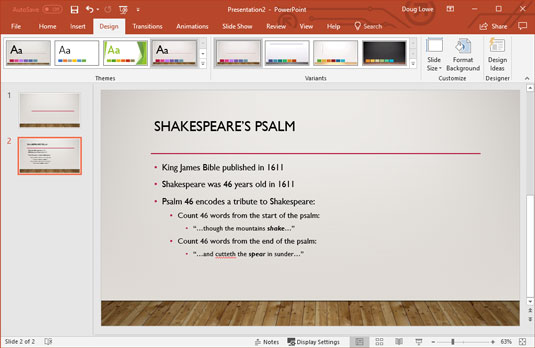
Dia teeman käyttöönoton jälkeen.
Tilarajoitusten vuoksi PowerPoint ei näytä kaikkia nauhassa olevia teemoja samanaikaisesti. Mutta juuri teemojen oikealla puolella on vierityspalkki, jonka avulla voit selata teemoja. Ja vierityspalkin alareunassa oleva painike tuo esiin gallerian, joka näyttää kaikki Office 2019:n mukana tulevat teemat.
PowerPoint 2019:n uusi suunnitteluominaisuus on Suunnitteluideat-tehtäväruutu, jonka voit aktivoida napsauttamalla Suunnittelu-nauha-välilehdellä Suunnitteluideat. Sen avulla voit soveltaa hienoja suunnitteluominaisuuksia muuten yksinkertaisiin dioihin. Seuraavassa kuvassa on dia sen jälkeen, kun Design Ideas -ominaisuudet ovat saaneet tiensä. Suunnitteluideat-välilehti on tarpeeksi älykäs ehdottaakseen malleja, jotka liittyvät dian aiheeseen. Esimerkiksi PowerPoint huomasi diassa sanan Shakespeare, joten se tarjoutui sisällyttämään klassisen dramaattisen komedian ja tragedian naamiot.
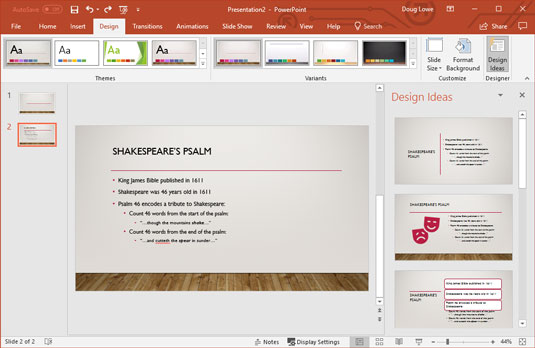
Suunnitteluideat-välilehti voi piristää diojasi.
Tutustu, kuinka voit lisätä lasketun kentän Excelin pivot-taulukkoon ja laskea myynnistä syntyviä palkkioita tehokkaasti.
Opi käyttämään Microsoft Teamsia: verkkopohjaista sovellusta, asiakkaana kannettavalla tietokoneella tai pöytätietokoneella tai Teams-mobiilisovellusta älypuhelimella tai tabletilla.
Kuinka estää Microsoft Wordia avaamasta tiedostoja vain luku -tilassa Windowsissa Microsoft Word avaa tiedostot vain luku -tilassa, jolloin niiden muokkaaminen on mahdotonta? Älä huoli, menetelmät ovat alla
Virheiden korjaaminen virheellisten Microsoft Word -asiakirjojen tulostuksessa. Virheet tulostettaessa Word-asiakirjoja, joissa on muuttuneet fontit, sotkuiset kappaleet, puuttuva teksti tai kadonnut sisältö ovat melko yleisiä. Älä kuitenkaan
Jos olet piirtänyt PowerPoint-dioihin esityksen aikana kynää tai korostuskynää, voit tallentaa piirustukset seuraavaa esitystä varten tai poistaa ne, jotta seuraavan kerran näytät ne. Aloitat puhtailla PowerPoint-dioilla. Pyyhi kynä- ja korostuskynäpiirrokset noudattamalla näitä ohjeita: Pyyhi rivit yksi kerrallaan […]
Tyylikirjasto sisältää CSS-tiedostoja, Extensible Stylesheet Language (XSL) -tiedostoja ja kuvia, joita käyttävät ennalta määritetyt sivupohjat, sivuasettelut ja säätimet SharePoint 2010:ssä. CSS-tiedostojen etsiminen julkaisusivuston tyylikirjastosta: Valitse Sivuston toiminnot→ Näytä Kaikki sivuston sisältö. Sivuston sisältö tulee näkyviin. Style-kirjasto sijaitsee […]
Älä hukuta yleisöäsi jättimäisillä numeroilla. Microsoft Excelissä voit parantaa koontinäyttöjesi ja raporttiesi luettavuutta muotoilemalla numerot näyttämään tuhansia tai miljoonia.
Opi käyttämään SharePointin sosiaalisen verkostoitumisen työkaluja, joiden avulla yksilöt ja ryhmät voivat kommunikoida, tehdä yhteistyötä, jakaa ja pitää yhteyttä.
Juliaanisia päivämääriä käytetään usein valmistusympäristöissä aikaleimana ja pikaviitteenä eränumerolle. Tämän tyyppisen päivämääräkoodauksen avulla jälleenmyyjät, kuluttajat ja huoltoedustajat voivat tunnistaa tuotteen valmistusajankohdan ja siten tuotteen iän. Julian-päivämääriä käytetään myös ohjelmoinnissa, armeijassa ja tähtitiedessä. Erilainen […]
Voit luoda verkkosovelluksen Access 2016:ssa. Mikä verkkosovellus sitten on? No, verkko tarkoittaa, että se on verkossa, ja sovellus on vain lyhenne sanoista "sovellus". Mukautettu verkkosovellus on online-tietokantasovellus, jota käytetään pilvestä selaimen avulla. Rakennat ja ylläpidät verkkosovellusta työpöytäversiossa […]








