Lasketun kentän lisääminen Excelin pivot-taulukkoon

Tutustu, kuinka voit lisätä lasketun kentän Excelin pivot-taulukkoon ja laskea myynnistä syntyviä palkkioita tehokkaasti.
Kun kirjaudut sisään Microsoft Teamsiin ensimmäisen kerran, näet, että oletustiimi luodaan sinulle automaattisesti käyttämällä tilitietoja, jotka annat rekisteröityessäsi Microsoft 365:een, Office 365:een tai erilliseen Teams-sovellukseen. Oletustiimini on nimeltään Portal Integrators LLC, koska se on yrityksen nimi, jonka annoin kirjautuessani Office 365 -kokeiluversioon. (Saat muistutuksen Teamsiin kirjautumisesta kohdasta " Microsoft Teamsin lataaminen, asentaminen ja avaaminen .")
Epäilen, että monet ihmiset vain käyttävät oletustiimiä eivätkä ymmärrä, että he voivat luoda lisää ryhmiä. (Ehkä he eivät myöskään tehneet viisasta päätöstä lukea tätä kirjaa kuten sinä.) Uusien ryhmien luominen vaatii kuitenkin vain muutaman askeleen.
Kun luot uuden tiimin, voit muokata sitä ja rakentaa sen haluamallasi tavalla omaan tilanteeseen. Voit esimerkiksi haluta ryhmän olevan yksityinen sen sijaan, että luotaisiin oletusarvoisesti organisaation laajuinen tiimi, jonka jäseniä kaikki ovat automaattisesti. Haluat ehkä myös luoda tiimin jollekin painopistealueelle, kuten kimppakyydille tai henkilöstöresursseille tai kirjanpitoon. Kun olet viettänyt vähän aikaa Teamsissa, huomaat luovasi uusia tiimejä ja karsimassa vanhoja tiimejä tavallisena tapana.
Luo uusi tiimi seuraavasti:
1. Avaa Microsoft Teams.
2. Napsauta vasemmassa navigointiruudussa Teams-kuvaketta ja napsauta sitten näytön vasempaan alakulmaan ilmestyvää "Liity tai luo tiimi" -linkkiä kuvan mukaisesti.
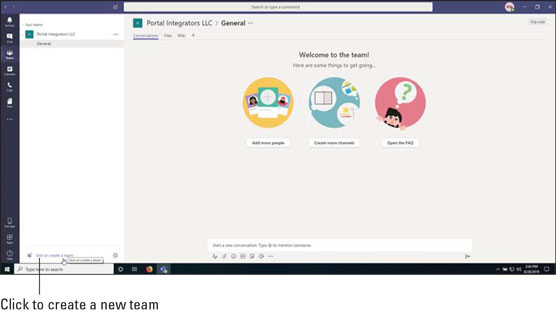
Klikkaa linkkiä liittyäksesi tai luodaksesi uuden tiimin.
Liity tai luo tiimi näkyy Teamsin päätyötilassa.
Jos et näe "Liity tai luo joukkue" -linkkiä, kuten kuvassa, kaksi tilannetta voi olla pelissä. Ensimmäinen ja todennäköisin on, että olet Teamsin vieraskäyttäjä ja sinulla on siten rajoitettu pääsy Office 365 - ja Teams -tuotteisiin. Jos olet organisaation lisensoitu jäsen, mutta et silti näe mahdollisuutta luoda uutta tiimiä, järjestelmänvalvojasi ovat todennäköisesti lukinneet organisaatiosi käyttämän Office 365 -vuokraajan. Jos näin on, sinun on otettava yhteyttä järjestelmänvalvojaasi uuden tiimin luomiseksi.
3. Napsauta Luo ryhmä -painiketta, kuten tässä näkyy.
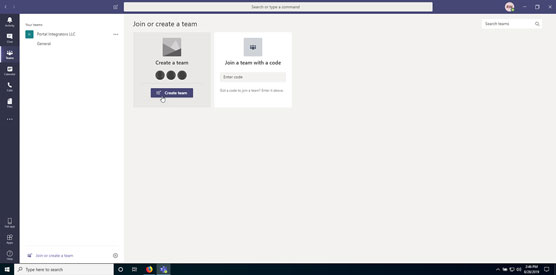
Aloita uuden tiimin luominen napsauttamalla Luo joukkue -painiketta.
Luo tiimisi -valintaikkuna tulee näkyviin. Voit luoda ryhmän olemassa olevan Office 365:n käyttäjäryhmän perusteella tai luoda ryhmän tyhjästä. Tätä esimerkkiä varten luodaan tiimi tyhjästä.
4. Valitse Build a Team From Scratch -vaihtoehto, kuten tässä näkyy.
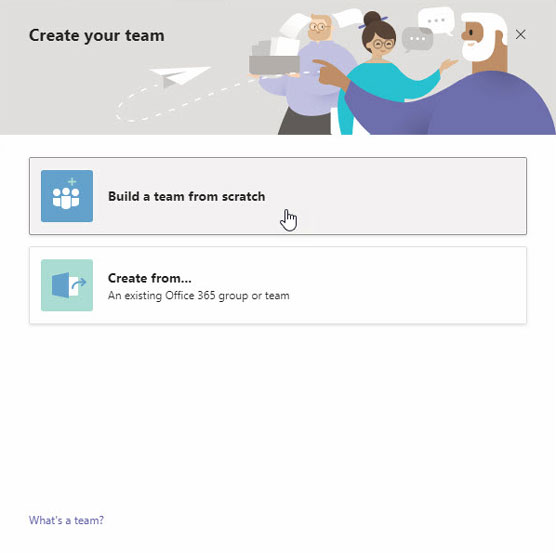
Valinta rakentaa joukkue tyhjästä.
Seuraavaksi sinun on päätettävä, minkä tyyppisen joukkueen haluat luoda. Sinulla on kolme vaihtoehtoa:
Tätä esimerkkiä varten luodaan organisaation laajuinen tiimi, johon kaikki kuuluvat automaattisesti, jotta meidän ei tarvitse huolehtia ihmisten lisäämisestä.
5. Valitse koko organisaation vaihtoehto, kuten tässä näkyy.
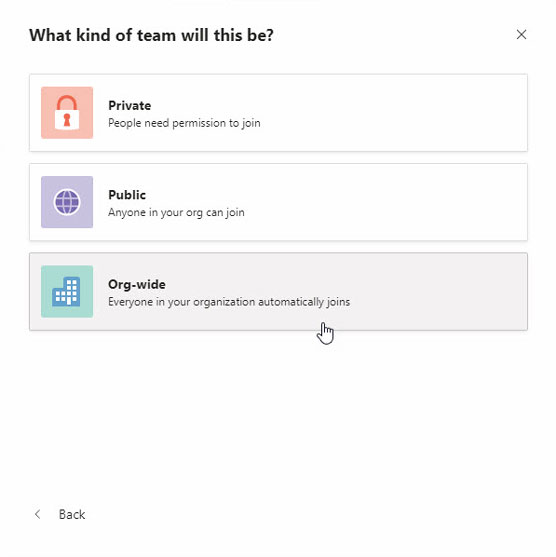
Luodattavan joukkueen valitseminen.
Kun organisaatiosi kasvaa, haluat todennäköisesti alkaa käyttää joko yksityisiä tai julkisia tiimejä. Tämä johtuu siitä, että tiimien määrä organisaatiossa voi kasvaa nopeasti, ja jos kaikki organisaatiosi jäsenet liittyvät automaattisesti niihin, Teamsistä voi tulla erittäin meluisaa ja ihmiset voivat alkaa jättää sitä huomioimatta.
6. Anna uuden tiimisi nimi ja kuvaus ja napsauta sitten Luo, kuten tässä näkyy.
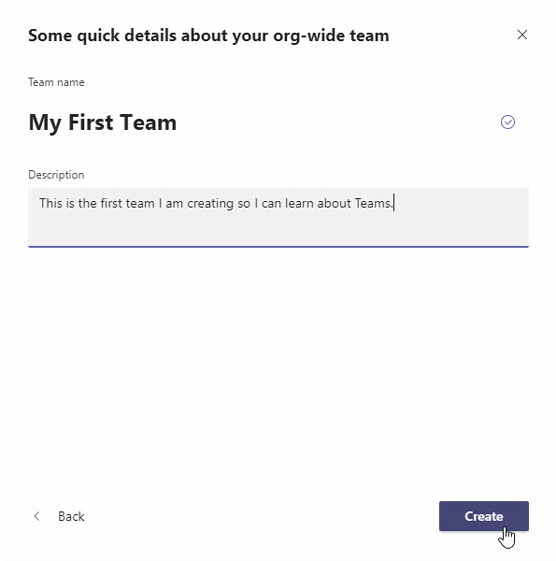
Ryhmän nimen ja kuvauksen antaminen uutta tiimiä luotaessa.
Teams vie hetken ja ryhtyy luomaan sinulle uuden tiimin. Kun se on valmis, näet uuden joukkueen näkyvän joukkueluettelossasi vasemmassa navigointiruudussa kuvan mukaisesti. Huomaa, että kun uusi tiimi luotiin, luotiin automaattisesti kanava nimeltä Yleiset.
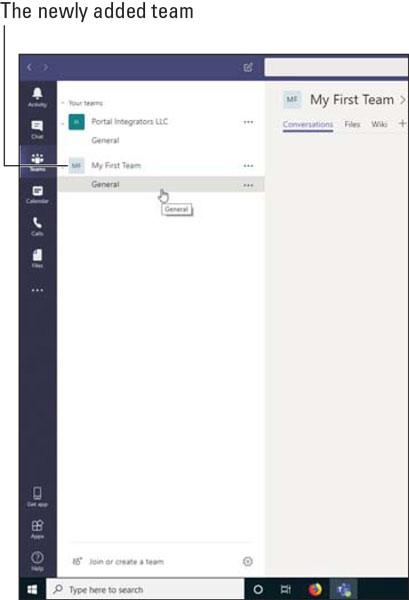
Tarkastelet juuri luotua tiimiäsi.
Käyttäjäksi Joukkueet, voit joko olla tallin omistaja, tiimin jäsen, tai vieras . Huomaa, että tiimin omistaja ei rajoitu henkilöön, joka loi tiimin. Joukkueessa voi olla enintään 100 joukkueen omistajaa. Tiimin omistajat voivat hallita tiimiä, joka sisältää mahdollisuuden lisätä jäseniä, hyväksyä tai hylätä pyyntöjä liittyä tiimiin, luoda kanavia, muuttaa tiimin asetuksia, tarkastella analytiikkaa ja lisätä sovelluksia. Vieraskäyttäjä on lisensoimaton käyttäjä, jolla on rajoitettu käyttöoikeus ja joka on kutsuttava erikseen jokaiseen tiimiin.
Käyttäjä voi liittyä tiimiin joko vastaanottamalla kutsun liittyä tai pyytämällä liittymistä olemassa olevaan tiimiin. Jos tiimi on määritetty yksityiseksi, uusia käyttäjiä on kutsuttava, koska he eivät voi nähdä tiimiä ja pyytää liittymistä.
Tutustu, kuinka voit lisätä lasketun kentän Excelin pivot-taulukkoon ja laskea myynnistä syntyviä palkkioita tehokkaasti.
Opi käyttämään Microsoft Teamsia: verkkopohjaista sovellusta, asiakkaana kannettavalla tietokoneella tai pöytätietokoneella tai Teams-mobiilisovellusta älypuhelimella tai tabletilla.
Kuinka estää Microsoft Wordia avaamasta tiedostoja vain luku -tilassa Windowsissa Microsoft Word avaa tiedostot vain luku -tilassa, jolloin niiden muokkaaminen on mahdotonta? Älä huoli, menetelmät ovat alla
Virheiden korjaaminen virheellisten Microsoft Word -asiakirjojen tulostuksessa. Virheet tulostettaessa Word-asiakirjoja, joissa on muuttuneet fontit, sotkuiset kappaleet, puuttuva teksti tai kadonnut sisältö ovat melko yleisiä. Älä kuitenkaan
Jos olet piirtänyt PowerPoint-dioihin esityksen aikana kynää tai korostuskynää, voit tallentaa piirustukset seuraavaa esitystä varten tai poistaa ne, jotta seuraavan kerran näytät ne. Aloitat puhtailla PowerPoint-dioilla. Pyyhi kynä- ja korostuskynäpiirrokset noudattamalla näitä ohjeita: Pyyhi rivit yksi kerrallaan […]
Tyylikirjasto sisältää CSS-tiedostoja, Extensible Stylesheet Language (XSL) -tiedostoja ja kuvia, joita käyttävät ennalta määritetyt sivupohjat, sivuasettelut ja säätimet SharePoint 2010:ssä. CSS-tiedostojen etsiminen julkaisusivuston tyylikirjastosta: Valitse Sivuston toiminnot→ Näytä Kaikki sivuston sisältö. Sivuston sisältö tulee näkyviin. Style-kirjasto sijaitsee […]
Älä hukuta yleisöäsi jättimäisillä numeroilla. Microsoft Excelissä voit parantaa koontinäyttöjesi ja raporttiesi luettavuutta muotoilemalla numerot näyttämään tuhansia tai miljoonia.
Opi käyttämään SharePointin sosiaalisen verkostoitumisen työkaluja, joiden avulla yksilöt ja ryhmät voivat kommunikoida, tehdä yhteistyötä, jakaa ja pitää yhteyttä.
Juliaanisia päivämääriä käytetään usein valmistusympäristöissä aikaleimana ja pikaviitteenä eränumerolle. Tämän tyyppisen päivämääräkoodauksen avulla jälleenmyyjät, kuluttajat ja huoltoedustajat voivat tunnistaa tuotteen valmistusajankohdan ja siten tuotteen iän. Julian-päivämääriä käytetään myös ohjelmoinnissa, armeijassa ja tähtitiedessä. Erilainen […]
Voit luoda verkkosovelluksen Access 2016:ssa. Mikä verkkosovellus sitten on? No, verkko tarkoittaa, että se on verkossa, ja sovellus on vain lyhenne sanoista "sovellus". Mukautettu verkkosovellus on online-tietokantasovellus, jota käytetään pilvestä selaimen avulla. Rakennat ja ylläpidät verkkosovellusta työpöytäversiossa […]








