Lasketun kentän lisääminen Excelin pivot-taulukkoon

Tutustu, kuinka voit lisätä lasketun kentän Excelin pivot-taulukkoon ja laskea myynnistä syntyviä palkkioita tehokkaasti.
Uuden sähköpostiviestin luominen Microsoft Outlook 2019:ssä on järjettömän helppoa. Outlook käynnistyy aina Saapuneet-kansiossa, ellet määritä sitä toisin. Jos haluat käynnistyä jostain muusta kansiosta kuin Saapuneet-kansiosta, napsauta Tiedosto-välilehteä ja valitse Asetukset, napsauta Lisäasetukset ja muuta Outlookin Käynnistä- ja poistumisosiossa Käynnistä Outlook tässä kansiossa -asetusta. Voit napsauttaa sen Selaa-painiketta ja selata kaikkia Outlook-datatiedostosi kansioita. Aloita jossain muussa moduulissa valitsemalla kansio, joka vastaa kyseistä moduulia (esimerkiksi Kalenteri, Tehtävät tai Muistiinpanot).
Luo nopea ja likainen sähköpostiviesti noudattamalla näitä ohjeita:
Käynnistä Outlook. Näkyviin tulee Mail-moduuli, joka näyttää Saapuneet-kansiosi.
Napsauta Uusi sähköposti -painiketta.
Kirjoita sähköpostiosoite Vastaanottaja-ruutuun.
Kirjoita aihe Aihe-ruutuun.
Kirjoita viesti Viesti-ruutuun.
Napsauta Lähetä-painiketta. Löysitkö sen, eikö niin? Oliko se helppoa vai mitä?
Saatat pitää parempana yksityiskohtaisempaa tapaa luoda sähköpostiviesti. Jos sinulla on jeniä hienolle sähköpostille – varsinkin jos haluat hyödyntää jokaista kelloa ja pilliä, jonka Outlook voi lisätä viestiisi – toimi seuraavasti:
1. Napsauta Sähköposti-moduulissa nauhan Uusi sähköposti -painiketta (tai paina Ctrl+N).
Uusi viesti -lomake avautuu kuvan mukaisesti.
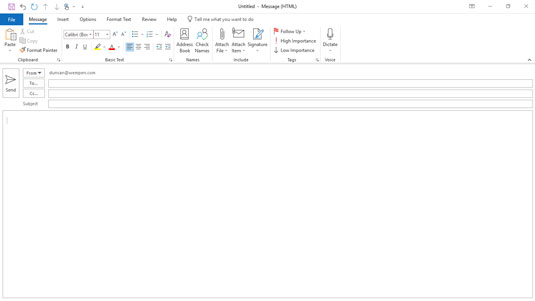
Uusi viesti -lomake.
2. Napsauta Vastaanottaja-tekstiruutua ja kirjoita sen henkilön sähköpostiosoitteet, jolle lähetät viestin.
Jos lähetät viestejä useille ihmisille, erottele heidän osoitteensa joko pilkuilla tai puolipisteillä.
Voit myös napsauttaa itse Vastaanottaja-painiketta, etsiä osoitekirjastasi niiden ihmisten nimet, joille lähetät viestin, kaksoisnapsauttaa heidän nimiään lisätäksesi heidät Vastaanottaja-tekstiruutuun ja napsauta sitten OK-painiketta.
3. Napsauta Kopio-tekstiruutua ja kirjoita sen henkilön sähköpostiosoitteet, jolle haluat lähettää kopion viestistäsi.
Voit myös napsauttaa Kopio-painiketta lisätäksesi ihmisiä osoitekirjasta.
4. Napsauta Tarkista nimet -painiketta Uusi viesti -lomakkeen valintanauhassa (tai paina Ctrl+K).
Jos et ole muistanut kaikkien tuntemiesi tarkkaa sähköpostiosoitetta (hengäs!), Tarkista nimet -ominaisuuden avulla voit syöttää osan osoitteesta ja sitten se etsii tarkan osoitteen osoitekirjastasi, joten sinun ei tarvitse olla vaivautunut. Tarkista vielä kerran, mitä Check Names kirjoittaa; joskus se syöttää automaattisesti samanlaisen osoitteen osoitekirjastasi aikomaasi sijasta, mikä voi tuottaa kiusallisia tuloksia, jos et ymmärrä sitä ja lähettää viestin jollekin, jolle se ei olisi sopivaa, kuten romanttinen muistiinpano. kaverisi menee pomosi luo.
5. Kirjoita viestin aihe Aihe-tekstiruutuun.
Sinun tulee pitää aiherivi lyhyenä. Näppärä, osuva aiherivi saa jonkun haluamaan lukea viestisi; pitkä tai outo aiherivi ei.
Jos unohdat lisätä aiheen ja yrität lähettää viestin, Outlook avaa ikkunan, joka kysyy, tarkoititko todella lähettää viestin ilman aihetta. Palaa viestiin ja lisää aihe napsauttamalla Älä lähetä -painiketta. Jos haluat lähettää viestin ilman aihetta, napsauta vain Lähetä joka tapauksessa -painiketta (mutta ei ennen kuin olet kirjoittanut viestin).
6. Kirjoita viestisi teksti Viesti-ruutuun.
Jos käytät Microsoft Wordia tekstinkäsittelyohjelmana, olet todennäköisesti perehtynyt Wordin muotoiluun, grafiikkaan, taulukoihin ja kaikkiin temppuihin, jotka tekevät sähköpostistasi houkuttelevamman. Samat temput ovat käytettävissä Outlookissa käyttämällä Muotoile tekstiä -välilehden viestilomakkeen yläosassa olevia työkaluja.
Saattaa olla aikoja, jolloin sinun ei tarvitse laittaa mitään Viesti-tekstiruutuun, kuten lähetät viestin edelleen tai liitettä. Jos näin on, ohita tämä ja siirry seuraavaan vaiheeseen.
Ole varovainen, miten muotoilet sähköpostin lähetettäväksi ihmisille Internetissä. Kaikki sähköpostijärjestelmät eivät pysty käsittelemään grafiikkaa tai muotoiltua tekstiä, kuten lihavointia tai kursivoitua, joten asiakkaallesi lähettämäsi kirjetaiteen mestariteos voi saapua hölynpölynä. Lisäksi monet ihmiset lukevat sähköpostia matkapuhelimissaan, mikä voi tehdä outoja asioita lähettämällesi tekstille. Jos et tiedä varmasti, kuinka vastaanottajasi vastaanottaa sähköpostisi, ota huomioon grafiikka. Kun lähetät sähköpostia kollegoillesi samassa toimistossa tai jos olet varma, että henkilöllä, jolle lähetät, on myös Outlook, muotoilun ja grafiikan pitäisi näyttää hyvältä.
7. Valitse Tarkista-välilehti ja napsauta Spelling & Grammar (Oikeinkirjoitus ja kielioppi) -painiketta viestinäytön yläosassa (tai paina F7).
Outlook suorittaa oikeinkirjoituksen tarkistuksen varmistaakseen, että viestisi saa sinut näyttämään yhtä älykkäältä kuin todellisuudessa olet.
8. Napsauta Lähetä-painiketta (tai paina Ctrl+Enter tai Alt+S).
Outlook siirtää sähköpostisi Lähtevät-kansioon. Jos tietokoneesi on online-tilassa, Outlook lähettää välittömästi kaikki viestit Lähtevät-kansiosta. Jos Outlook on määritetty olemaan lähettämättä viestejä välittömästi (kuten joissakin toimistoissa), voit lähettää sähköpostiviestejä painamalla F9-näppäintä (tai valitsemalla nauhan Lähetä/vastaanota-välilehden ja napsauttamalla Lähetä/vastaanota kaikki kansiot -painiketta). jotka ovat jonossa Lähtevät-kansiossa. Jos kirjoitit viestejä tietokoneen ollessa offline-tilassa, voit lähettää viestisi painamalla F9-näppäintä, kun se on jälleen yhteydessä Internetiin. Kun viesti lähetetään, se siirtyy automaattisesti Lähetetyt-kansioon.
Vielä yksi tapa käskeä Outlookia lähettämään viestejä Lähtevät-kansiosta on napsauttaa pientä painiketta, joka näyttää kahdelta päällekkäiseltä kirjekuorelta ja joka sijaitsee Outlook-ikkunan vasemmassa yläkulmassa olevassa Quick Access Toolbarissa, joka näkyy mistä tahansa Outlookin moduulista. Jos viet hiiren osoittimen tämän painikkeen päälle, näyttöön tulee ScreenTip, joka kertoo, että tämä on Lähetä/vastaanota kaikki kansiot -painike. Aina kun lähetät viestejä napsauttamalla viestin Lähetä-painiketta, napsauttamalla Lähetä/vastaanota kaikki kansiot -painiketta tai painamalla F9-näppäintä, käsket myös Outlookia hakemaan kaikki saapuvat viestit, joten älä ylläty, jos saat joitakin viestit aina, kun käsket Outlookia lähettämään viestejä.
Jotkut viestit ovat tärkeämpiä kuin toiset. Tärkeä raportti, jonka lähetät pomollesi, vaatii sellaista huomiota, joka ei sopisi myyntiosaston ystävällesi lähettämäsi viisauteen. Tärkeystason asettaminen Korkeaksi kertoo vastaanottajalle, että viestisi vaatii vakavaa huomiota.
Voit valita kolmesta tärkeysasteesta:
Aseta viestin prioriteetti seuraavasti:
1. Kun kirjoitat viestiä Mail-moduulissa, valitse nauhan Viesti-välilehti ja napsauta Ominaisuudet-painiketta Tunnisteet-ryhmän oikeassa alakulmassa.
Ominaisuudet-valintaikkuna avautuu kuvan mukaisesti. Tämän valintaikkunan avulla voit määrittää useita valinnaisia ominaisuuksia viestillesi.
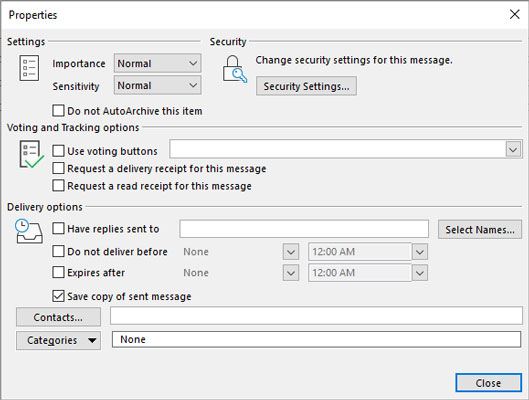
Aseta viestisi prioriteetti Ominaisuudet-valintaikkunassa.
2. Napsauta Tärkeys-ruudun vieressä olevaa kolmiota.
Vaihtoehtojen valikko avautuu alas.
3. Valitse Matala, Normaali tai Korkea.
Yleensä Tärkeys-asetuksena on Normaali, joten sinun ei tarvitse tehdä mitään.
4. Sulje Ominaisuudet-valintaikkuna napsauttamalla Sulje-painiketta (tai painamalla Esc-näppäintä).
Vielä nopeampi tapa asettaa viestin prioriteetti on käyttää nauhan Viesti-välilehden Tunnisteet-ryhmän painikkeita. Suuri merkitys -painike (punaisella huutomerkillä) merkitsee viestisi erittäin tärkeäksi. Pieni merkitys -painike (sininen nuoli osoittaa alaspäin) merkitsee viestisi vähämerkityksiseksi viestiksi.
Saatat ihmetellä, miksi joku merkitsee viestin vähäiseksi. Loppujen lopuksi, jos se on niin merkityksetöntä, miksi lähettää viesti alun perin? Ilmeisesti jotkut pomot kuten työntekijöidensä lähettää rutiini raportteja, joiden Vähän merkitystä merkintä joten pomot tietävät lukea jutut kun kaikki nuo jännittävä uusi sähköpostiviestejä he saavat lukea joka päivä. Voit myös korostaa Saapuneet-kansioon saapuneet viestit ja kertoa itse, mitkä viestit voidaan käsitellä myöhemmin – jos ollenkaan.
Voit haluta, että vain yksi henkilö näkee viestisi, tai haluat ehkä estää ketään muuttamasta viestiäsi sen lähettämisen jälkeen. Herkkyysasetusten avulla voit rajoittaa sitä, mitä joku muu voi tehdä viestillesi sen lähettämisen jälkeen, ja niiden avulla voit määrittää, kuka tämä joku muu voi olla.
Voit määrittää viestin herkkyyden avaamalla viestin Ominaisuudet-valintaikkunan. Napsauta luetteloruudun nuolta sanan Herkkyys ja jonkin näytetyistä tasoista vieressä kuvatulla tavalla.
Useimmissa lähettämissäsi viesteissä on normaali herkkyys, joten Outlook käyttää sitä, jos et toisin sano. Henkilökohtainen, Yksityinen ja Luottamuksellinen -asetukset ilmoittavat vain viestin vastaanottaville ihmisille, että he saattavat haluta käsitellä viestiä eri tavalla kuin normaalia viestiä. (Joissakin organisaatioissa on jopa erityisiä sääntöjä luottamuksellisten viestien käsittelyyn.) Mitä se kannattaa, olen käyttänyt Outlookia yli 20 vuotta enkä ole koskaan muuttanut viestin herkkyysasetusta normaalin liiketoiminnan aikana.
Herkkyys ei käytännössä tarkoita mitään. Viestin herkkyyden asettaminen yksityiseksi tai luottamukselliseksi ei tee siitä yksityisempää tai luottamuksellisempaa kuin mikään muu viesti. se vain ilmoittaa vastaanottajalle, että viesti sisältää erityisen arkaluonteisia tietoja. Monet yritykset ovat erittäin tarkkoja siitä, millaista tietoa voidaan lähettää sähköpostitse yrityksen ulkopuolelle. Jos käytät Outlookia töissä, tarkista järjestelmänvalvojaltasi, ennen kuin oletat, että sähköpostitse lähettämäsi tiedot ovat turvallisia.
Lupa-komento näkyy valintanauhan Asetukset-välilehdessä viestiä kirjoitettaessa. Toisin kuin Herkkyys, Lupa voi itse asiassa estää tiettyjä asioita tapahtumasta viestillesi, kuten saada joku välittämään viestisi kaikille tuntemillesi. (Kuinka noloa.) Sinun ja vastaanottajasi on kuitenkin oltava yhteensopivassa sähköpostijärjestelmässä, jossa on jotain nimeltään Information Rights Management Service, jotta se toimisi. Et myöskään voi olla varma, toimiiko se joidenkin sähköpostipalvelujen kanssa. jotkut verkkopohjaiset, kuten Hotmail tai Yahoo! Mail ei välttämättä tue sitä. Lue lisää tietooikeuksien hallinnasta.
Tutustu, kuinka voit lisätä lasketun kentän Excelin pivot-taulukkoon ja laskea myynnistä syntyviä palkkioita tehokkaasti.
Opi käyttämään Microsoft Teamsia: verkkopohjaista sovellusta, asiakkaana kannettavalla tietokoneella tai pöytätietokoneella tai Teams-mobiilisovellusta älypuhelimella tai tabletilla.
Kuinka estää Microsoft Wordia avaamasta tiedostoja vain luku -tilassa Windowsissa Microsoft Word avaa tiedostot vain luku -tilassa, jolloin niiden muokkaaminen on mahdotonta? Älä huoli, menetelmät ovat alla
Virheiden korjaaminen virheellisten Microsoft Word -asiakirjojen tulostuksessa. Virheet tulostettaessa Word-asiakirjoja, joissa on muuttuneet fontit, sotkuiset kappaleet, puuttuva teksti tai kadonnut sisältö ovat melko yleisiä. Älä kuitenkaan
Jos olet piirtänyt PowerPoint-dioihin esityksen aikana kynää tai korostuskynää, voit tallentaa piirustukset seuraavaa esitystä varten tai poistaa ne, jotta seuraavan kerran näytät ne. Aloitat puhtailla PowerPoint-dioilla. Pyyhi kynä- ja korostuskynäpiirrokset noudattamalla näitä ohjeita: Pyyhi rivit yksi kerrallaan […]
Tyylikirjasto sisältää CSS-tiedostoja, Extensible Stylesheet Language (XSL) -tiedostoja ja kuvia, joita käyttävät ennalta määritetyt sivupohjat, sivuasettelut ja säätimet SharePoint 2010:ssä. CSS-tiedostojen etsiminen julkaisusivuston tyylikirjastosta: Valitse Sivuston toiminnot→ Näytä Kaikki sivuston sisältö. Sivuston sisältö tulee näkyviin. Style-kirjasto sijaitsee […]
Älä hukuta yleisöäsi jättimäisillä numeroilla. Microsoft Excelissä voit parantaa koontinäyttöjesi ja raporttiesi luettavuutta muotoilemalla numerot näyttämään tuhansia tai miljoonia.
Opi käyttämään SharePointin sosiaalisen verkostoitumisen työkaluja, joiden avulla yksilöt ja ryhmät voivat kommunikoida, tehdä yhteistyötä, jakaa ja pitää yhteyttä.
Juliaanisia päivämääriä käytetään usein valmistusympäristöissä aikaleimana ja pikaviitteenä eränumerolle. Tämän tyyppisen päivämääräkoodauksen avulla jälleenmyyjät, kuluttajat ja huoltoedustajat voivat tunnistaa tuotteen valmistusajankohdan ja siten tuotteen iän. Julian-päivämääriä käytetään myös ohjelmoinnissa, armeijassa ja tähtitiedessä. Erilainen […]
Voit luoda verkkosovelluksen Access 2016:ssa. Mikä verkkosovellus sitten on? No, verkko tarkoittaa, että se on verkossa, ja sovellus on vain lyhenne sanoista "sovellus". Mukautettu verkkosovellus on online-tietokantasovellus, jota käytetään pilvestä selaimen avulla. Rakennat ja ylläpidät verkkosovellusta työpöytäversiossa […]








