Lasketun kentän lisääminen Excelin pivot-taulukkoon

Tutustu, kuinka voit lisätä lasketun kentän Excelin pivot-taulukkoon ja laskea myynnistä syntyviä palkkioita tehokkaasti.
Ylä- ja alatunnisteen esiasetukset ovat mahtavia, jos ne vastaavat sitä, mitä haluat sinne sijoittaa, mutta Word 2013:ssa voit myös luoda omia mukautettuja ylä- ja alatunnisteita, jotka sisältävät tarkan yhdistelmän tekstiä ja koodeja, joita tarvitset.
Voit tehdä tämän avaamalla ylä- tai alatunnisteen, napsauttamalla sitä ja kirjoittamalla sitten haluamasi tekstin. Käytä ylä- ja alatunnistetyökalujen suunnittelu -välilehden painikkeita lisätäksesi koodeja.
Avaa Word 2013 -asiakirja, avaa alatunniste kaksoisnapsauttamalla ensimmäisen sivun alaosaa ja siirrä lisäyskohta siihen.
Valitse jo olemassa oleva sivunumero ja paina Delete-näppäintä.
Paina askelpalautinta kahdesti siirtääksesi lisäyskohdan alatunnisteen vasemmalle puolelle.
Valitse Ylä- ja alatunnistetyökalujen suunnittelu→ Päivämäärä ja aika.
Päivämäärä ja aika -valintaikkuna avautuu.
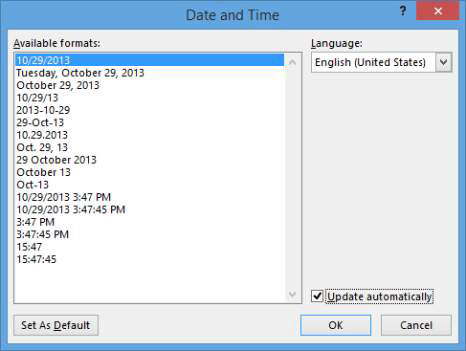
Varmista, että Päivitä automaattisesti -valintaruutu on valittuna, napsauta luettelon ensimmäistä päivämäärämuotoa ja napsauta sitten OK.
Päivämäärän koodi näkyy alatunnisteessa.
Voit kertoa, että se on koodi mieluummin kuin pelkkä teksti, koska kun osoitat sitä, se näkyy harmaalla taustalla.
Napsauta päivämääräkoodia hiiren kakkospainikkeella ja valitse Vaihda kenttäkoodit.
Näin näet koodin, joka luo päivämäärän.
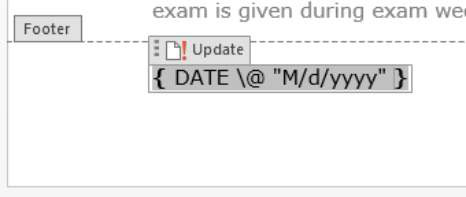
Napsauta päivämääräkoodia ja napsauta sen yläpuolella näkyvää Päivitä- tekstiä.
Päivämääräkoodi päivitetään ja palaa näyttämään itse päivämäärän koodin sijaan.
Napsauta päivämääräkoodin oikealla puolella siirtääksesi lisäyskohdan sinne ja paina sitten sarkainta siirtyäksesi alatunnisteen keskelle.
Kirjoita Lawrence College ja siirry alatunnisteen oikealle puolelle painamalla sarkainta.
Ylä- ja alatunnisteissa on esiasetetut sarkaimet – keskelle tasattuna keskellä ja oikealle tasattuna oikealle. Kun painat sarkainta vaiheissa 8 ja 9, siirryt olemassa oleviin sarkaimiin.
Valitse Ylä- ja alatunnistetyökalujen suunnittelu→ Sivunumero→ Nykyinen sijainti→ Pelkkä numero.
Sivunumerokoodi lisätään.
Jos olet utelias sivunumeron takana olevasta koodista, napsauta sitä hiiren kakkospainikkeella ja valitse Vaihda kenttäkoodit, kuten teit päivämäärän kanssa vaiheessa 6. Palaa normaaliin katseluun napsauttamalla Toggle Field Codes -painiketta uudelleen.
Valitse Ylä- ja alatunnistetyökalujen suunnittelu→ Sulje ylä- ja alatunniste ja valitse sitten Tiedosto→ Tulosta ja tarkista oikealla oleva esikatselu.
Huomaa, että alatunnisteen koodit antavat jokaiselle sivulle tämän päivän päivämäärän ja nykyisen sivunumeron.
Napsauta Takaisin-painiketta tai paina Esc poistuaksesi kulissien näkymästä tulostamatta.
Monimutkaisissa dokumenteissa ylä- ja alatunnisteet ovat erittäin hienostuneita. Voit esimerkiksi valita, että ensimmäisellä sivulla on eri ylä- ja alatunniste, ja parittomilla ja parillisilla sivuilla voi olla erilaisia ylä- ja alatunnisteita. Se on kätevää, kun tulostat esimerkiksi kaksipuolista vihkoa, joten sivunumerot voivat aina olla ulkoreunoilla.
Voit määrittää jommankumman näistä vaihtoehdoista valitsemalla niiden valintaruudut Otsikko- ja alatunnistetyökalujen suunnittelu -välilehdessä.

Voit myös luoda osionvaihtoja ja käyttää eri ylä- ja alatunnisteita jokaisessa osiossa. Kun käytät asiakirjassa useita ylä- ja alatunnisteita, voit siirtyä niiden välillä napsauttamalla Edellinen- ja Seuraava-painikkeita Ylä- ja alatunnistetyökalujen suunnittelu -välilehdellä.
Voit säätää ylä- ja alatunnisteen kokoa ja sijaintia Ylä- ja alatunnistetyökalut -välilehden Sijainti-ryhmän asetuksilla. Voit määrittää ylätunnisteen ylhäältä ja alatunnisteen alareunasta. Jos esimerkiksi haluat korkeamman otsikkoosan, lisää Otsikko ylhäältä -asetusta.
Tutustu, kuinka voit lisätä lasketun kentän Excelin pivot-taulukkoon ja laskea myynnistä syntyviä palkkioita tehokkaasti.
Opi käyttämään Microsoft Teamsia: verkkopohjaista sovellusta, asiakkaana kannettavalla tietokoneella tai pöytätietokoneella tai Teams-mobiilisovellusta älypuhelimella tai tabletilla.
Kuinka estää Microsoft Wordia avaamasta tiedostoja vain luku -tilassa Windowsissa Microsoft Word avaa tiedostot vain luku -tilassa, jolloin niiden muokkaaminen on mahdotonta? Älä huoli, menetelmät ovat alla
Virheiden korjaaminen virheellisten Microsoft Word -asiakirjojen tulostuksessa. Virheet tulostettaessa Word-asiakirjoja, joissa on muuttuneet fontit, sotkuiset kappaleet, puuttuva teksti tai kadonnut sisältö ovat melko yleisiä. Älä kuitenkaan
Jos olet piirtänyt PowerPoint-dioihin esityksen aikana kynää tai korostuskynää, voit tallentaa piirustukset seuraavaa esitystä varten tai poistaa ne, jotta seuraavan kerran näytät ne. Aloitat puhtailla PowerPoint-dioilla. Pyyhi kynä- ja korostuskynäpiirrokset noudattamalla näitä ohjeita: Pyyhi rivit yksi kerrallaan […]
Tyylikirjasto sisältää CSS-tiedostoja, Extensible Stylesheet Language (XSL) -tiedostoja ja kuvia, joita käyttävät ennalta määritetyt sivupohjat, sivuasettelut ja säätimet SharePoint 2010:ssä. CSS-tiedostojen etsiminen julkaisusivuston tyylikirjastosta: Valitse Sivuston toiminnot→ Näytä Kaikki sivuston sisältö. Sivuston sisältö tulee näkyviin. Style-kirjasto sijaitsee […]
Älä hukuta yleisöäsi jättimäisillä numeroilla. Microsoft Excelissä voit parantaa koontinäyttöjesi ja raporttiesi luettavuutta muotoilemalla numerot näyttämään tuhansia tai miljoonia.
Opi käyttämään SharePointin sosiaalisen verkostoitumisen työkaluja, joiden avulla yksilöt ja ryhmät voivat kommunikoida, tehdä yhteistyötä, jakaa ja pitää yhteyttä.
Juliaanisia päivämääriä käytetään usein valmistusympäristöissä aikaleimana ja pikaviitteenä eränumerolle. Tämän tyyppisen päivämääräkoodauksen avulla jälleenmyyjät, kuluttajat ja huoltoedustajat voivat tunnistaa tuotteen valmistusajankohdan ja siten tuotteen iän. Julian-päivämääriä käytetään myös ohjelmoinnissa, armeijassa ja tähtitiedessä. Erilainen […]
Voit luoda verkkosovelluksen Access 2016:ssa. Mikä verkkosovellus sitten on? No, verkko tarkoittaa, että se on verkossa, ja sovellus on vain lyhenne sanoista "sovellus". Mukautettu verkkosovellus on online-tietokantasovellus, jota käytetään pilvestä selaimen avulla. Rakennat ja ylläpidät verkkosovellusta työpöytäversiossa […]








