Lasketun kentän lisääminen Excelin pivot-taulukkoon

Tutustu, kuinka voit lisätä lasketun kentän Excelin pivot-taulukkoon ja laskea myynnistä syntyviä palkkioita tehokkaasti.
Excelin pivot-taulukoissa on ominaisuus nimeltä mukautetut laskelmat. Mukautettujen laskelmien avulla voit lisätä monia puolistandardilaskelmia pivot-taulukkoon. Käyttämällä mukautettuja laskelmia esimerkiksi voit laskea kahden pivot-taulukon solun välisen eron, prosentit ja prosenttierot.
Tämä pivot-taulukko näyttää kahvituotteiden myynnin kuukausittain omistamasi ja harjoittamasi kuvitteellisessa liiketoiminnassa. Oletetaan kuitenkin, että haluat lisätä tähän pivot-taulukkoon lasketun arvon, joka näyttää eron kahden kuukauden myynnin välillä. Voit tehdä tämän, jotta näet helposti suuria muutoksia kahden kuukauden myynnin välillä. Ehkä nämä tiedot voivat auttaa sinua tunnistamaan uusia ongelmia tai tärkeitä mahdollisuuksia.

Jos haluat lisätä mukautetun laskelman pivot-taulukkoon, sinun on suoritettava kaksi tehtävää: Sinun on lisättävä toinen vakiolaskelma pivot-taulukkoon ja sinun on sitten mukautettava kyseinen vakiolaskelma näyttämään jokin taulukossa 5- luetelluista mukautetuista laskelmista. 1.
| Laskeminen | Kuvaus |
|---|---|
| Normaali | Et halua mukautettua laskelmaa. |
| Ero | Tämä on kahden pivot-taulukon soluarvon välinen ero; sillä esimerkiksi eroa tämän kuun ja viime kuun arvosta. |
| %:sta | Tämä on prosenttiosuus, jota pivot-taulukon solun arvo edustaa perusarvoon verrattuna. |
| % Ero | Tämä on prosentuaalinen ero kahden pivot-taulukon solun arvon välillä; esimerkiksi tämän ja viime kuukauden arvon prosentuaalinen ero . |
| Käynnissä Total In | Tämä näyttää pivot-taulukon soluarvojen kumulatiiviset tai juoksevat summat ; esimerkiksi kumulatiiviset vuosittaiset myyntit tai kulut. |
| % rivistä | Tämä on prosenttiosuus, jota pivot-taulukon solun arvo edustaa rivien arvojen kokonaismäärään verrattuna. |
| % sarakkeesta | Tämä on prosenttiosuus, jota pivot-taulukon solun arvo edustaa verrattuna sarakearvojen kokonaismäärään. |
| % kokonaismäärästä | Tämä on pivot-taulukon solun arvo prosentteina kokonaisarvosta. |
| Indeksi | Aika monimutkaista, jätkä. Indeksin mukautettu laskelma käyttää tätä kaavaa: ((solun arvo) x (kokonaissummat)) / ((yleissummarivi) x (kokonaissummasarake)). |
Jos haluat lisätä toisen vakiolaskelman pivot-taulukkoon, lisää toinen tietokohde. Jos esimerkiksi haluat laskea myynnin eron kuukaudesta toiseen, sinun on vedettävä toinen myyntitietokohde kenttäluettelosta pivot-taulukkoon.
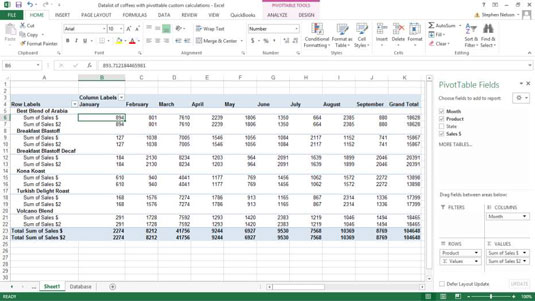
Kun olet lisännyt pivot-taulukkoon toisen vakiolaskelman, sinun on mukautettava se kertomalla Excelille, että haluat muuttaa vakiolaskelman mukautetuksi laskutoimitukseksi. Voit tehdä tämän seuraavasti:
Napsauta Arvot-ruudusta uutta vakiolaskentakenttää ja valitse sitten näkyviin tulevasta pikavalikosta Arvokentän asetukset.
Kun Excel näyttää Arvokentän asetukset -valintaikkunan, napsauta Näytä arvot -välilehteä.
Näytä arvot -välilehdessä on kolme lisäruutua: Näytä arvot muodossa, Peruskenttä ja Peruskohde.
Excelin tarjoamat Peruskenttä- ja Peruskohde-luetteloruudun asetukset riippuvat tekemästäsi mukautetun laskutoimituksen tyypistä.
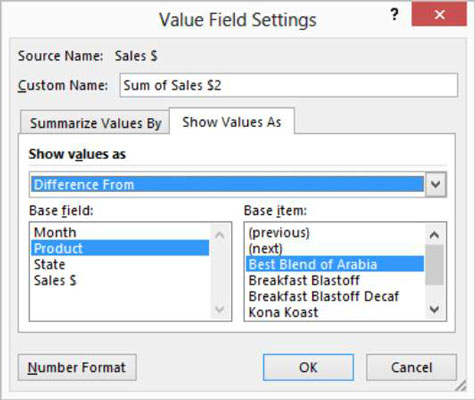
Valitse mukautettu laskutoimitus napsauttamalla alas osoittavaa nuolta Näytä arvot -luetteloruudun oikealla puolella ja valitsemalla sitten jokin kyseisestä avattavasta luettelosta saatavilla olevista mukautetuista laskutoimituksista.
Jos haluat esimerkiksi laskea kahden pivot-taulukon solun välisen eron, valitse Ero mistä -merkintä. Katso taulukosta 5-1 mahdollisten valintojen selitykset.
Opeta Exceliä mukautetun laskutoimituksen tekemiseen.
Kun olet valinnut mukautetun laskutoimituksen, jonka haluat Excelin tekevän pivot-taulukossa, teet valintoja Peruskenttä- ja Peruskohde-luetteloruuduista määrittääksesi, miten Excelin tulee suorittaa laskutoimitus. Esimerkiksi kuluvan kuukauden ja edellisen kuukauden myynnin eron laskemiseksi valitse Peruskenttä-luetteloruudusta Kuukausi ja Perustuote-luetteloruudusta Edellinen.
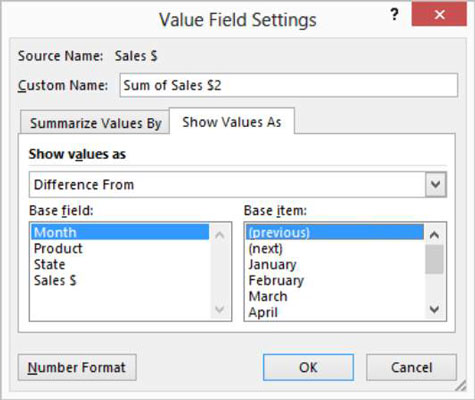
Nimeä uusi mukautettu laskutoimitus asianmukaisesti Tietokentän asetukset -valintaikkunan Mukautettu nimi -tekstiruudussa.
Jos haluat esimerkiksi laskea muutoksen kahden pivot-taulukon solun ja kuukausittaisen myynnin tarjontasolujen välillä, voit nimetä mukautetun laskelman Myynnin muutos edelliseltä kuukaudelta. Tai todennäköisemmin voit nimetä mukautetun laskelman kuukausittaisen muutoksen.
Napsauta OK.
Excel lisää uuden mukautetun laskelman pivot-taulukkoon.
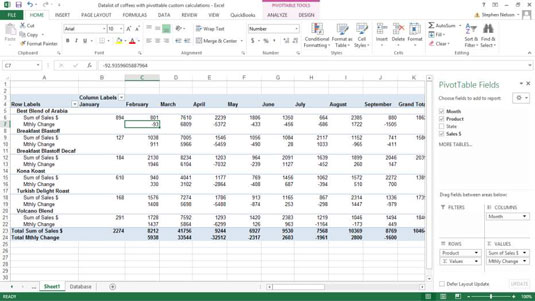
Tutustu, kuinka voit lisätä lasketun kentän Excelin pivot-taulukkoon ja laskea myynnistä syntyviä palkkioita tehokkaasti.
Opi käyttämään Microsoft Teamsia: verkkopohjaista sovellusta, asiakkaana kannettavalla tietokoneella tai pöytätietokoneella tai Teams-mobiilisovellusta älypuhelimella tai tabletilla.
Kuinka estää Microsoft Wordia avaamasta tiedostoja vain luku -tilassa Windowsissa Microsoft Word avaa tiedostot vain luku -tilassa, jolloin niiden muokkaaminen on mahdotonta? Älä huoli, menetelmät ovat alla
Virheiden korjaaminen virheellisten Microsoft Word -asiakirjojen tulostuksessa. Virheet tulostettaessa Word-asiakirjoja, joissa on muuttuneet fontit, sotkuiset kappaleet, puuttuva teksti tai kadonnut sisältö ovat melko yleisiä. Älä kuitenkaan
Jos olet piirtänyt PowerPoint-dioihin esityksen aikana kynää tai korostuskynää, voit tallentaa piirustukset seuraavaa esitystä varten tai poistaa ne, jotta seuraavan kerran näytät ne. Aloitat puhtailla PowerPoint-dioilla. Pyyhi kynä- ja korostuskynäpiirrokset noudattamalla näitä ohjeita: Pyyhi rivit yksi kerrallaan […]
Tyylikirjasto sisältää CSS-tiedostoja, Extensible Stylesheet Language (XSL) -tiedostoja ja kuvia, joita käyttävät ennalta määritetyt sivupohjat, sivuasettelut ja säätimet SharePoint 2010:ssä. CSS-tiedostojen etsiminen julkaisusivuston tyylikirjastosta: Valitse Sivuston toiminnot→ Näytä Kaikki sivuston sisältö. Sivuston sisältö tulee näkyviin. Style-kirjasto sijaitsee […]
Älä hukuta yleisöäsi jättimäisillä numeroilla. Microsoft Excelissä voit parantaa koontinäyttöjesi ja raporttiesi luettavuutta muotoilemalla numerot näyttämään tuhansia tai miljoonia.
Opi käyttämään SharePointin sosiaalisen verkostoitumisen työkaluja, joiden avulla yksilöt ja ryhmät voivat kommunikoida, tehdä yhteistyötä, jakaa ja pitää yhteyttä.
Juliaanisia päivämääriä käytetään usein valmistusympäristöissä aikaleimana ja pikaviitteenä eränumerolle. Tämän tyyppisen päivämääräkoodauksen avulla jälleenmyyjät, kuluttajat ja huoltoedustajat voivat tunnistaa tuotteen valmistusajankohdan ja siten tuotteen iän. Julian-päivämääriä käytetään myös ohjelmoinnissa, armeijassa ja tähtitiedessä. Erilainen […]
Voit luoda verkkosovelluksen Access 2016:ssa. Mikä verkkosovellus sitten on? No, verkko tarkoittaa, että se on verkossa, ja sovellus on vain lyhenne sanoista "sovellus". Mukautettu verkkosovellus on online-tietokantasovellus, jota käytetään pilvestä selaimen avulla. Rakennat ja ylläpidät verkkosovellusta työpöytäversiossa […]








