Lasketun kentän lisääminen Excelin pivot-taulukkoon

Tutustu, kuinka voit lisätä lasketun kentän Excelin pivot-taulukkoon ja laskea myynnistä syntyviä palkkioita tehokkaasti.
Jokaisella Word 2013 -asiakirjalla on malli, johon se viittaa. Malli sisältää perustiedot, kuten marginaaliasetukset ja Normaali kappaletyylin määritelmän. Mallissa voi myös olla luettelo tyyleistä. Lisäksi joissakin malleissa on esimerkkisisältöä, kuten tekstiä, grafiikkaa, tekstiruutuja ja hyperlinkkejä.
Monet mallit ovat saatavilla Office.com-sivustosta; voit valita yhden valitsemalla Tiedosto→Uusi ja selaamalla sitten luetteloa. Voit myös muokata malleja vastaamaan omia tarpeitasi ja jopa luoda omia malleja.
Mallitiedostot käyttävät .dotx-tunnistetta asiakirjojen tavallisen .docx-tunnisteen sijaan. Word 2013 voi käyttää myös Word 2003:n ja aiempien malleja, joissa on .dot-laajennukset, ja makropohjaisia malleja, joissa on .dotm-laajennukset.
Mallit tarjoavat upeita pikakuvakkeita asiakirjan muotoiluun, mutta jos malli ei ole juuri sellainen kuin haluat sen olevan, tuhlaat aikaa joka kerta, kun käytät sitä ja teet samoja muutoksia yhä uudelleen ja uudelleen. Saatat esimerkiksi joutua vaihtamaan värejä joka kerta tai täyttämään samoja paikkamerkkejä yrityksesi tiedoilla. Usein on helpompi tehdä muutoksia itse malliin kerran.
Avaa malli.
Malli avautuu muokkausta varten.
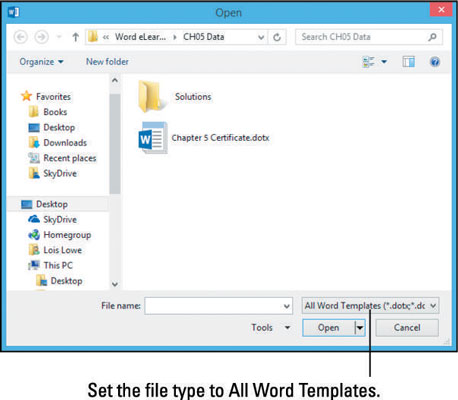
Valitse Tiedosto→Asetukset, napsauta Tallenna ja merkitse sijainti Henkilökohtaisten mallien oletussijainti -tekstiruutuun. Napsauta sitten OK sulkeaksesi valintaikkunan.
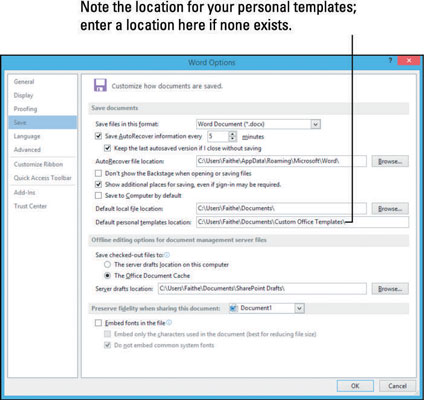
Jos Henkilökohtaisten mallien oletussijainti -tekstiruudussa ei ole merkintää, kirjoita sijainti, jota haluat käyttää malleissasi. Voit esimerkiksi luoda Mukautetut mallit -kansion Asiakirjat-kansioon tätä tarkoitusta varten. Et voi käyttää tallennettuja mallejasi, ellei sijaintia ole lueteltu tässä tekstikentässä.
Tallenna mallitiedosto vaiheessa 2 merkitsemääsi sijaintiin.
Kolmoisnapsauta tässä esimerkissä paikkamerkkiä [Your Jr. High School] valitaksesi sen ja kirjoita sitten tiedot, eli Dayton Junior High School.
Tallenna malli ja sulje se.
Valitse Tiedosto→ Uusi ja napsauta sitten Henkilökohtainen otsikko. Napsauta sitten malliasi.
Uusi asiakirja avautuu, joka käyttää mallin mukautettua versiota.
Huomautus: Jos Henkilökohtainen-otsikko ei tule näkyviin, palaa vaiheeseen 2 ja varmista, että olet määrittänyt henkilökohtaisten malliesi sijainnin Wordin asetukset -valintaikkunassa.
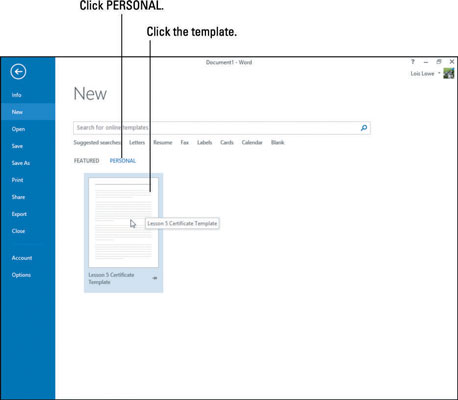
Sulje uusi asiakirja tallentamatta siihen tehtyjä muutoksia.
Voit luoda omia malleja milloin haluat. Nämä voivat sisältää esimerkkisisältöä, jonka olet luonut, sekä erityisiä marginaaliasetuksia, ylimääräisiä tyylejä tai mitä tahansa muuta, jota haluat käyttää uudelleen.
Paina Ctrl+N aloittaaksesi uuden asiakirjan, joka perustuu Normaali-malliin (tyhjä asiakirja oletusasetuksilla).
Valitse Sivun asettelu→ Marginaalit→ Keskitaso muuttaaksesi asiakirjan reunuksia.
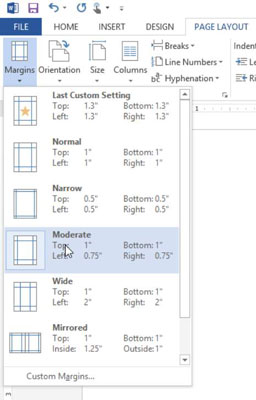
Valitse Suunnittelu → Sivun väri ja valitse Sininen, Aksentti 1, Vaaleampi 80%.
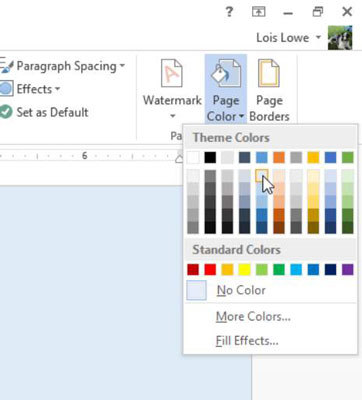
Valitse Lisää → Otsikko → Liike (parillinen sivu).
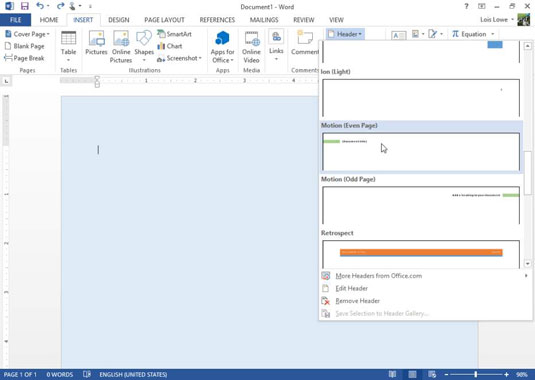
Valitse Tiedosto → Vie → Muuta tiedostotyyppiä → Malli.
Napsauta Tallenna nimellä -painiketta.
Tallenna nimellä -valintaikkuna avautuu, ja sopiva tiedostotyyppi on jo valittuna.
Navigoi paikkaan, johon tallennat henkilökohtaiset mallisi.
Katso edellisen harjoituksen vaihe 2 saadaksesi apua kyseisen sijainnin määrittämiseen tarvittaessa.
Kirjoita Tiedostonimi-ruutuun mallin nimi, kuten Sininen, ja napsauta sitten Tallenna.
Uusi malli on tallennettu.
Sulje malli valitsemalla Tiedosto → Sulje.
Valitse Tiedosto→ Uusi ja napsauta sitten Henkilökohtainen otsikko.
Uusi mallisi näkyy pikkukuvana.
Napsauta Sinistä mallia luodaksesi uuden asiakirjan sen perusteella.
Sulje uusi asiakirja tallentamatta.
Tutustu, kuinka voit lisätä lasketun kentän Excelin pivot-taulukkoon ja laskea myynnistä syntyviä palkkioita tehokkaasti.
Opi käyttämään Microsoft Teamsia: verkkopohjaista sovellusta, asiakkaana kannettavalla tietokoneella tai pöytätietokoneella tai Teams-mobiilisovellusta älypuhelimella tai tabletilla.
Kuinka estää Microsoft Wordia avaamasta tiedostoja vain luku -tilassa Windowsissa Microsoft Word avaa tiedostot vain luku -tilassa, jolloin niiden muokkaaminen on mahdotonta? Älä huoli, menetelmät ovat alla
Virheiden korjaaminen virheellisten Microsoft Word -asiakirjojen tulostuksessa. Virheet tulostettaessa Word-asiakirjoja, joissa on muuttuneet fontit, sotkuiset kappaleet, puuttuva teksti tai kadonnut sisältö ovat melko yleisiä. Älä kuitenkaan
Jos olet piirtänyt PowerPoint-dioihin esityksen aikana kynää tai korostuskynää, voit tallentaa piirustukset seuraavaa esitystä varten tai poistaa ne, jotta seuraavan kerran näytät ne. Aloitat puhtailla PowerPoint-dioilla. Pyyhi kynä- ja korostuskynäpiirrokset noudattamalla näitä ohjeita: Pyyhi rivit yksi kerrallaan […]
Tyylikirjasto sisältää CSS-tiedostoja, Extensible Stylesheet Language (XSL) -tiedostoja ja kuvia, joita käyttävät ennalta määritetyt sivupohjat, sivuasettelut ja säätimet SharePoint 2010:ssä. CSS-tiedostojen etsiminen julkaisusivuston tyylikirjastosta: Valitse Sivuston toiminnot→ Näytä Kaikki sivuston sisältö. Sivuston sisältö tulee näkyviin. Style-kirjasto sijaitsee […]
Älä hukuta yleisöäsi jättimäisillä numeroilla. Microsoft Excelissä voit parantaa koontinäyttöjesi ja raporttiesi luettavuutta muotoilemalla numerot näyttämään tuhansia tai miljoonia.
Opi käyttämään SharePointin sosiaalisen verkostoitumisen työkaluja, joiden avulla yksilöt ja ryhmät voivat kommunikoida, tehdä yhteistyötä, jakaa ja pitää yhteyttä.
Juliaanisia päivämääriä käytetään usein valmistusympäristöissä aikaleimana ja pikaviitteenä eränumerolle. Tämän tyyppisen päivämääräkoodauksen avulla jälleenmyyjät, kuluttajat ja huoltoedustajat voivat tunnistaa tuotteen valmistusajankohdan ja siten tuotteen iän. Julian-päivämääriä käytetään myös ohjelmoinnissa, armeijassa ja tähtitiedessä. Erilainen […]
Voit luoda verkkosovelluksen Access 2016:ssa. Mikä verkkosovellus sitten on? No, verkko tarkoittaa, että se on verkossa, ja sovellus on vain lyhenne sanoista "sovellus". Mukautettu verkkosovellus on online-tietokantasovellus, jota käytetään pilvestä selaimen avulla. Rakennat ja ylläpidät verkkosovellusta työpöytäversiossa […]








