Lasketun kentän lisääminen Excelin pivot-taulukkoon

Tutustu, kuinka voit lisätä lasketun kentän Excelin pivot-taulukkoon ja laskea myynnistä syntyviä palkkioita tehokkaasti.
PowerPointin aiemmat versiot sisälsivät WordArt- nimisen ominaisuuden, jonka avulla voit lisätä erikoisobjekteja, jotka voivat sisältää hienoja tekstitehosteita, kuten liukuväritäytteitä tai kaarevia polkuja. PowerPoint 2016:a varten Microsoft on integroinut WordArtin PowerPointiin, jotta voit käyttää WordArt-muotoilua mihin tahansa esityksen tekstiin vain korostamalla tekstiä ja käyttämällä WordArt-muotoja.
Kuvassa on esimerkki siitä, mitä voit tehdä WordArtilla muutamassa minuutissa.

Voit myös luoda tämän kaltaisia hienoja tekstitehosteita WordArtilla.
Noudata näitä ohjeita muuttaaksesi arkipäiväinen teksti katsomisen arvoiseksi:
Valitse teksti, johon haluat käyttää WordArt-muotoilua.
Teksti voi olla missä tahansa esityksessäsi. Voit esimerkiksi käyttää WordArt-muotoilua dian otsikkoon tai leipätekstiin.
Napsauta Piirustustyökalujen Muoto-välilehteä.
Piirustustyökalujen Muoto-välilehti sisältää WordArt-tyylit-ryhmän, joka näkyy tässä. Kuten näet, tämä nauharyhmä sisältää useita esikonfiguroituja WordArt-tyylejä sekä painikkeita, joiden avulla voit hallita tekstin täyttöä, ääriviivatyyliä ja tekstitehosteita, kuten varjoja ja hehkua.
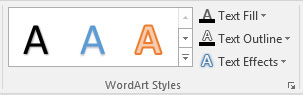
WordArt-tyylit -ryhmä Piirustustyökalujen Muoto-välilehdellä.
Napsauta Lisää-painiketta, joka löytyy vierityspalkin alareunasta ennalta määritettyjen WordArt-tyylien oikealla puolella.
WordArt Quick Styles -galleria tulee näkyviin, kuten tässä näkyy.
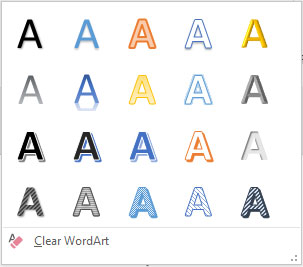
WordArt Quick Styles -galleria.
Valitse WordArt-tyyli, joka muistuttaa eniten käytettävää muotoilua.
Älä huolehdi, jos mikään galleriavaihtoehdoista ei vastaa täsmälleen haluamaasi tehostetta. voit muokata tekstin ulkoasua myöhemmin.
Huijaa muiden WordArt-säätimien kanssa Piirtotyökalut Muoto -välilehden WordArt-tyylit -ryhmässä.
Seuraavat ovat muut WordArt-tyylit-ryhmän säätimet. Kokeile näitä säätimiä niin paljon kuin haluat, kunnes saat tekstin näyttämään juuri oikealta.
Tekstin täyttö: Asettaa täyttövärin. Täyte voi olla yksinkertainen väri, kaltevuus (jossa kaksi tai useampi väri yhdistetään), kuva, kuvio tai tekstuuri.

Tekstin ääriviivat: Asettaa tekstin ääriviivan ominaisuudet. Voit valita värin, kuvion ja paksuuden.

Tekstitehosteet: Voit käyttää hienoja tekstitehosteita, kuten varjoja, heijastuksia, hehkuvaa tekstiä, viistotettua tekstiä, 3-D-kiertoja ja muunnoksia.

Tekstitehosteet -painike on avain luomaan hienoja logoja, kuten ympyröiden ympärille kiertävää tekstiä tai kolmiulotteista tekstiä. Kun napsautat tätä painiketta, näkyviin tulee valikko, jossa on erilaisia tekstin muotoiluvaihtoehtoja:
Varjo: Lisää tekstiin varjon. Varjo voi olla suoraan tekstin takana tai se voi ilmestyä tekstin alle, jolloin syntyy vaikutelma, että teksti leijuu näkymättömän pinnan yläpuolella.

Heijastus: Luo heikon heijastuksen näkymättömälle pinnalle tekstin alle.

Hehku: Lisää hehkuvan tehosteen tekstiin.

Viiste: Lisää tekstiin viistetyn tehosteen, joka luo vaikutelman, että teksti on leikattu kiinteästä esineestä.

3-D-kierto: Kiertää tekstiä kolmen ulottuvuuden ympäri.

Muunna: Muuntaa tekstin yleisen muodon.

Tutustu, kuinka voit lisätä lasketun kentän Excelin pivot-taulukkoon ja laskea myynnistä syntyviä palkkioita tehokkaasti.
Opi käyttämään Microsoft Teamsia: verkkopohjaista sovellusta, asiakkaana kannettavalla tietokoneella tai pöytätietokoneella tai Teams-mobiilisovellusta älypuhelimella tai tabletilla.
Kuinka estää Microsoft Wordia avaamasta tiedostoja vain luku -tilassa Windowsissa Microsoft Word avaa tiedostot vain luku -tilassa, jolloin niiden muokkaaminen on mahdotonta? Älä huoli, menetelmät ovat alla
Virheiden korjaaminen virheellisten Microsoft Word -asiakirjojen tulostuksessa. Virheet tulostettaessa Word-asiakirjoja, joissa on muuttuneet fontit, sotkuiset kappaleet, puuttuva teksti tai kadonnut sisältö ovat melko yleisiä. Älä kuitenkaan
Jos olet piirtänyt PowerPoint-dioihin esityksen aikana kynää tai korostuskynää, voit tallentaa piirustukset seuraavaa esitystä varten tai poistaa ne, jotta seuraavan kerran näytät ne. Aloitat puhtailla PowerPoint-dioilla. Pyyhi kynä- ja korostuskynäpiirrokset noudattamalla näitä ohjeita: Pyyhi rivit yksi kerrallaan […]
Tyylikirjasto sisältää CSS-tiedostoja, Extensible Stylesheet Language (XSL) -tiedostoja ja kuvia, joita käyttävät ennalta määritetyt sivupohjat, sivuasettelut ja säätimet SharePoint 2010:ssä. CSS-tiedostojen etsiminen julkaisusivuston tyylikirjastosta: Valitse Sivuston toiminnot→ Näytä Kaikki sivuston sisältö. Sivuston sisältö tulee näkyviin. Style-kirjasto sijaitsee […]
Älä hukuta yleisöäsi jättimäisillä numeroilla. Microsoft Excelissä voit parantaa koontinäyttöjesi ja raporttiesi luettavuutta muotoilemalla numerot näyttämään tuhansia tai miljoonia.
Opi käyttämään SharePointin sosiaalisen verkostoitumisen työkaluja, joiden avulla yksilöt ja ryhmät voivat kommunikoida, tehdä yhteistyötä, jakaa ja pitää yhteyttä.
Juliaanisia päivämääriä käytetään usein valmistusympäristöissä aikaleimana ja pikaviitteenä eränumerolle. Tämän tyyppisen päivämääräkoodauksen avulla jälleenmyyjät, kuluttajat ja huoltoedustajat voivat tunnistaa tuotteen valmistusajankohdan ja siten tuotteen iän. Julian-päivämääriä käytetään myös ohjelmoinnissa, armeijassa ja tähtitiedessä. Erilainen […]
Voit luoda verkkosovelluksen Access 2016:ssa. Mikä verkkosovellus sitten on? No, verkko tarkoittaa, että se on verkossa, ja sovellus on vain lyhenne sanoista "sovellus". Mukautettu verkkosovellus on online-tietokantasovellus, jota käytetään pilvestä selaimen avulla. Rakennat ja ylläpidät verkkosovellusta työpöytäversiossa […]








