Lasketun kentän lisääminen Excelin pivot-taulukkoon

Tutustu, kuinka voit lisätä lasketun kentän Excelin pivot-taulukkoon ja laskea myynnistä syntyviä palkkioita tehokkaasti.
Hakemiston luominen olisi pelottavaa ilman työkaluja, jotka auttavat sinua. Word 2013:n indeksointityökaluilla sinun on merkittävä hakemistoon sisällytettävät tärkeät sanat, mutta Word voi järjestää merkinnät aakkosjärjestykseen puolestasi ja pitää kirjaa sivunumeroista, joilla kyseiset sanat näkyvät.
Toisin sanoen indeksin luominen on kaksivaiheinen prosessi:
Merkitse asiakirjaan hakemistomerkinnät.
Kokoa indeksi.
Kun merkitset merkintöjä, jokainen merkintä voi olla yksi kolmesta tyypistä:
Pääsisäänkäynnin näkyy aakkosjärjestyksessä indeksiin. Nämä ovat tärkeitä sanoja, joita lukijasi saattavat etsiä.
Subentry näyttää alisteinen pääsisäänkäynnin. Alatekstit ovat sopivia, kun termillä on järkeä vain päätermin yhteydessä. Esimerkiksi, jos päämerkintä on sisällissota , sinulla voi olla Taloudellinen vaikutus alakohta .
Cross-viite on viittaus tärkein merkintä. Ristiviittaus on hyödyllinen, kun yksi termi on lyhenne toisesta. Esimerkiksi päämerkintä voi olla Yhdysvallat ja ristiviittaus USA .
Ristiviittaukset ovat hyödyllisiä myös silloin, kun tietty sana, jonka käyttäjä todennäköisesti etsii, ei ole sama sana, jota käytetään kyseiselle aiheelle kirjassa. Oletetaan esimerkiksi, että kirjoitat Wordin Etsi-ominaisuudesta; voit lisätä Haun ristiviittauksena Etsi, jos lukija ei tiennyt ominaisuuden virallista nimeä.
Merkitse merkinnät hakemistoon käyttämällä Merkitse merkintä -työkalua Viittaukset-välilehdellä. Kun merkitset hakemistomerkinnän, Word sijoittaa piilokoodin asiakirjaan välittömästi sanan tai lauseen perään.
Hakemistomerkintöjen merkitseminen voi olla aikaa vievä tehtävä. Vaikka Merkitse kaikki -työkalussa on Merkitse kaikki -vaihtoehto, joka merkitsee sanan kaikki esiintymät kerralla, Merkitse kaikki -vaihtoehto yleensä ylimerkitsee. Tämä tarkoittaa, että hakemistosi sisältää sanan satunnaisia käyttötapoja vain tärkeiden käyttötapojen sijaan, mikä tekee hakemistostasi vähemmän hyödyllisen lukijoillesi.
Jos haluat luoda hakemiston, jossa viitataan vain indeksoitujen termien merkittäviin käyttötarkoituksiin, merkitse jokainen hakemistokohta yksitellen. Vältä Merkitse kaikki -vaihtoehtoa paitsi erikoistapauksissa, joissa halutaan merkitä termin jokainen esiintymä.
Ammattitason hakemistot merkitsevät ammattimaiset indeksoijat, ja suuren asiakirjan, kuten kirjan, merkitseminen voi kestää useita päiviä.
Valitse asiakirjasi ensimmäisestä kappaleesta pääteksti, tässä esimerkissä World War I , ja valitse sitten Viitteet → Merkitse merkintä.
Merkitse hakemistomerkintä -valintaikkuna avautuu.
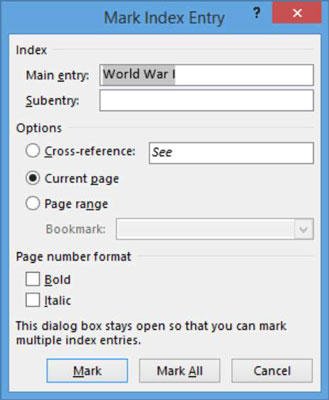
Napsauta Merkitse kaikki -painiketta.
Hakemistokoodi lisätään asiakirjaan. Word näyttää piilotetut merkit, jos niitä ei ole jo näytetty, jotta indeksikoodi on näkyvissä. Myös kaikki muut ensimmäisen maailmansodan tapaukset on merkitty. Valintaikkuna jää auki.

Voit merkitä ilmentymät yksitellen tai merkitä ne kaikki kerralla riippuen siitä, haluatko indeksoida jokaisen ilmentymän. Merkintöjen välillä voit sulkea valintaikkunan tai jättää sen auki. Jos suljet sen ja valitset sitten tekstiä, valittu teksti tulee näkyviin Main Entry -tekstiruutuun automaattisesti.
Napsauta Sulje-painiketta sulkeaksesi valintaikkunan ja käytä sitten samaa prosessia kuin vaiheissa 1 ja 2 merkitäksesi kaikki muut päämerkinnät, kuten Royal Australian Air Force , tässä esimerkissä.
Mark All -merkkiä tulisi käyttää säästeliäästi aiemmin käsiteltyjen ongelmien vuoksi, mutta Mark All -toiminto on sopiva tapauksiin, joissa lukija saattaa olla kiinnostunut löytämään jokaisen termin maininnan.
Jätä valintaikkuna auki, kun olet valmis.
Valitse ensimmäisessä kappaleessa pääsyöttöteksti , kuten RAAF. Muuta sitten Mark Index Entry -valintaikkunassa Main Entry -ruudun tekstiksi RAAF.
Valitse Cross-Reference -vaihtoehto ja napsauta sitten Katso jälkeen ja kirjoita Royal Australian Air Force tässä esimerkissä.
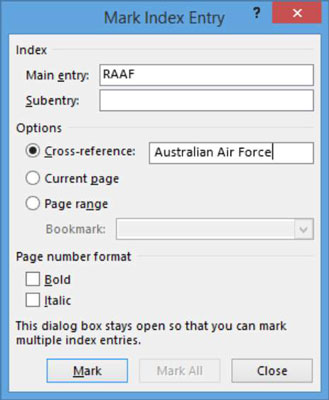
Napsauta Merkitse-painiketta. Sulje sitten valintaikkuna.
Tallenna asiakirja ja sulje se.
Kun asiakirja on merkitty kokonaan indeksointia varten, voit luoda indeksin. Merkintään verrattuna indeksin luominen on nopeaa ja helppoa, ja se vaatii vain muutaman vaiheen.
Avaa bio-indeksoitu asiakirjasi.
Siirrä lisäyskohta asiakirjan loppuun, aloita uusi sivu painamalla Ctrl+Enter ja valitse Viitteet→Lisää hakemisto.
Hakemisto-valintaikkuna avautuu.
Valitse avattavasta Formats-luettelosta Classic ja napsauta sitten OK.
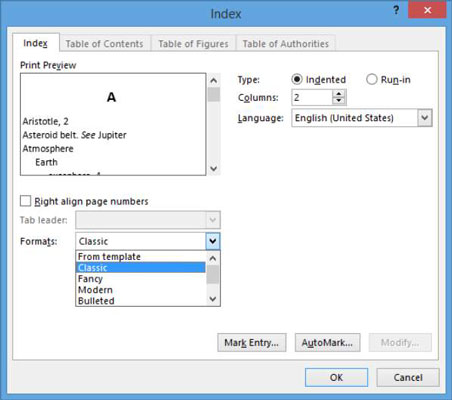
Hakemisto näkyy asiakirjassa.
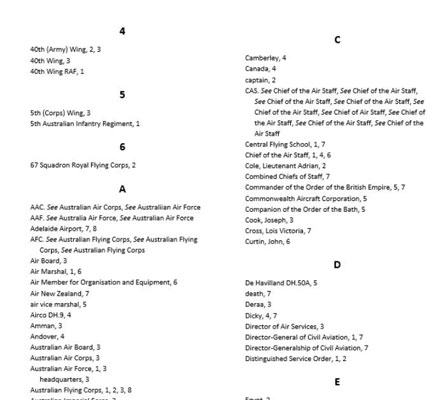
Jos näyttöön tulee ei-tulostuvia merkkejä, piilota kaikki indeksikoodit ja muut ei-tulostuvat merkit valitsemalla Aloitus→ Näytä/Piilota.
Tallenna ja sulje asiakirja.
Tutustu, kuinka voit lisätä lasketun kentän Excelin pivot-taulukkoon ja laskea myynnistä syntyviä palkkioita tehokkaasti.
Opi käyttämään Microsoft Teamsia: verkkopohjaista sovellusta, asiakkaana kannettavalla tietokoneella tai pöytätietokoneella tai Teams-mobiilisovellusta älypuhelimella tai tabletilla.
Kuinka estää Microsoft Wordia avaamasta tiedostoja vain luku -tilassa Windowsissa Microsoft Word avaa tiedostot vain luku -tilassa, jolloin niiden muokkaaminen on mahdotonta? Älä huoli, menetelmät ovat alla
Virheiden korjaaminen virheellisten Microsoft Word -asiakirjojen tulostuksessa. Virheet tulostettaessa Word-asiakirjoja, joissa on muuttuneet fontit, sotkuiset kappaleet, puuttuva teksti tai kadonnut sisältö ovat melko yleisiä. Älä kuitenkaan
Jos olet piirtänyt PowerPoint-dioihin esityksen aikana kynää tai korostuskynää, voit tallentaa piirustukset seuraavaa esitystä varten tai poistaa ne, jotta seuraavan kerran näytät ne. Aloitat puhtailla PowerPoint-dioilla. Pyyhi kynä- ja korostuskynäpiirrokset noudattamalla näitä ohjeita: Pyyhi rivit yksi kerrallaan […]
Tyylikirjasto sisältää CSS-tiedostoja, Extensible Stylesheet Language (XSL) -tiedostoja ja kuvia, joita käyttävät ennalta määritetyt sivupohjat, sivuasettelut ja säätimet SharePoint 2010:ssä. CSS-tiedostojen etsiminen julkaisusivuston tyylikirjastosta: Valitse Sivuston toiminnot→ Näytä Kaikki sivuston sisältö. Sivuston sisältö tulee näkyviin. Style-kirjasto sijaitsee […]
Älä hukuta yleisöäsi jättimäisillä numeroilla. Microsoft Excelissä voit parantaa koontinäyttöjesi ja raporttiesi luettavuutta muotoilemalla numerot näyttämään tuhansia tai miljoonia.
Opi käyttämään SharePointin sosiaalisen verkostoitumisen työkaluja, joiden avulla yksilöt ja ryhmät voivat kommunikoida, tehdä yhteistyötä, jakaa ja pitää yhteyttä.
Juliaanisia päivämääriä käytetään usein valmistusympäristöissä aikaleimana ja pikaviitteenä eränumerolle. Tämän tyyppisen päivämääräkoodauksen avulla jälleenmyyjät, kuluttajat ja huoltoedustajat voivat tunnistaa tuotteen valmistusajankohdan ja siten tuotteen iän. Julian-päivämääriä käytetään myös ohjelmoinnissa, armeijassa ja tähtitiedessä. Erilainen […]
Voit luoda verkkosovelluksen Access 2016:ssa. Mikä verkkosovellus sitten on? No, verkko tarkoittaa, että se on verkossa, ja sovellus on vain lyhenne sanoista "sovellus". Mukautettu verkkosovellus on online-tietokantasovellus, jota käytetään pilvestä selaimen avulla. Rakennat ja ylläpidät verkkosovellusta työpöytäversiossa […]








