Lasketun kentän lisääminen Excelin pivot-taulukkoon

Tutustu, kuinka voit lisätä lasketun kentän Excelin pivot-taulukkoon ja laskea myynnistä syntyviä palkkioita tehokkaasti.
Yksi mielenkiintoisimmista ja hyödyllisimmistä Excelissä suoritettavista data-analyysin muodoista on regressioanalyysi. In regressioanalyysia voit tutkia suhdetta kahden arvomaailmaa, etsivät -alueella. Voit esimerkiksi käyttää regressioanalyysiä selvittääksesi, liittyvätkö mainontakulut myyntiin, liittyykö tupakointi sydänsairauksiin vai liikunta pitkäikäisyyteen.
Usein ensimmäinen askel regressioanalyysissä on luoda sirontadiagrammi, jonka avulla voit visuaalisesti tutkia kahden arvojoukon välistä yhteyttä. Excelissä voit tehdä tämän käyttämällä XY (Scatter) -kaaviota.
Oletetaan esimerkiksi, että haluat tarkastella tai analysoida näitä arvoja. Taulukkoalue A1:A11 näyttää mainosten lukumäärän. Taulukkoalue B1:B11 näyttää tuloksena saadut myynnit. Tämän kerätyn tiedon avulla voit tutkia mainosten vaikutusta myyntiin – tai vaikutuksen puuttumista.
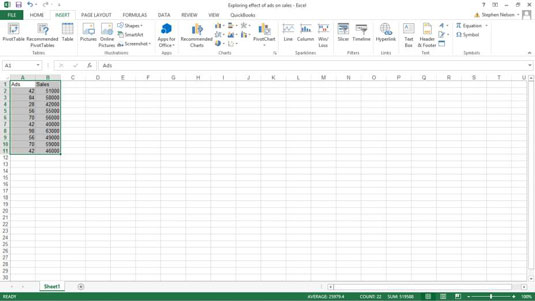
Luodaksesi pistekaavion näistä tiedoista, toimi seuraavasti:
Valitse laskentataulukon alue A1:B11.
Napsauta Lisää-välilehdellä XY (Scatter) -kaavion komentopainiketta.
Valitse kaavion alatyyppi, joka ei sisällä rivejä.
Excel näyttää tietosi XY (scatter) -kaaviossa.
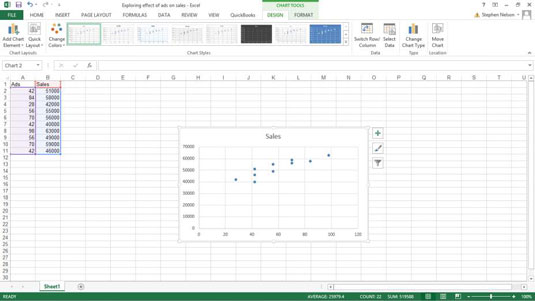
Vahvista kaavion tietojen järjestäminen.
Tarkista kaaviosta, että Excel on todellakin järjestänyt tietosi oikein.
Jos et ole tyytyväinen kaavion tietojen järjestykseen – tiedot saattavat näyttää taaksepäin tai kääntyneiltä – napsauta Kaaviotyökalujen suunnittelu -välilehden Vaihda riviä/saraketta -komentopainiketta. (Voit jopa kokeilla Vaihda riviä/saraketta -komentoa, joten kokeile sitä, jos uskot, että se voi auttaa.) Huomaa, että tässä tiedot on järjestetty oikein. Kaavio näyttää terveen järjen tuloksen, että lisääntynyt mainonta näyttää liittyvän lisääntyneeseen myyntiin.
Merkitse kaavioon tarvittaessa.
Lisää kaavioosi ne pienet kukoistukset, jotka tekevät siitä houkuttelevamman ja luettavamman. Voit esimerkiksi käyttää Kaavion otsikko- ja Akselien otsikot -painikkeita merkitäksesi kaavioon otsikon ja kaaviossa käytettyjen akselien kuvaukset.
Lisää trendiviiva napsauttamalla Lisää kaavion elementti -valikon Trendline-komentopainiketta.
Avaa Lisää kaavioelementti -valikko napsauttamalla Suunnittelu-välilehteä ja sitten Lisää kaavioelementti -komentoa. Jotta Suunnittelu-välilehti voidaan näyttää, sinun on ensin valittava upotettu kaavioobjekti tai näytettävä kaaviotaulukko.
Excel näyttää Trendline-valikon. Valitse haluamasi trendiviivan tai regressiolaskennan tyyppi napsauttamalla jotakin käytettävissä olevista trendiviivavaihtoehdoista. Jos haluat esimerkiksi suorittaa yksinkertaisen lineaarisen regression, napsauta Lineaarinen-painiketta.
Excel 2007:ssä voit lisätä trendiviivan napsauttamalla Kaaviotyökalut Asettelu -välilehden Trendline-komentoa.
Lisää regressioyhtälö sirontakaavioon.
Jos haluat näyttää hajontakäyrän käyttämän trendiviivan yhtälön, valitse Trendline-valikosta Lisää trendiviiva-asetuksia -komento.
Valitse sitten sekä Näytä yhtälö kaaviossa että Näytä R-neliöarvo kaaviossa -valintaruudut. Tämä käskee Exceliä lisäämään trendiviivaa varten tarvittavat yksinkertaiset regressioanalyysitiedot kaavioosi. Huomaa, että sinun on ehkä vieritettävä ruutua alas nähdäksesi nämä valintaruudut.
Napsauta Excel 2007:ssä ja Excel 2010:ssä Kaavion asettelu -välilehden Trendline-painiketta ja valitse Lisää trendiviivoja -vaihtoehto, jolloin Muotoile trendiviiva -valintaikkuna tulee näkyviin.
Käytä Muotoile trendiviiva -ruudun valintapainikkeita ja tekstiruutuja hallitaksesi, miten regressioanalyysin trendiviiva lasketaan. Voit esimerkiksi käyttää Set Intercept = -valintaruutua ja tekstiruutua pakottaaksesi trendiviivan leikkaamaan x-akselin tietyssä pisteessä, kuten nollassa.
Voit myös käyttää Ennuste eteenpäin- ja Taaksepäin -tekstiruutuja määrittääksesi, että trendiviivaa on pidennettävä taaksepäin tai eteenpäin olemassa olevan datan yli tai ennen sitä.
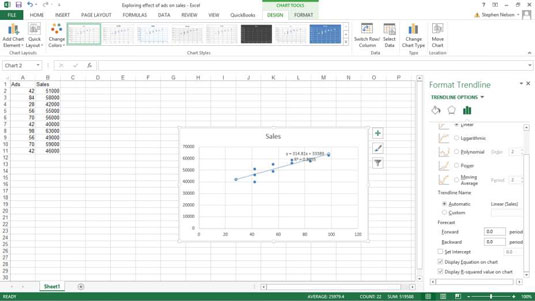
Napsauta OK.
Et näe tuskin regressiotietoja, joten tämä on muotoiltu luettavammaksi.
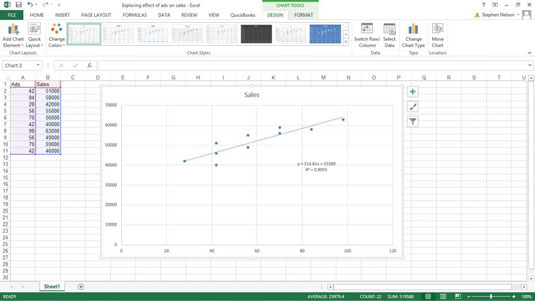
Tutustu, kuinka voit lisätä lasketun kentän Excelin pivot-taulukkoon ja laskea myynnistä syntyviä palkkioita tehokkaasti.
Opi käyttämään Microsoft Teamsia: verkkopohjaista sovellusta, asiakkaana kannettavalla tietokoneella tai pöytätietokoneella tai Teams-mobiilisovellusta älypuhelimella tai tabletilla.
Kuinka estää Microsoft Wordia avaamasta tiedostoja vain luku -tilassa Windowsissa Microsoft Word avaa tiedostot vain luku -tilassa, jolloin niiden muokkaaminen on mahdotonta? Älä huoli, menetelmät ovat alla
Virheiden korjaaminen virheellisten Microsoft Word -asiakirjojen tulostuksessa. Virheet tulostettaessa Word-asiakirjoja, joissa on muuttuneet fontit, sotkuiset kappaleet, puuttuva teksti tai kadonnut sisältö ovat melko yleisiä. Älä kuitenkaan
Jos olet piirtänyt PowerPoint-dioihin esityksen aikana kynää tai korostuskynää, voit tallentaa piirustukset seuraavaa esitystä varten tai poistaa ne, jotta seuraavan kerran näytät ne. Aloitat puhtailla PowerPoint-dioilla. Pyyhi kynä- ja korostuskynäpiirrokset noudattamalla näitä ohjeita: Pyyhi rivit yksi kerrallaan […]
Tyylikirjasto sisältää CSS-tiedostoja, Extensible Stylesheet Language (XSL) -tiedostoja ja kuvia, joita käyttävät ennalta määritetyt sivupohjat, sivuasettelut ja säätimet SharePoint 2010:ssä. CSS-tiedostojen etsiminen julkaisusivuston tyylikirjastosta: Valitse Sivuston toiminnot→ Näytä Kaikki sivuston sisältö. Sivuston sisältö tulee näkyviin. Style-kirjasto sijaitsee […]
Älä hukuta yleisöäsi jättimäisillä numeroilla. Microsoft Excelissä voit parantaa koontinäyttöjesi ja raporttiesi luettavuutta muotoilemalla numerot näyttämään tuhansia tai miljoonia.
Opi käyttämään SharePointin sosiaalisen verkostoitumisen työkaluja, joiden avulla yksilöt ja ryhmät voivat kommunikoida, tehdä yhteistyötä, jakaa ja pitää yhteyttä.
Juliaanisia päivämääriä käytetään usein valmistusympäristöissä aikaleimana ja pikaviitteenä eränumerolle. Tämän tyyppisen päivämääräkoodauksen avulla jälleenmyyjät, kuluttajat ja huoltoedustajat voivat tunnistaa tuotteen valmistusajankohdan ja siten tuotteen iän. Julian-päivämääriä käytetään myös ohjelmoinnissa, armeijassa ja tähtitiedessä. Erilainen […]
Voit luoda verkkosovelluksen Access 2016:ssa. Mikä verkkosovellus sitten on? No, verkko tarkoittaa, että se on verkossa, ja sovellus on vain lyhenne sanoista "sovellus". Mukautettu verkkosovellus on online-tietokantasovellus, jota käytetään pilvestä selaimen avulla. Rakennat ja ylläpidät verkkosovellusta työpöytäversiossa […]








