Lasketun kentän lisääminen Excelin pivot-taulukkoon

Tutustu, kuinka voit lisätä lasketun kentän Excelin pivot-taulukkoon ja laskea myynnistä syntyviä palkkioita tehokkaasti.
Excel 2019:n avulla voit luoda kaavion, joka sopii melkein mihin tahansa tarkoitukseen. Kun olet luonut Excel-kaavion, voit myös käyttää Suunnittelu-välilehteä tarkentaaksesi ja muokataksesi kaaviota tarpeidesi mukaan. Katso, miten voit luoda Excel 2019 -kaavion .
Joskus tiedät, että haluat uuden Excel-kaavion näkyvän omalla erillisellä taulukollaan työkirjassa, eikä sinulla ole aikaa huijata siirtämällä pikaanalyysityökalulla luotua upotettua kaaviota tai Lisää-välilehden kaavion komentopainikkeita. nauhasta omalle arkilleen. Sijoita tällaisessa tilanteessa soluosoitin jonnekin piirrettävien tietojen taulukkoon (tai valitse tietty solualue suuremmasta taulukosta) ja paina sitten F11.
Excel luo sitten klusteroidun sarakekaavion käyttämällä taulukon tietoja tai soluvalintaa omassa kaaviotaulukossaan (Kaavio1), joka edeltää kaikkia muita alla olevan työkirjan taulukoita. Tämän jälkeen voit mukauttaa kaaviota uudella kaaviotaulukolla samalla tavalla kuin upotettua kaaviota.
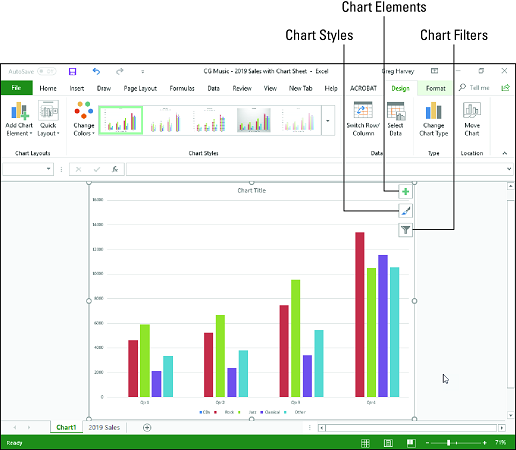
Klusteroitu sarakekaavio on luotu omalle kaaviolevylleen.
Voit käyttää Kaaviotyökalut kontekstivälilehden Suunnittelu-välilehden komentopainikkeita tehdäksesi kaikenlaisia muutoksia uuteen Excel-kaavioosi. Tämä välilehti sisältää seuraavat komentopainikkeet:
Excel-kaavion kaavion asettelun ja tyylin muokkaaminen
Heti kun Excel piirtää uuden kaavion laskentataulukkoon, ohjelma valitsee kaavion ja lisää Kaaviotyökalut kontekstivälilehden nauhan loppuun ja valitsee sen Suunnittelu-välilehden. Voit sitten käyttää Quick Layout- ja Chart Styles -gallerioita tarkentaaksesi uutta kaaviota.
Alla olevassa kuvassa näkyy alkuperäinen klusteroitu sarakekaavio, kun olet valinnut Layout 9 Quick Layout -painikkeen pudotusvalikosta ja sitten Tyyli 8 -pikkukuvan Kaavion tyylit -pudotusvalikosta. Asettelun 9 valitseminen lisää akseliotsikot sekä pysty- että vaaka-akselille sekä luo selitteen kaavion oikealle puolelle. Tyylin 8 valitseminen antaa klusteroidulle pylväskaaviolle sen tumman taustan ja ääriviivat itse klusteroitujen sarakkeiden reunat.
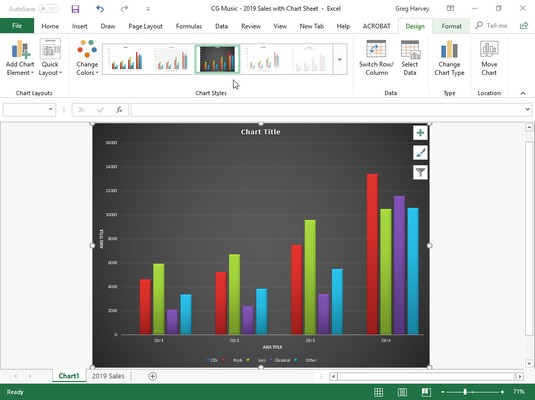
Klusteroitu sarakekaavio omalle kaaviosivulleen, kun olet valinnut uuden asettelun ja tyylin Suunnittelu-välilehdeltä.
Rivien ja sarakkeiden vaihtaminen Excel-kaaviossa
Normaalisti kun Excel luo uuden kaavion, se piirtää tiedot automaattisesti riveittäin soluvalinnassa siten, että sarakkeiden otsikot näkyvät vaaka-akselilla (luokka) kaavion alareunassa ja riviotsikot näkyvät selitteessä (olettaen, että käsittelemme kaaviotyyppiä, joka käyttää x - ja y -akselia).
Voit napsauttaa Vaihda riviä/saraketta -komentopainiketta Kaaviotyökalut kontekstuaalisen välilehden Suunnittelu-välilehdellä vaihtaaksesi kaaviota niin, että riviotsikot näkyvät vaaka-akselilla (luokka) ja sarakkeiden otsikot näkyvät selitteessä (tai voit painaa Alt +JCW).
Näet kuinka tämä toimii alla olevasta kuvasta. Seuraavassa kuvassa näkyy sama klusteroitu sarakekaavio, kun olet valinnut Suunnittelu-välilehden Vaihda riviä/saraketta -komentopainikkeen. Nyt sarakeotsikoita (Qtr 1, Qtr 2, Qtr 3 ja Qtr 4) käytetään oikealla olevassa selityksessä ja riviotsikot (Tyylilaji, Rock, Jazz, Klassinen ja muu) näkyvät vaaka-akselilla (luokka) .
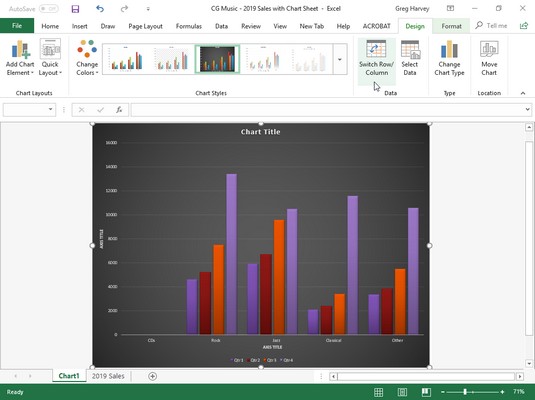
Klusteroitu sarakekaavio sarakkeiden ja rivien vaihtamisen jälkeen.
Excel-kaavioon piirrettyjen tietojen lähteen muokkaaminen
Kun napsautat Valitse tiedot -komentopainiketta Kaaviotyökalujen kontekstivälilehden Suunnittelu-välilehdellä (tai painat Alt+JCE), Excel avaa alla olevan kaltaisen Valitse tietolähde -valintaikkunan. Tämän valintaikkunan säätimillä voit tehdä seuraavat muutokset lähdetietoihin:
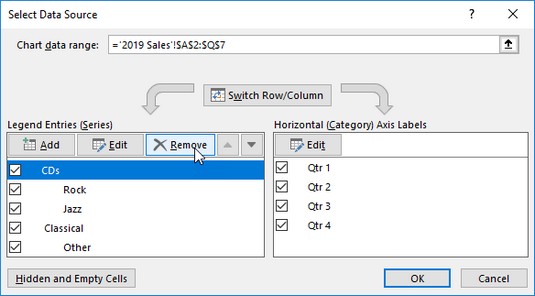
Käytä Valitse tietolähde -valintaikkunaa tyhjän Genre-tunnisteen poistamiseen klusteroidun sarakekaavion selitteestä.
Esimerkki klusteroidusta sarakekaaviosta kahdessa yllä olevassa kuvassa havainnollistaa yleistä tilannetta, jossa sinun on käytettävä Source Data Source -valintaikkunan vaihtoehtoja. Tämän kaavion laskentataulukon tietoalue A2:Q7 sisältää Genre-rivin otsikon solussa A3, joka on olennaisesti tyhjän rivin otsikko (E3:Q3). Tämän seurauksena Excel sisältää tämän tyhjän rivin ensimmäisenä tietosarjana klusteroidussa sarakekaaviossa. Koska tällä rivillä ei kuitenkaan ole arvoja (otsikko on tarkoitettu vain tunnistamaan myyntitietotaulukon kyseiseen sarakkeeseen tallennetun musiikin latauksen tyyppi), sen klusterissa ei ole tietopalkkeja (sarakkeita) - tämä tosiasia tulee aivan ilmeinen, kun vaihdat sarake- ja riviotsikoita.
Voit poistaa tämän tyhjän datasarjan klusteroidusta sarakekaaviosta seuraavasti:
Napsauta Kaavio1-taulukko-välilehteä ja napsauta sitten jotakin kaavioaluetta valitaksesi klusteroitu sarakekaavio; napsauta Suunnittelu-välilehteä nauhan Kaaviotyökalut-kohdassa ja napsauta sitten Valitse tiedot -komentopainiketta Kaaviotyökalujen kontekstivälilehden Suunnittelu-välilehdessä.
Excel avaa Valitse tietolähde -valintaikkunan 2016 Sales -laskentataulukossa, joka on samanlainen kuin yllä.
Napsauta Valitse tietolähde -valintaikkunan Vaihda riviä/saraketta -painiketta asettaaksesi riviotsikot (Tyylilaji, Rock, Jazz, Klassinen ja muu) Selitemerkinnät (sarja) -luetteloruutuun.
Napsauta Genre Legend Entries (Series) -luetteloruudun yläosassa ja napsauta sitten Poista-painiketta.
Excel poistaa tyhjät Genre-tietosarjat klusteroidusta sarakekaaviosta sekä Genre-tunnisteen Selitemerkinnät (sarja) -luetteloruudusta Select Data Source -valintaikkunassa.
Napsauta Vaihda riviä/saraketta -painiketta uudelleen Valitse tietolähde -valintaikkunassa vaihtaaksesi kaavion rivi- ja sarakeotsikot ja napsauta sitten Sulje-painiketta sulkeaksesi Valitse tietolähde -valintaikkunan.
Kun olet sulkenut Valitse tietolähde -valintaikkunan, huomaat, että kaavion tietoalueen eri värilliset ääriviivat eivät enää sisällä riviä 3, jossa on lajityyppirivin otsikko (A3) ja sen tyhjiä soluja (E3:Q3).
Sen sijaan, että kävisit läpi kaikki nämä vaiheet Valitse tietolähde -valintaikkunassa poistaaksesi tyhjät Genre-tietosarjat esimerkkiklusteroidusta sarakekaaviosta, voit yksinkertaisesti poistaa Genre-sarjan kaaviosta Kaavion suodattimet -painikkeen ponnahdusvalikosta. Kun kaavio on valittu, napsauta Kaavion suodattimet -painiketta kaavion oikeassa yläkulmassa (jossa on kartiosuodatinkuvake) ja poista sitten valinta Genre-valintaruudusta, joka näkyy ponnahdusvalikon SARJA-otsikon alla, ennen kuin napsautat Käytä-painiketta. . Heti kun napsautat Kaaviosuodattimet -painiketta sulkeaksesi sen valikon, näet, että Excel on poistanut tyhjät tietosarjat uudelleen piirretystä klusteroidusta sarakekaaviosta. Lue täältä lisätietoja Excel-suodattimista .
Tutustu, kuinka voit lisätä lasketun kentän Excelin pivot-taulukkoon ja laskea myynnistä syntyviä palkkioita tehokkaasti.
Opi käyttämään Microsoft Teamsia: verkkopohjaista sovellusta, asiakkaana kannettavalla tietokoneella tai pöytätietokoneella tai Teams-mobiilisovellusta älypuhelimella tai tabletilla.
Kuinka estää Microsoft Wordia avaamasta tiedostoja vain luku -tilassa Windowsissa Microsoft Word avaa tiedostot vain luku -tilassa, jolloin niiden muokkaaminen on mahdotonta? Älä huoli, menetelmät ovat alla
Virheiden korjaaminen virheellisten Microsoft Word -asiakirjojen tulostuksessa. Virheet tulostettaessa Word-asiakirjoja, joissa on muuttuneet fontit, sotkuiset kappaleet, puuttuva teksti tai kadonnut sisältö ovat melko yleisiä. Älä kuitenkaan
Jos olet piirtänyt PowerPoint-dioihin esityksen aikana kynää tai korostuskynää, voit tallentaa piirustukset seuraavaa esitystä varten tai poistaa ne, jotta seuraavan kerran näytät ne. Aloitat puhtailla PowerPoint-dioilla. Pyyhi kynä- ja korostuskynäpiirrokset noudattamalla näitä ohjeita: Pyyhi rivit yksi kerrallaan […]
Tyylikirjasto sisältää CSS-tiedostoja, Extensible Stylesheet Language (XSL) -tiedostoja ja kuvia, joita käyttävät ennalta määritetyt sivupohjat, sivuasettelut ja säätimet SharePoint 2010:ssä. CSS-tiedostojen etsiminen julkaisusivuston tyylikirjastosta: Valitse Sivuston toiminnot→ Näytä Kaikki sivuston sisältö. Sivuston sisältö tulee näkyviin. Style-kirjasto sijaitsee […]
Älä hukuta yleisöäsi jättimäisillä numeroilla. Microsoft Excelissä voit parantaa koontinäyttöjesi ja raporttiesi luettavuutta muotoilemalla numerot näyttämään tuhansia tai miljoonia.
Opi käyttämään SharePointin sosiaalisen verkostoitumisen työkaluja, joiden avulla yksilöt ja ryhmät voivat kommunikoida, tehdä yhteistyötä, jakaa ja pitää yhteyttä.
Juliaanisia päivämääriä käytetään usein valmistusympäristöissä aikaleimana ja pikaviitteenä eränumerolle. Tämän tyyppisen päivämääräkoodauksen avulla jälleenmyyjät, kuluttajat ja huoltoedustajat voivat tunnistaa tuotteen valmistusajankohdan ja siten tuotteen iän. Julian-päivämääriä käytetään myös ohjelmoinnissa, armeijassa ja tähtitiedessä. Erilainen […]
Voit luoda verkkosovelluksen Access 2016:ssa. Mikä verkkosovellus sitten on? No, verkko tarkoittaa, että se on verkossa, ja sovellus on vain lyhenne sanoista "sovellus". Mukautettu verkkosovellus on online-tietokantasovellus, jota käytetään pilvestä selaimen avulla. Rakennat ja ylläpidät verkkosovellusta työpöytäversiossa […]








