Lasketun kentän lisääminen Excelin pivot-taulukkoon

Tutustu, kuinka voit lisätä lasketun kentän Excelin pivot-taulukkoon ja laskea myynnistä syntyviä palkkioita tehokkaasti.
Excel 2016:n uuden Ennustetaulukko-ominaisuuden avulla on erittäin helppoa muuttaa historiallisia taloustietoja sisältävä laskentataulukko merkittäväksi visuaaliseksi ennustelaskentataulukoksi. Sinun tarvitsee vain avata historiatietosi sisältävä laskentataulukko, sijoittaa solukohdistin johonkin sen soluun ja napsauttaa sitten Ennustetaulukko-painiketta nauhan Data-välilehdellä (Alt+AFC).
Excel valitsee sitten kaikki historialliset tiedot ympäröivästä laskentataulukkotaulukosta (joka sisältää tavallisesti sarakkeen päivämäärille sekä yhden niihin liittyville taloustiedoille) ja avaa samalla Luo ennustelaskentataulukko -valintaikkunan (samanlainen kuin tässä näkyvä). .
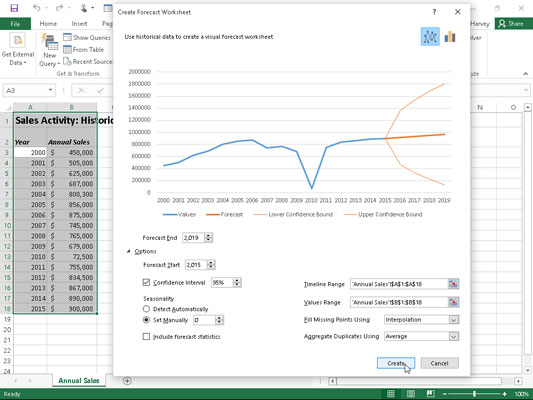
Määritä asetukset uudelle viivakaaviolle, joka näyttää historialliset ja ennakoidut myynnit Luo ennustelaskentataulukko -valintaikkunassa.
Oletusarvoisesti Excel valitsee viivakaavion, joka kuvaa ennusteensa trendejä visuaalisesti, mutta voit halutessasi pyytää ohjelman käyttämään sen sijaan sarakekaaviota. Napsauta vain viivakaaviokuvakkeen oikealla puolella olevaa Pylväskaavio-kuvaketta Luo ennustelaskentataulukko -valintaikkunan yläosassa.
Sen lisäksi, että voit valita ennustetaulukossa käytettävän kaavion tyypin, voit myös hallita päivämäärää, jolloin ennustekaavio päättyy. Voit tehdä tämän valitsemalla uuden päivämäärän Ennusteen lopetus -tekstiruudusta, joka tulee näkyviin upotetun viiva- tai sarakekaavion esikatselun alapuolelle. Esimerkiksi historiatietotaulukko sisältää vuosimyynnin vuosilta 2000–2015, ja Excel käyttää näitä tietoja automaattisesti ennusteen päättymispäivän pidentämiseen neljällä vuodella vuoteen 2019. Jos haluat pidentää ennustetta tämän päättymispäivän jälkeen, syötä uusi vuosi Ennusteen loppu -tekstiruutu (tai valitse se spinneripainikkeilla).
Luo ennustelaskentataulukko -valintaikkunan Ennusteen lopetus -tekstiruudun alapuolella on Asetukset-painike, jota napsautettu (kuten kuvassa) laajentaa valintaikkunan sisältämään seuraavat vaihtoehdot:
Ennusteen aloitus mahdollistaa sen, että voit valita historiatiedoista myöhäisemmän alkamispäivän kuin sen, jonka Excel automaattisesti valitsee (joka on laskentataulukkotaulukon ensimmäinen päivämäärä).
Luottamusväli antaa sinun valita uuden asteen luotettavuuden, jota Excel käyttää alemman ja ylemmän luottamusrajan asettamiseen ennusteessa käytettäessä oletusviivakaaviota.
Vaihtuu kausiluonteisesti Tunnista automaattisesti -vaihtoehdosta Aseta manuaalisesti, jossa voit syöttää tai valita uuden arvon, joka ilmaisee datataulukon arvoalueen pisteiden määrän, jotka ovat osa toistuvaa kausimallia. Kun Excel ei pysty automaattisesti havaitsemaan kausivaihtelua laskentataulukon tiedoissa, näyttöön tulee varoitus, joka neuvoo sinua ja ehdottaa, että valitset Aseta manuaalisesti -valintapainikkeen (ja jätä oletusasetus nollaan), jotta saat parempia tuloksia ennusteessa.
Sisällytä ennustetilastot sisältää Excelin taulukon ennusteen tarkkuusmittareista ja tasoitustekijöistä tuloksena olevaan ennustelaskentataulukkoon.
Aikajana-alue t muuttaa solualuetta, joka sisältää päivämääräarvot historiallisissa tiedoissa (oletusarvoisesti Excel valitsee kaikki nämä nykyisessä laskentataulukkotaulukossa tunnistamansa arvot).
Arvoalue muokkaa historiatietojesi taloudelliset arvot sisältävää solualuetta (oletusarvoisesti Excel valitsee kaikki nämä nykyisessä laskentataulukkotaulukossa tunnistamansa arvot).
Täytä puuttuvat pisteet Käyttämällä Excelin automaattisesti täyttämään puuttuvat tietopisteet, jotka se löytää ennustekaavion taulukkotaulukosta joko interpoloinnilla tai nollia käyttämällä.
Aggregate Duplicates Käyttämällä t muokkaa tilastollista funktiota.
Kun olet valinnut kaikki haluamasi vaihtoehdot Luo ennustelaskentataulukko -valintaikkunassa, sinun tarvitsee vain napsauttaa Luo-painiketta, jotta Excel luo uuden ennustelaskentataulukon. Tämä uusi taulukko sisältää muotoillun tietotaulukon, joka yhdistää historiatietosi ennustearvoihin, sekä upotetun viiva- tai sarakekaavion (valinnastasi riippuen), joka kuvaa sekä historiallisten että ennustearvojen trendiä.
Seuraavassa kuvassa näkyy aivan uusi ennustelaskentataulukko, jonka Excelin ennustetaulukko-ominaisuus loi minulle käyttämällä edellisessä kuvassa esitettyjä alkuperäisiä historiallisia myyntitietoja, kun olin valinnut Aseta manuaalisesti -valintapainikkeen asetukseksi nolla ja valitsemalla Sisällytä ennustetilastot -valintaruudun ennen napsauttamalla Luo Luo ennustetaulukko -valintaikkunassa. Kuten näet, Excel sijoitti tämän uuden ennustelaskentataulukon (nimeltään Taulukko 1) ennen historiatietoni sisältävää laskentataulukkoa (nimeltään Vuosimyynti).
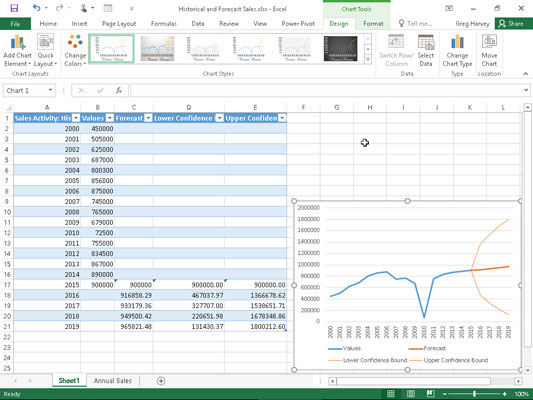
Ennustetaulukko-ominaisuuden avulla luotu laskentataulukko, jossa on upotettu viivakaavio, joka kuvaa historiallisia ja ennustettuja myyntiä.
Huomaa, että jotta kaikki ennustearvot näkyvät näytetyssä uudessa muotoillussa tietotaulukossa, upotettu viivakaavio sijoitetaan uudelleen ja sen kokoa muutetaan niin, että se mahtuu kauniisti oikeaan alakulmaan ennen kuvakaappauksen ottamista. Voit siirtää tämän kaavion omaan kaaviotaulukkoonsa ennen kuin tallennat uuden ennustetaulukon ja -kaavion osaksi Historiallinen ja myyntiennuste -työkirjaa.
Tutustu, kuinka voit lisätä lasketun kentän Excelin pivot-taulukkoon ja laskea myynnistä syntyviä palkkioita tehokkaasti.
Opi käyttämään Microsoft Teamsia: verkkopohjaista sovellusta, asiakkaana kannettavalla tietokoneella tai pöytätietokoneella tai Teams-mobiilisovellusta älypuhelimella tai tabletilla.
Kuinka estää Microsoft Wordia avaamasta tiedostoja vain luku -tilassa Windowsissa Microsoft Word avaa tiedostot vain luku -tilassa, jolloin niiden muokkaaminen on mahdotonta? Älä huoli, menetelmät ovat alla
Virheiden korjaaminen virheellisten Microsoft Word -asiakirjojen tulostuksessa. Virheet tulostettaessa Word-asiakirjoja, joissa on muuttuneet fontit, sotkuiset kappaleet, puuttuva teksti tai kadonnut sisältö ovat melko yleisiä. Älä kuitenkaan
Jos olet piirtänyt PowerPoint-dioihin esityksen aikana kynää tai korostuskynää, voit tallentaa piirustukset seuraavaa esitystä varten tai poistaa ne, jotta seuraavan kerran näytät ne. Aloitat puhtailla PowerPoint-dioilla. Pyyhi kynä- ja korostuskynäpiirrokset noudattamalla näitä ohjeita: Pyyhi rivit yksi kerrallaan […]
Tyylikirjasto sisältää CSS-tiedostoja, Extensible Stylesheet Language (XSL) -tiedostoja ja kuvia, joita käyttävät ennalta määritetyt sivupohjat, sivuasettelut ja säätimet SharePoint 2010:ssä. CSS-tiedostojen etsiminen julkaisusivuston tyylikirjastosta: Valitse Sivuston toiminnot→ Näytä Kaikki sivuston sisältö. Sivuston sisältö tulee näkyviin. Style-kirjasto sijaitsee […]
Älä hukuta yleisöäsi jättimäisillä numeroilla. Microsoft Excelissä voit parantaa koontinäyttöjesi ja raporttiesi luettavuutta muotoilemalla numerot näyttämään tuhansia tai miljoonia.
Opi käyttämään SharePointin sosiaalisen verkostoitumisen työkaluja, joiden avulla yksilöt ja ryhmät voivat kommunikoida, tehdä yhteistyötä, jakaa ja pitää yhteyttä.
Juliaanisia päivämääriä käytetään usein valmistusympäristöissä aikaleimana ja pikaviitteenä eränumerolle. Tämän tyyppisen päivämääräkoodauksen avulla jälleenmyyjät, kuluttajat ja huoltoedustajat voivat tunnistaa tuotteen valmistusajankohdan ja siten tuotteen iän. Julian-päivämääriä käytetään myös ohjelmoinnissa, armeijassa ja tähtitiedessä. Erilainen […]
Voit luoda verkkosovelluksen Access 2016:ssa. Mikä verkkosovellus sitten on? No, verkko tarkoittaa, että se on verkossa, ja sovellus on vain lyhenne sanoista "sovellus". Mukautettu verkkosovellus on online-tietokantasovellus, jota käytetään pilvestä selaimen avulla. Rakennat ja ylläpidät verkkosovellusta työpöytäversiossa […]








