Lasketun kentän lisääminen Excelin pivot-taulukkoon

Tutustu, kuinka voit lisätä lasketun kentän Excelin pivot-taulukkoon ja laskea myynnistä syntyviä palkkioita tehokkaasti.
Auktoriteettitaulukko on yleinen erittäin pitkässä juridisessa asiakirjassa, jossa esitetään yhteenveto asiakirjassa mainituista lähteistä. Luomalla auktoriteettitaulukon Word 2013 -asiakirjaasi tarjoat apua muille lakialan ammattilaisille, jotka saattavat työskennellä asiakirjan parissa ja joiden on tarkistettava mainitut lähteet.
Taulukko viranomaisista on kuin sisällysluettelo paitsi siinä viitataan ainoastaan viittausten oikeudellisten ennakkotapauksia (tunnetaan myös viranomaiset ).
Luodaksesi auktoriteettitaulukon, sinun tulee ensin kirjoittaa jokainen lainaus asiakirjan runkoon. Merkitse sitten jokainen lainaukseksi Wordin Mark Citation -ominaisuuden avulla. Lopuksi kokoat auktoriteettitaulukon ja kokoat kaikki merkityt lainaukset.
Avaa Word 2013 -asiakirja, joka tarvitsee auktoriteettitaulukon.
Kun sinua kehotetaan valitsemaan lainaus, valitse kaikki alleviivattu lainausteksti sekä alleviivattua tekstiä seuraavat sulkutiedot. Suluissa olevat tiedot ovat osa lainausta.
Valitse asiakirjan ensimmäinen lainaus ja valitse sitten Viitteet → Merkitse lainaus.
Merkitse lainaus -valintaikkuna avautuu.
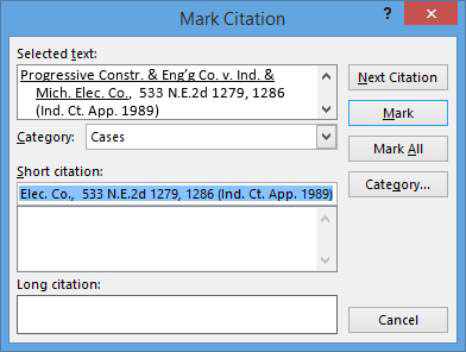
Napsauta Merkitse-painiketta.
Asiakirjaan lisätään kenttäkoodi.
Napsauta Sulje ja tutki lisättyä koodia.
Koodi on näkyvissä, koska Word siirtyy näkymään, joka sisältää piilotekstiä ja ei-tulostuvia merkkejä, kun avaat Merkitse lainaus -valintaikkunan. Seuraavassa näkyy lisätty koodi ensimmäiselle lainaukselle. Koodi on varjostettu luettavuuden helpottamiseksi, mutta se ei näy varjostettuna näytölläsi.
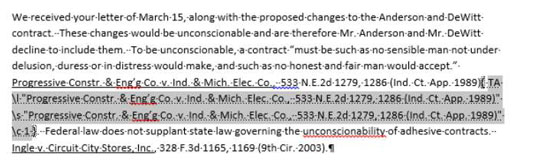
Valitse asiakirjan toinen lainaus (tässä esimerkissä dokumentoi kappaleen viimeinen rivi) ja valitse Viitteet → Merkitse lainaus.
Merkitse lainaus -valintaikkuna avautuu, ja valittu lainaus on täytetty.
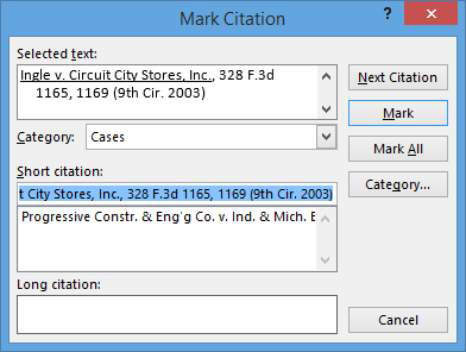
Napsauta Merkitse-painiketta merkitäksesi lainaus ja napsauta sitten Sulje sulkeaksesi valintaikkunan.
Valitse Aloitus-välilehti → Näytä/piilota (poista tulostumattomat merkit (mukaan lukien lainauskoodit) käytöstä.
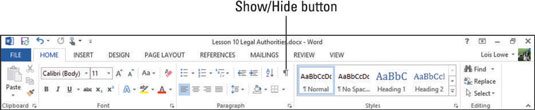
Napsauta asiakirjan alareunaa siirtääksesi lisäyskohdan sinne, paina Ctrl+Enter aloittaaksesi uuden sivun, kirjoita Table of Authorities ja käytä siinä Otsikko 1 -tyyliä.
Aloita uusi rivi painamalla Enter ja valitse sitten References→Insert Table of Authorities. (Se on Table of Authorities -ryhmässä.)
Valtuuksien taulukko -valintaikkuna avautuu.
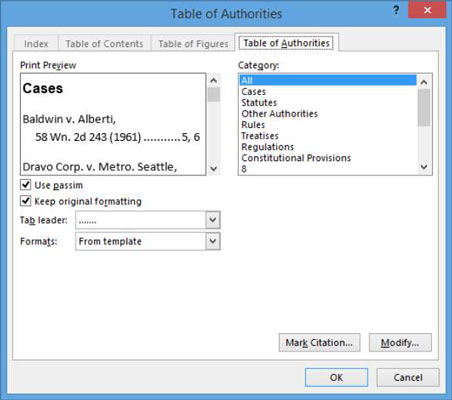
Napsauta OK lisätäksesi auktoriteettitaulukon oletusasetuksilla.
Valtuutustaulukko näkyy asiakirjassa.
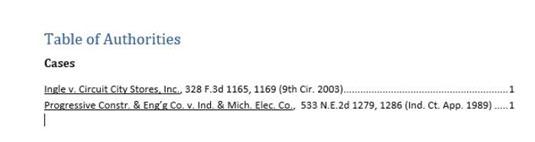
Tallenna asiakirja ja sulje se.
Tutustu, kuinka voit lisätä lasketun kentän Excelin pivot-taulukkoon ja laskea myynnistä syntyviä palkkioita tehokkaasti.
Opi käyttämään Microsoft Teamsia: verkkopohjaista sovellusta, asiakkaana kannettavalla tietokoneella tai pöytätietokoneella tai Teams-mobiilisovellusta älypuhelimella tai tabletilla.
Kuinka estää Microsoft Wordia avaamasta tiedostoja vain luku -tilassa Windowsissa Microsoft Word avaa tiedostot vain luku -tilassa, jolloin niiden muokkaaminen on mahdotonta? Älä huoli, menetelmät ovat alla
Virheiden korjaaminen virheellisten Microsoft Word -asiakirjojen tulostuksessa. Virheet tulostettaessa Word-asiakirjoja, joissa on muuttuneet fontit, sotkuiset kappaleet, puuttuva teksti tai kadonnut sisältö ovat melko yleisiä. Älä kuitenkaan
Jos olet piirtänyt PowerPoint-dioihin esityksen aikana kynää tai korostuskynää, voit tallentaa piirustukset seuraavaa esitystä varten tai poistaa ne, jotta seuraavan kerran näytät ne. Aloitat puhtailla PowerPoint-dioilla. Pyyhi kynä- ja korostuskynäpiirrokset noudattamalla näitä ohjeita: Pyyhi rivit yksi kerrallaan […]
Tyylikirjasto sisältää CSS-tiedostoja, Extensible Stylesheet Language (XSL) -tiedostoja ja kuvia, joita käyttävät ennalta määritetyt sivupohjat, sivuasettelut ja säätimet SharePoint 2010:ssä. CSS-tiedostojen etsiminen julkaisusivuston tyylikirjastosta: Valitse Sivuston toiminnot→ Näytä Kaikki sivuston sisältö. Sivuston sisältö tulee näkyviin. Style-kirjasto sijaitsee […]
Älä hukuta yleisöäsi jättimäisillä numeroilla. Microsoft Excelissä voit parantaa koontinäyttöjesi ja raporttiesi luettavuutta muotoilemalla numerot näyttämään tuhansia tai miljoonia.
Opi käyttämään SharePointin sosiaalisen verkostoitumisen työkaluja, joiden avulla yksilöt ja ryhmät voivat kommunikoida, tehdä yhteistyötä, jakaa ja pitää yhteyttä.
Juliaanisia päivämääriä käytetään usein valmistusympäristöissä aikaleimana ja pikaviitteenä eränumerolle. Tämän tyyppisen päivämääräkoodauksen avulla jälleenmyyjät, kuluttajat ja huoltoedustajat voivat tunnistaa tuotteen valmistusajankohdan ja siten tuotteen iän. Julian-päivämääriä käytetään myös ohjelmoinnissa, armeijassa ja tähtitiedessä. Erilainen […]
Voit luoda verkkosovelluksen Access 2016:ssa. Mikä verkkosovellus sitten on? No, verkko tarkoittaa, että se on verkossa, ja sovellus on vain lyhenne sanoista "sovellus". Mukautettu verkkosovellus on online-tietokantasovellus, jota käytetään pilvestä selaimen avulla. Rakennat ja ylläpidät verkkosovellusta työpöytäversiossa […]








