Lasketun kentän lisääminen Excelin pivot-taulukkoon

Tutustu, kuinka voit lisätä lasketun kentän Excelin pivot-taulukkoon ja laskea myynnistä syntyviä palkkioita tehokkaasti.
Word 2013:ssa voit luoda ala- tai loppuviitteitä useilla eri tyyleillä. Alaviitteitä ja loppuviitteitä voidaan käyttää kirjallisuustietoihin, kuten tiedon lähteeseen viittaamiseen tai selventäviin tietoihin, jotka eivät ehkä sovi sisällytettäväksi leipätekstiin.
Wordin alaviite- ja loppuviitetyökalut auttavat sinua luomaan ja sijoittamaan huomautuksen. Nämä työkalut myös pitävät huomautukset numeroituina peräkkäin ja yhdistävät tekstin yläindeksin numeron kunkin alaviitteen tai loppuviitteen vieressä olevaan vastaavaan numeroon.
Alaviite on selittävä huomautus, joka näkyy saman sivun alaosassa, jossa sen viitenumero on. Kun käytät alaviitteitä, tekstin pääosa pysähtyy muutaman rivin normaalia aikaisemmin sivulla, joten alaviitteelle jää riittävästi tilaa. Word säätää automaattisesti välilyönnit, jotta alaviite näkyy oikeassa paikassa.
Alaviitteet tarjoavat lisätietoa, joka ei ole osa päätekstiä. Esimerkiksi alaviite voi tarjota anekdoottisia tietoja lähteestä, jota lainaat. Voit myös käyttää alaviitteitä lähdeviittauksissa.
Avaa Word-asiakirja, joka tarvitsee alaviitteitä.
Tässä esimerkissä käytetään elämäkertaa.
Napsauta alaviitteen vaativan ensimmäisen virkkeen lopussa. Tässä esimerkissä ensimmäisen kappaleen ensimmäisen lauseen jälkeen Early Career -otsikon alla siirrä lisäyskohta välittömästi sen pisteen jälkeen ja valitse sitten Viitteet → Lisää alaviite.
Pieni numero 1 ilmestyy kohtaan, jossa lisäyskohta oli, ja vastaava alaviite näkyy sivun alareunassa. Lisäyskohta siirtyy alaviitteeseen, joten voit kirjoittaa sen tekstin.

Kirjoita alaviite, esimerkiksi Garrison, Australian Dictionary of Biography, s. 502–505.
Valitse tekstin mukainen teksti, Australian Dictionary of Biography, ja kursivoi se valitsemalla Aloitus→ Kursivointi (tai paina Ctrl+I).
Alaviite tulee näkyviin.
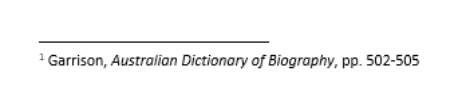
Tallenna asiakirja.
Loppuviitteet ovat hyödyllisiä, kun tarvitset merkintäjärjestelmää, mutta et halua muistiinpanojen vievän tilaa jokaisen sivun alalaidassa. Loppuviiteissä kaikki huomautukset näkyvät asiakirjan lopussa yhdessä luettelossa.
Napsauta elämäkertaasiakirjassasi seuraavaa viitekohtaa. Esimerkiksi toisen virkkeen loppu ensimmäisessä kappaleessa otsikon Early Career alla sijoittamaan lisäyskohta välittömästi pisteen jälkeen.
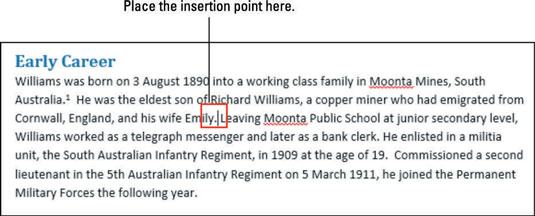
Valitse Viitteet → Lisää loppuviite.
Pieni i (itse asiassa pieni roomalainen numero) näkyy lisäyskohdan kohdalla. Seuraavalla sivulla viimeisen kappaleen alapuolella loppuviiteosa tulee näkyviin, ja lisäyskohta siirtyy muistiinpanoon.
Mistä voit kertoa, että loppuviiteosio ei ole alaviite? Koska se näkyy välittömästi asiakirjan viimeisen kappaleen jälkeen sen sijaan, että se näkyisi sivun alareunassa.
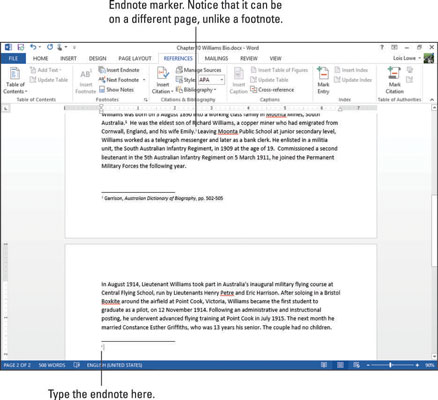
Kirjoita viitteesi, esim. Odgers, Australian kuninkaalliset ilmavoimat, s. 49.
Valitse viiteotsikko, Australian kuninkaalliset ilmavoimat, ja valitse sitten Aloitus→ Kursivointi tai kursivoi se painamalla Ctrl+I.
Loppuviite tulee näkyviin.
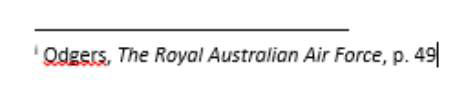
Wordin avulla voit lisätä asiakirjaan sekä alaviitteitä että loppuviitteitä, mutta se voi hämmentää lukijoihisi. Asiantuntijat suosittelevat, että kiinnität asiakirjaan joko alaviitteet tai loppuviitteet.
Tallenna asiakirja.
Yleisesti ottaen sinun tulee käyttää asiakirjassa jompaakumpaa - alaviitteitä tai loppuviitteitä - mutta ei molempia. Vaikka Word sallii sinun käyttää molempia, kuten teit edellisessä harjoituksessa, sen tekeminen voi olla hämmentävää, koska lukija ei tiedä, mistä etsiä muistiinpanoa.
Jos olet käyttänyt sekä alaviitteitä että loppuviitteitä ja haluat nyt korjata sen tai jos haluat vaihtaa jommankumman käytön välillä, Word tekee sen helpoksi.
Napsauta elämäkertadokumentin Viitteet-välilehdessä valintaikkunan käynnistysohjelmaa Alaviitteet-ryhmässä.
Alaviite ja loppuviite -valintaikkuna avautuu.
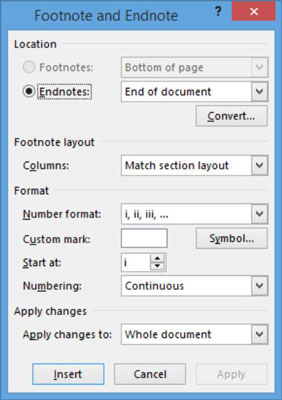
Napsauta Muunna-painiketta.
Muunna muistiinpanot -valintaikkuna avautuu.
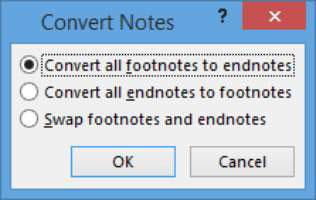
Valitse Muunna kaikki loppuviitteet alaviitteiksi -vaihtoehto ja napsauta sitten OK.
Loppuviite muunnetaan alaviitteeksi sivulla 1.
Sulje valintaikkuna napsauttamalla Sulje.
Tallenna asiakirja.
Voit muuttaa asiakirjassasi olevia ala- ja loppuviitteiden monia näkökohtia, mukaan lukien sitä, mitä numerointimallia niille käytetään, mikä on aloitusnumero, alkaako numerointi uudelleen jokaisella sivulla ja niin edelleen.
Napsauta elämäkertadokumentin Viitteet-välilehdessä valintaikkunan käynnistysohjelmaa Alaviitteet-ryhmässä.
Alaviite ja loppuviite -valintaikkuna avautuu.
Valitse avattavasta Numeromuoto-luettelosta isot roomalaiset numerot (I, II, III) ja napsauta sitten Käytä.
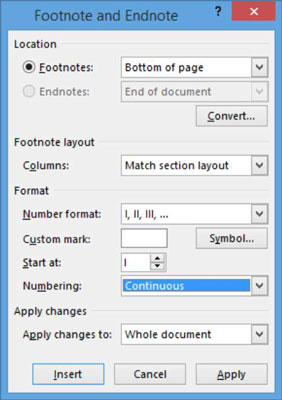
Asiakirjassa käytetään uutta numerointimuotoa.
Napsauta Viitteet-välilehden valintaikkunan käynnistysohjelmaa Alaviitteet-ryhmässä.
Alaviite ja loppuviite -valintaikkuna avautuu.
Valitse avattavasta Numeromuoto-luettelosta symbolijoukko valikon alareunasta ja napsauta sitten Käytä.
Symbolit käytetään alaviitteinä.
Tallenna asiakirja ja sulje se.
Tutustu, kuinka voit lisätä lasketun kentän Excelin pivot-taulukkoon ja laskea myynnistä syntyviä palkkioita tehokkaasti.
Opi käyttämään Microsoft Teamsia: verkkopohjaista sovellusta, asiakkaana kannettavalla tietokoneella tai pöytätietokoneella tai Teams-mobiilisovellusta älypuhelimella tai tabletilla.
Kuinka estää Microsoft Wordia avaamasta tiedostoja vain luku -tilassa Windowsissa Microsoft Word avaa tiedostot vain luku -tilassa, jolloin niiden muokkaaminen on mahdotonta? Älä huoli, menetelmät ovat alla
Virheiden korjaaminen virheellisten Microsoft Word -asiakirjojen tulostuksessa. Virheet tulostettaessa Word-asiakirjoja, joissa on muuttuneet fontit, sotkuiset kappaleet, puuttuva teksti tai kadonnut sisältö ovat melko yleisiä. Älä kuitenkaan
Jos olet piirtänyt PowerPoint-dioihin esityksen aikana kynää tai korostuskynää, voit tallentaa piirustukset seuraavaa esitystä varten tai poistaa ne, jotta seuraavan kerran näytät ne. Aloitat puhtailla PowerPoint-dioilla. Pyyhi kynä- ja korostuskynäpiirrokset noudattamalla näitä ohjeita: Pyyhi rivit yksi kerrallaan […]
Tyylikirjasto sisältää CSS-tiedostoja, Extensible Stylesheet Language (XSL) -tiedostoja ja kuvia, joita käyttävät ennalta määritetyt sivupohjat, sivuasettelut ja säätimet SharePoint 2010:ssä. CSS-tiedostojen etsiminen julkaisusivuston tyylikirjastosta: Valitse Sivuston toiminnot→ Näytä Kaikki sivuston sisältö. Sivuston sisältö tulee näkyviin. Style-kirjasto sijaitsee […]
Älä hukuta yleisöäsi jättimäisillä numeroilla. Microsoft Excelissä voit parantaa koontinäyttöjesi ja raporttiesi luettavuutta muotoilemalla numerot näyttämään tuhansia tai miljoonia.
Opi käyttämään SharePointin sosiaalisen verkostoitumisen työkaluja, joiden avulla yksilöt ja ryhmät voivat kommunikoida, tehdä yhteistyötä, jakaa ja pitää yhteyttä.
Juliaanisia päivämääriä käytetään usein valmistusympäristöissä aikaleimana ja pikaviitteenä eränumerolle. Tämän tyyppisen päivämääräkoodauksen avulla jälleenmyyjät, kuluttajat ja huoltoedustajat voivat tunnistaa tuotteen valmistusajankohdan ja siten tuotteen iän. Julian-päivämääriä käytetään myös ohjelmoinnissa, armeijassa ja tähtitiedessä. Erilainen […]
Voit luoda verkkosovelluksen Access 2016:ssa. Mikä verkkosovellus sitten on? No, verkko tarkoittaa, että se on verkossa, ja sovellus on vain lyhenne sanoista "sovellus". Mukautettu verkkosovellus on online-tietokantasovellus, jota käytetään pilvestä selaimen avulla. Rakennat ja ylläpidät verkkosovellusta työpöytäversiossa […]








