Lasketun kentän lisääminen Excelin pivot-taulukkoon

Tutustu, kuinka voit lisätä lasketun kentän Excelin pivot-taulukkoon ja laskea myynnistä syntyviä palkkioita tehokkaasti.
Voit pysäyttää monisarakemuodon ja lopettaa sarakkeet jollakin useista tavoista Word 2013:ssa. Sanomalehtisarakkeessa sanomalehti voi mennä alle. Doricin, ionin ja korintin pylväässä sivilisaatiosi voi romahtaa. Tekstisarakkeelle Word tarjoaa kuitenkin useita temppuja, joista mikään ei liity konkurssiin tai vallankumoukseen.
Helpoin tapa kumota monisarakkeinen asiakirja on palauttaa se yhteen sarakkeeseen. Se on vaivatonta: Valitse Sivun asettelu -välilehden Sarakkeet-painikkeesta kohta Yksi. Se palauttaa asiakirjasi yhden sarakkeen tilaan, jolla Word luo luonnollisesti asiakirjoja.
Jos tämä ei auta, kutsu Sarakkeet-valintaikkuna ja valitse Esiasetusten luettelosta Yksi. Varmista, että Koko asiakirja on valittu Käytä-valikosta ja napsauta sitten OK-painiketta. Kolumnit ovat poissa.
Wordissa et "poista" sarakemuotoilua niin paljon kuin valitset vakiosarakemuodon One.
Sarakkeiden poistaminen asiakirjasta ei poista osia tai osionvaihtoja.
Oletetaan, että käytät asiakirjassa useita sarakkeita, kun yhtäkkiä ja hyvästä syystä päätät vaihtaa takaisin yhden sarakkeen muotoon. Näin:
Aseta lisäysosoitin sinne, missä haluat sarakkeiden pysähtyvän.
Kutsu Sarakkeet-valintaikkuna.
Valitse Sarakkeet-valintaikkunan Esiasetukset-alueelta Yksi.
Valitse avattavasta Käytä-luettelosta This Point Forward.
Napsauta OK.
Sarakkeet pysähtyvät ja tavallinen yhden sarakkeen teksti palautetaan.
Kun teet näitä vaiheita, sijoitat asiakirjaan jatkuvan osionvaihdon. Monisarakemuotoa käytetään edelliseen osioon ja yhden ("Yksi") sarakkeen muotoa osionvaihdon jälkeen.
Jatkuva osionvaihto ei sisällä sivunvaihtoa; uusi sarakemuoto voi poimia sivun keskeltä.
Kun haluat jatkaa sarakkeiden käyttöä, mutta haluat kirjoittamasi tekstin alkavan seuraavan sarakkeen yläreunasta, tarvitset sarakkeen vaihdon.
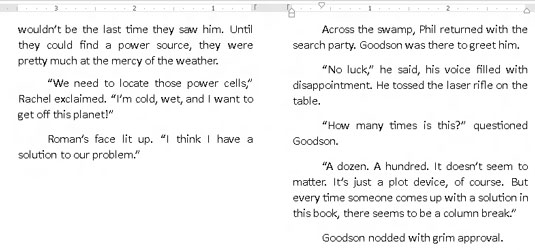
Luo tällainen asia noudattamalla näitä ohjeita:
Aseta lisäysosoitin kohtaan, jossa haluat tekstin alkavan seuraavan sarakkeen yläosaan.
Voit esimerkiksi sijoittaa sen sanan alkuun poikki .
Valitse Sivun asettelu -välilehden Sivun asetukset -ryhmästä Breaks → Column.
Teksti hyppää seuraavan sarakkeen alkuun.
Sarakkeenvaihdot eivät päätä sarakkeita; ne vain jakavat sarakkeen ja päättävät tekstin tiettyyn kohtaan sivulla ja aloittavat muun tekstin seuraavan sarakkeen yläreunasta.
Käytä Etusivu-ryhmän Näytä/piilota-komentoa (Kappalemerkki-painike) saadaksesi selville sarakkeenvaihdon tarkan sijainnin. Haluat ehkä lisätä sarakkeenvaihdon kappalemerkin (¶) perään, jotta sarakkeet ovat rivissä sivun yläreunassa.
Tutustu, kuinka voit lisätä lasketun kentän Excelin pivot-taulukkoon ja laskea myynnistä syntyviä palkkioita tehokkaasti.
Opi käyttämään Microsoft Teamsia: verkkopohjaista sovellusta, asiakkaana kannettavalla tietokoneella tai pöytätietokoneella tai Teams-mobiilisovellusta älypuhelimella tai tabletilla.
Kuinka estää Microsoft Wordia avaamasta tiedostoja vain luku -tilassa Windowsissa Microsoft Word avaa tiedostot vain luku -tilassa, jolloin niiden muokkaaminen on mahdotonta? Älä huoli, menetelmät ovat alla
Virheiden korjaaminen virheellisten Microsoft Word -asiakirjojen tulostuksessa. Virheet tulostettaessa Word-asiakirjoja, joissa on muuttuneet fontit, sotkuiset kappaleet, puuttuva teksti tai kadonnut sisältö ovat melko yleisiä. Älä kuitenkaan
Jos olet piirtänyt PowerPoint-dioihin esityksen aikana kynää tai korostuskynää, voit tallentaa piirustukset seuraavaa esitystä varten tai poistaa ne, jotta seuraavan kerran näytät ne. Aloitat puhtailla PowerPoint-dioilla. Pyyhi kynä- ja korostuskynäpiirrokset noudattamalla näitä ohjeita: Pyyhi rivit yksi kerrallaan […]
Tyylikirjasto sisältää CSS-tiedostoja, Extensible Stylesheet Language (XSL) -tiedostoja ja kuvia, joita käyttävät ennalta määritetyt sivupohjat, sivuasettelut ja säätimet SharePoint 2010:ssä. CSS-tiedostojen etsiminen julkaisusivuston tyylikirjastosta: Valitse Sivuston toiminnot→ Näytä Kaikki sivuston sisältö. Sivuston sisältö tulee näkyviin. Style-kirjasto sijaitsee […]
Älä hukuta yleisöäsi jättimäisillä numeroilla. Microsoft Excelissä voit parantaa koontinäyttöjesi ja raporttiesi luettavuutta muotoilemalla numerot näyttämään tuhansia tai miljoonia.
Opi käyttämään SharePointin sosiaalisen verkostoitumisen työkaluja, joiden avulla yksilöt ja ryhmät voivat kommunikoida, tehdä yhteistyötä, jakaa ja pitää yhteyttä.
Juliaanisia päivämääriä käytetään usein valmistusympäristöissä aikaleimana ja pikaviitteenä eränumerolle. Tämän tyyppisen päivämääräkoodauksen avulla jälleenmyyjät, kuluttajat ja huoltoedustajat voivat tunnistaa tuotteen valmistusajankohdan ja siten tuotteen iän. Julian-päivämääriä käytetään myös ohjelmoinnissa, armeijassa ja tähtitiedessä. Erilainen […]
Voit luoda verkkosovelluksen Access 2016:ssa. Mikä verkkosovellus sitten on? No, verkko tarkoittaa, että se on verkossa, ja sovellus on vain lyhenne sanoista "sovellus". Mukautettu verkkosovellus on online-tietokantasovellus, jota käytetään pilvestä selaimen avulla. Rakennat ja ylläpidät verkkosovellusta työpöytäversiossa […]








