Lasketun kentän lisääminen Excelin pivot-taulukkoon

Tutustu, kuinka voit lisätä lasketun kentän Excelin pivot-taulukkoon ja laskea myynnistä syntyviä palkkioita tehokkaasti.
Voit käyttää InputBox-toimintoa valintaikkunoiden lisäämiseen Excel 2013 -makroihisi. Kun suoritat makron, tämä Visual Basic -toiminto saa Excelin näyttämään Input-valintaikkunan, johon voit kirjoittaa minkä tahansa otsikon, joka sopii uudelle laskentataulukolle. Makro sijoittaa sitten kyseisen tekstin nykyiseen soluun ja muotoilee tämän tekstin, jos olet kouluttanut makrosi siihen seuraavaksi.
Jos haluat nähdä, kuinka helppoa on käyttää InputBox-toimintoa vuorovaikutteisuuden lisäämiseen muutoin tylsään makroon, seuraa ohjeita yrityksen_nimi-makron muuntamiseksi, joka tällä hetkellä syöttää tekstin "Mind Over Media" sellaiseksi, joka todella pyytää sinua antamaan haluamasi nimen. astui sisään. InputBox-funktio käyttää seuraavaa syntaksia:
InputBox(kehote[,otsikko][,oletus][,xpos][,ypos][,ohjetiedosto,konteksti])
Tässä funktiossa vaaditaan vain kehoteargumentti , ja muut argumentit ovat valinnaisia. Nopeaa argumentti määrittää viestin, joka näkyy sisällä Input valintaikkuna, joka kehottaa käyttäjää syöttämään uuden arvon (tai tässä tapauksessa, uuden yrityksen nimi).
Kehote argumentti voi olla enintään 1,024 merkkiä. Jos haluat kehotteen näkyvän eri riveillä valintaikkunan sisällä, kirjoita tekstiin funktiot Chr(13) ja Chr(10) (lisätäksesi viestiin rivinvaihdon ja rivinvaihdon).
Valinnainen otsikkoargumentti määrittää, mikä teksti näytetään Syöte-valintaikkunan otsikkorivillä. Jos et määritä otsikkoargumenttia , Excel näyttää sovelluksen nimen otsikkorivillä. Valinnainen oletusargumentti määrittää oletusvasteen, joka näkyy automaattisesti Input-valintaikkunan alareunassa olevassa tekstikentässä.
Jos et määritä oletusargumenttia, tekstiruutu on tyhjä Input-valintaikkunassa.
Xpos ja ypos valinnaisia argumentteja määrittää vaakasuora etäisyys vasemmasta reunasta näytön vasemmasta reunasta valintaikkunan ja pystysuora etäisyys yläreunasta näytön yläreunaan valintaikkunan. Jos et määritä näitä argumentteja, Excel keskittää syöttövalintaikkunan vaakasuoraan ja sijoittaa sen noin kolmannekseen näytön alas pystysuoraan.
Helpfile ja konteksti valinnaisia argumentteja määrittää nimi custom ohjeessa että teet käyttäjän saatavilla ja selittää toimintaa Syöte valintaikkuna sekä tietojen tyyppi, että se hyväksyy.
Osana prosessia, jolla luodaan mukautettu ohjetiedosto käytettäväksi Excelin ohjejärjestelmässä, määrität aiheelle sen sisältöön sopivan kontekstinumeron, joka määritetään sitten InputBox-funktion kontekstiargumentiksi .
Kun määrität ohjetiedoston ja kontekstiargumentin tälle funktiolle, Excel lisää ohjepainikkeen mukautettuun syöttöön -valintaikkunaan, jota napsauttamalla käyttäjät voivat käyttää mukautettua ohjetiedostoa Ohje-ikkunassa.
Ennen kuin voit lisätä koodirivin makroon InputBox-toiminnolla, sinun on löydettävä Visual Basic -komennoista se paikka, johon rivin tulee mennä. Mind Over Media -tekstin syöttämiseksi aktiiviseen soluun Company_Name-makro käyttää seuraavaa Visual Basic -komentoa:
ActiveCell.FormulaR1C1 = "Mieli mediasta"
Voit lisätä makroon interaktiivisuutta lisäämällä InputBox-funktion riville Code-ikkunassa tämän ActiveCell.FormulaR1C1-käskyn yläpuolelle seuraavasti:
Sijoita lisäyskohta Code-ikkunaan ActiveCell.FormulaR1C1-käskyn alkuun ja lisää uusi rivi painamalla Enter.
Nyt kun olet lisännyt uuden rivin, sinun on siirrettävä lisäyskohta sen kohdalle.
Paina ylänuolinäppäintä sijoittaaksesi lisäyspisteen uuden rivin alkuun.
Tällä radalla haluat luoda muuttuja, joka toimittaa pikaista argumentti InputBox toiminnon. Voit tehdä tämän antamalla muuttujan nimen (tässä tapauksessa InputMsg) ja sen jälkeen sen nykyisen merkinnän. Muista liittää viestin teksti yhtäläisyysmerkin oikealle puolelle suljetuilla lainausmerkeillä.
Kirjoita seuraava koodi luodaksesi InputMsg-muuttujan riville 8 ja paina sitten Enter-näppäintä aloittaaksesi uuden rivin 9:
InputMsg = "Kirjoita tämän laskentataulukon yrityksen nimi tai otsikko alla olevaan tekstiruutuun ja napsauta sitten OK:"
Seuraavaksi luot InputTitle-nimisen muuttujan, joka toimittaa valinnaisen otsikkoargumentin InputBox-funktiolle. Tämä muuttuja saa tekstin "Taulukkotaulukon otsikko" näkyviin syöttövalintaikkunan otsikoksi. Muista jälleen kirjoittaa valintaikkunan otsikkorivin nimi lainausmerkkeihin.
Kirjoita seuraava koodi luodaksesi InputTitle-muuttujan riville 9 ja lisää sitten uusi rivi 10 painamalla Enter:
InputTitle = "Laskentataulukon otsikko"
Seuraavaksi luot muuttujan nimen DefaultText, joka antoi valinnaisen oletusargumentin InputBox-funktiolle. Tämä muuttuja saa tekstin "Mind Over Media" näkyviin oletusmerkinnäksi mukautetun Yrityksen nimen syöttö -valintaikkunan alareunassa olevassa tekstiruudussa.
Kirjoita seuraava koodi luodaksesi DefaultText-muuttujan riville 10 ja lisää sitten uusi rivi 11 painamalla Enter:
DefaultText = "Med Over Media"
Seuraavaksi luot lopullisen muuttujan nimeltä CompanyName, joka määrittää InputBox-funktion syöttekseen (käyttäen juuri luomiasi InputMsg-, InputTitle- ja DefaultText-muuttujia) ja tallentaa tämän funktion tulokset.
Kirjoita seuraava koodi luodaksesi SpreadsheetTitle-muuttujan, joka käyttää InputBox-toimintoa rivillä 11:
SpreadsheetTitle = InputBox(InputMsg, InputTitle, DefaultText)
Lopuksi korvaat ActiveCell.FormulaR1C1-ominaisuuden arvon "Mind Over Media" SpreadsheetTitle-muuttujalla (jonka arvon määrittää mikä tahansa Taulukkotaulukon otsikon syöttö -valintaikkunaan syötetty tieto), jolloin tämä makrossa oleva vakio korvataan tehokkaasti muuttujalla. keinoja tehdä tästä syötteestä todella interaktiivinen.
Valitse riviltä 12 "Mind Over Media" ja korvaa se SpreadsheetTitlellä (ilman lainausmerkkejä).
Tallenna muokattu makro napsauttamalla Tallenna-painiketta Visual Basic -työkalurivillä ja palaa sitten laskentataulukkoon napsauttamalla Näytä Microsoft Excel -painiketta tai painamalla Alt+F11. Napsauta sitten NÄKYMÄ-välilehden Ikkuna-ryhmässä olevaa Piilota-painiketta.
Nyt olet valmis avaamaan uuden työkirjan ja suorittamaan muokatun makron painamalla Ctrl+N.
Kuvassa näkyy Koodi-ikkuna, jossa on muokattu Company_Name-makro sen jälkeen, kun on lisätty lausekkeet, jotka tekevät siitä interaktiivisen.
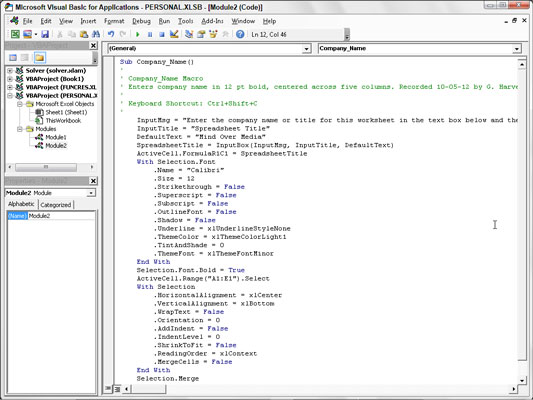
Seuraavassa kuvassa näkyy Taulukkotaulukon otsikko -valintaikkuna toiminnassa laskentataulukossa. Tämä syöttövalintaikkuna tulee nyt automaattisesti näkyviin ja pyytää sinua syöttämään aina, kun suoritat Company_Name-makron muokatun ja nyt täysin interaktiivisen version.
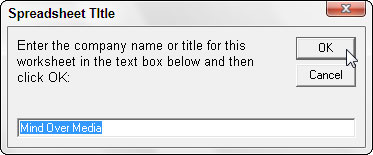
Voit jatkaa ja kirjoittaa Mind Over Media nykyiseen soluun ja muotoilla sen sitten käyttämällä muita makrokomentoja napsauttamalla OK tässä mukautetussa valintaikkunassa. Jos haluat kirjoittaa ja muotoilla toisen yrityksen nimen, kirjoitat vain yrityksen nimen (joka korvaa automaattisesti Mind Over Median tekstikentässä) ennen kuin napsautat OK.
Tutustu, kuinka voit lisätä lasketun kentän Excelin pivot-taulukkoon ja laskea myynnistä syntyviä palkkioita tehokkaasti.
Opi käyttämään Microsoft Teamsia: verkkopohjaista sovellusta, asiakkaana kannettavalla tietokoneella tai pöytätietokoneella tai Teams-mobiilisovellusta älypuhelimella tai tabletilla.
Kuinka estää Microsoft Wordia avaamasta tiedostoja vain luku -tilassa Windowsissa Microsoft Word avaa tiedostot vain luku -tilassa, jolloin niiden muokkaaminen on mahdotonta? Älä huoli, menetelmät ovat alla
Virheiden korjaaminen virheellisten Microsoft Word -asiakirjojen tulostuksessa. Virheet tulostettaessa Word-asiakirjoja, joissa on muuttuneet fontit, sotkuiset kappaleet, puuttuva teksti tai kadonnut sisältö ovat melko yleisiä. Älä kuitenkaan
Jos olet piirtänyt PowerPoint-dioihin esityksen aikana kynää tai korostuskynää, voit tallentaa piirustukset seuraavaa esitystä varten tai poistaa ne, jotta seuraavan kerran näytät ne. Aloitat puhtailla PowerPoint-dioilla. Pyyhi kynä- ja korostuskynäpiirrokset noudattamalla näitä ohjeita: Pyyhi rivit yksi kerrallaan […]
Tyylikirjasto sisältää CSS-tiedostoja, Extensible Stylesheet Language (XSL) -tiedostoja ja kuvia, joita käyttävät ennalta määritetyt sivupohjat, sivuasettelut ja säätimet SharePoint 2010:ssä. CSS-tiedostojen etsiminen julkaisusivuston tyylikirjastosta: Valitse Sivuston toiminnot→ Näytä Kaikki sivuston sisältö. Sivuston sisältö tulee näkyviin. Style-kirjasto sijaitsee […]
Älä hukuta yleisöäsi jättimäisillä numeroilla. Microsoft Excelissä voit parantaa koontinäyttöjesi ja raporttiesi luettavuutta muotoilemalla numerot näyttämään tuhansia tai miljoonia.
Opi käyttämään SharePointin sosiaalisen verkostoitumisen työkaluja, joiden avulla yksilöt ja ryhmät voivat kommunikoida, tehdä yhteistyötä, jakaa ja pitää yhteyttä.
Juliaanisia päivämääriä käytetään usein valmistusympäristöissä aikaleimana ja pikaviitteenä eränumerolle. Tämän tyyppisen päivämääräkoodauksen avulla jälleenmyyjät, kuluttajat ja huoltoedustajat voivat tunnistaa tuotteen valmistusajankohdan ja siten tuotteen iän. Julian-päivämääriä käytetään myös ohjelmoinnissa, armeijassa ja tähtitiedessä. Erilainen […]
Voit luoda verkkosovelluksen Access 2016:ssa. Mikä verkkosovellus sitten on? No, verkko tarkoittaa, että se on verkossa, ja sovellus on vain lyhenne sanoista "sovellus". Mukautettu verkkosovellus on online-tietokantasovellus, jota käytetään pilvestä selaimen avulla. Rakennat ja ylläpidät verkkosovellusta työpöytäversiossa […]








