Lasketun kentän lisääminen Excelin pivot-taulukkoon

Tutustu, kuinka voit lisätä lasketun kentän Excelin pivot-taulukkoon ja laskea myynnistä syntyviä palkkioita tehokkaasti.
Jokainen avaamasi tyhjä työkirja sisältää yhden laskentataulukon, jolla on proosanimi, Sheet1. Lisää taulukoita työkirjaasi Excel 2013:ssa napsauttamalla tilapalkin Uusi taulukko -painiketta (se, jonka ympyrässä on plusmerkki).
Jokaiselle Uusi taulukko -komentopainikkeella lisättävälle laskentataulukolle annetaan yleinen taulukon nimi, johon on liitetty seuraava käytettävissä oleva numero, joten jos napsautat tätä painiketta kahdesti uudessa työkirjassa, jossa on Taulukko1, Excel lisää Taulukko2:n ja Taulukko3:n. Nämä laskentataulukoiden nimet näkyvät välilehdillä työkirjaikkunan alaosassa.
Voit siirtyä laskentataulukosta toiseen napsauttamalla välilehteä, joka sisältää taulukon nimen. Excel tuo laskentataulukon pinon yläosaan ja näyttää sen tiedot nykyisessä työkirjaikkunassa. Voit aina kertoa, mikä laskentataulukko on ajan tasalla, koska sen nimi on lihavoitu välilehdellä ja sen välilehti näkyy jatkeena, jonka alareunassa näkyy lihavoitu viiva.
Ainoa ongelma, kun siirryt uuteen taulukkoon napsauttamalla sen välilehteä, ilmenee, kun lisäät työkirjaan niin monta laskentataulukkoa, että kaikki taulukon välilehdet eivät ole näkyvissä kerralla ja napsautettava välilehti ei ole näkyvissä työkirja, joka näkyy tilapalkissa ellipsillä, joka tulee näkyviin välittömästi viimeisen näkyvän arkin välilehden jälkeen.
Jotta kaikki taulukon välilehdet eivät ole näkyvissä, Excel tarjoaa kaksi välilehtien vierityspainiketta tilapalkissa ennen ensimmäistä arkin välilehteä, joilla voit tuoda uudet taulukon välilehdet näkyviin:
Napsauta Seuraava välilehteä vierityspainiketta (kolmio osoittaa oikealle), jolloin arkin seuraava näkymätön välilehti tulee näkyviin oikealla. Pidä Shift-näppäintä painettuna samalla, kun napsautat tätä painiketta, kun haluat selata useita välilehtiä kerrallaan. Pidä Ctrl-näppäintä painettuna samalla, kun napsautat tätä painiketta, jolloin näet viimeisen arkkiryhmän, mukaan lukien viimeisen arkin välilehden.
Napsauta Edellinen-välilehden vierityspainiketta (kolmio osoittaa vasemmalle), niin arkin seuraava näkymätön välilehti tulee näkyviin vasemmalla. Pidä Shift-näppäintä painettuna samalla, kun napsautat tätä painiketta, kun haluat selata useita välilehtiä kerrallaan. Pidä Ctrl-näppäintä painettuna, kun napsautat tätä painiketta, jolloin ensimmäinen välilehtien ryhmä, mukaan lukien ensimmäinen välilehti, tulee näkyviin.
Napsauta hiiren kakkospainikkeella jompaakumpaa välilehteä vierityspainiketta avataksesi Aktivoi-valintaikkunan, jossa on luettelo kaikista laskentataulukoista. Aktivoi laskentataulukko tässä luettelossa valitsemalla se ja painamalla OK.
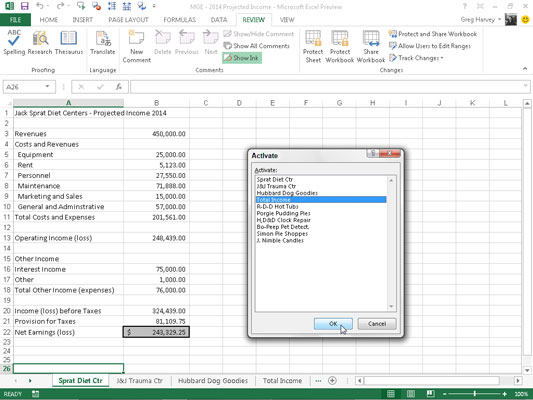
Älä vain unohda, että arkkivälilehden vierittäminen näkyviin ei ole sama asia kuin sen valitseminen: Sinun on silti napsautettava halutun arkin välilehteä, jotta se tuodaan pinon etupuolelle.
Voit helpottaa valitsemasi taulukon välilehden löytämistä ilman kohtuuttoman paljon välilehtien vierittämistä vetämällä välilehden jakopalkkia (kolme pystysuoraa pistettä, jotka seuraavat välittömästi Uusi taulukko -painiketta) oikealle. Tämän tekeminen paljastaa enemmän arkkivälilehtiä tilapalkissa, mikä tekee vaakasuuntaisesta vierityspalkista lyhyemmän.
Jos et välitä lainkaan vaakasuuntaisen vierityspalkin käyttämisestä, voit maksimoida näkyvissä olevien arkkivälilehtien määrän poistamalla tämän vierityspalkin. Voit tehdä tämän vetämällä välilehden jakopalkkia oikealle, kunnes se osuu pystysuoraan jakopalkkiin.
Kun haluat palauttaa vaakasuuntaisen vierityspalkin normaaliin pituuteensa, voit joko vetää välilehden jakopalkkia manuaalisesti vasemmalle tai yksinkertaisesti kaksoisnapsauttaa sitä.
Tutustu, kuinka voit lisätä lasketun kentän Excelin pivot-taulukkoon ja laskea myynnistä syntyviä palkkioita tehokkaasti.
Opi käyttämään Microsoft Teamsia: verkkopohjaista sovellusta, asiakkaana kannettavalla tietokoneella tai pöytätietokoneella tai Teams-mobiilisovellusta älypuhelimella tai tabletilla.
Kuinka estää Microsoft Wordia avaamasta tiedostoja vain luku -tilassa Windowsissa Microsoft Word avaa tiedostot vain luku -tilassa, jolloin niiden muokkaaminen on mahdotonta? Älä huoli, menetelmät ovat alla
Virheiden korjaaminen virheellisten Microsoft Word -asiakirjojen tulostuksessa. Virheet tulostettaessa Word-asiakirjoja, joissa on muuttuneet fontit, sotkuiset kappaleet, puuttuva teksti tai kadonnut sisältö ovat melko yleisiä. Älä kuitenkaan
Jos olet piirtänyt PowerPoint-dioihin esityksen aikana kynää tai korostuskynää, voit tallentaa piirustukset seuraavaa esitystä varten tai poistaa ne, jotta seuraavan kerran näytät ne. Aloitat puhtailla PowerPoint-dioilla. Pyyhi kynä- ja korostuskynäpiirrokset noudattamalla näitä ohjeita: Pyyhi rivit yksi kerrallaan […]
Tyylikirjasto sisältää CSS-tiedostoja, Extensible Stylesheet Language (XSL) -tiedostoja ja kuvia, joita käyttävät ennalta määritetyt sivupohjat, sivuasettelut ja säätimet SharePoint 2010:ssä. CSS-tiedostojen etsiminen julkaisusivuston tyylikirjastosta: Valitse Sivuston toiminnot→ Näytä Kaikki sivuston sisältö. Sivuston sisältö tulee näkyviin. Style-kirjasto sijaitsee […]
Älä hukuta yleisöäsi jättimäisillä numeroilla. Microsoft Excelissä voit parantaa koontinäyttöjesi ja raporttiesi luettavuutta muotoilemalla numerot näyttämään tuhansia tai miljoonia.
Opi käyttämään SharePointin sosiaalisen verkostoitumisen työkaluja, joiden avulla yksilöt ja ryhmät voivat kommunikoida, tehdä yhteistyötä, jakaa ja pitää yhteyttä.
Juliaanisia päivämääriä käytetään usein valmistusympäristöissä aikaleimana ja pikaviitteenä eränumerolle. Tämän tyyppisen päivämääräkoodauksen avulla jälleenmyyjät, kuluttajat ja huoltoedustajat voivat tunnistaa tuotteen valmistusajankohdan ja siten tuotteen iän. Julian-päivämääriä käytetään myös ohjelmoinnissa, armeijassa ja tähtitiedessä. Erilainen […]
Voit luoda verkkosovelluksen Access 2016:ssa. Mikä verkkosovellus sitten on? No, verkko tarkoittaa, että se on verkossa, ja sovellus on vain lyhenne sanoista "sovellus". Mukautettu verkkosovellus on online-tietokantasovellus, jota käytetään pilvestä selaimen avulla. Rakennat ja ylläpidät verkkosovellusta työpöytäversiossa […]








