Lasketun kentän lisääminen Excelin pivot-taulukkoon

Tutustu, kuinka voit lisätä lasketun kentän Excelin pivot-taulukkoon ja laskea myynnistä syntyviä palkkioita tehokkaasti.
Talous ja Excel kulkevat käsi kädessä. Dynamics 365:n luojat tietävät integraatioiden arvon ja ymmärtävät Excelin merkityksen. Kirjanpitäjät elävät ja hengittävät Excel-laskentataulukoita. Ilman kattavaa, tehokasta ja helppokäyttöistä Excel-integraatiota talousohjelmistosi arvo on vakavasti rajoitettu.
Jotta saat kaiken irti ERP-järjestelmästäsi, sinun on kyettävä poimimaan tiedot ERP-järjestelmästäsi Exceliin napin painalluksella. Sinun täytyy pystyä luomaan päiväkirjamerkintöjä Excel-malliin ja ladata ne ERP-järjestelmääsi hiiren napsautuksella. Tarvitset reaaliaikaisia linkkejä Excel-työkirjojen ja ERP-järjestelmän tietueiden välillä, jotta kun joku organisaatiosi jäsen päivittää tietueen, Excel-laskentataulukko heijastaa muutosta heti, kun päivität linkin. Nykyään ei riitä, että pystyt pumppaamaan vanhentuneita tietootteita ERP:stäsi Exceliin. Onneksi Excel-apuohjelma for Finance and Operations tarjoaa vankan integroinnin Dynamics 365:n ja Excel for Office 365:n välillä.
Dynamics 365 -integraatio toimii vain Excelin uusimman version kanssa; Ihannetapauksessa sinun pitäisi käyttää Office 365:tä yhdessä Dynamics 365:n kanssa, molemmat pilvipohjaiset versiot. Varmista, että Excel-versiosi on vähintään 16.0.6868.2060. Näet versionumeron käynnistämällä Excelin, valitsemalla Tiedosto-valikosta Tili ja valitsemalla sitten Tietoja Excelistä. Versionumero näkyy Tietoja-ikkunan vasemmassa yläkulmassa.
Excel toimii Dynamics 365 for Finance and Operationsin kanssa Excel-apuohjelman avulla. Excel- apuohjelma on asentamasi ohjelma, joka laajentaa Excelin toimintoja. Nämä apuohjelmat on suunniteltu erityisesti Excelille, eivätkä ne toimi Excelin ulkopuolella. pikemminkin ne lisäävät Excelin mahdollisuuksia. Joitakin tapoja, joilla apuohjelmat voivat laajentaa Exceliä, on sisällyttää seuraavat kohteet:
Apuohjelma, jonka tarvitset Excelin integroimiseksi Dynamics 365:een, on Microsoft Dynamics Office -apuohjelma. Asenna se seuraavasti:
Käynnistä Microsoft Excel.
Napsauta Lisää-välilehden Apuohjelmat-ryhmässä Store-painiketta. Vaihtoehtoisesti, jos käytät Excel Online -versiota, napsauta Office-apuohjelmat-painiketta ja sitten Store-painiketta näkyviin tulevassa Office-apuohjelmat-ikkunassa.
Office Store avautuu.
Tarkista valikossa siirtymismenetelmä Apuohjelmat-painikkeelle online-versiossa. verrattuna täydellisiin Excel-versioihin.
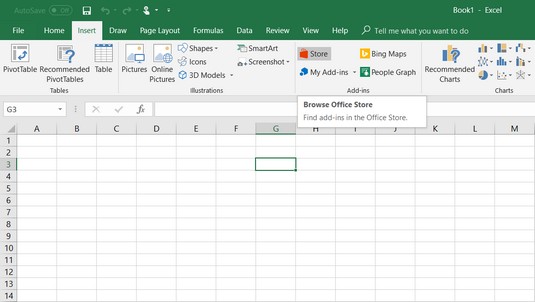
Store-painike, jota käytetään Excel-apuohjelman löytämiseen.
Tutustu valikon navigointitapaan Apuohjelmat-painikkeeseen täydessä Excel-versiossa.
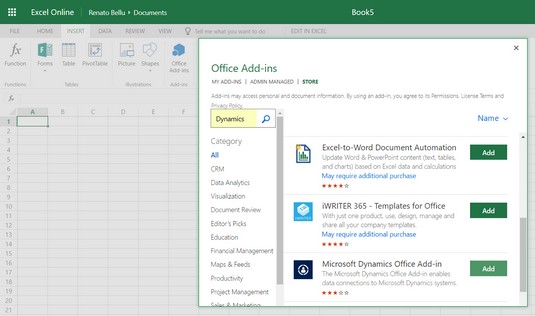
Office-apuohjelmat -painike löytyy Excel Onlinesta.
Kirjoita Kaupan haku -tekstikenttään Dynamics ja paina Enter.
Napsauta tuloksista Microsoft Dynamics Office -apuohjelma -linkkiä.
Napsauta Lisää-painiketta.
Valitse näkyviin tulevasta valintaikkunasta Luota tähän apuohjelmaan -vaihtoehto.
Sinun on määritettävä, että luotat apuohjelmaan vain, kun suoritat sen ensimmäisen kerran, et joka kerta.
Kirjoita Finance and Operations -vuokraesiintymän URL-osoite.
Voit kopioida ja liittää sen Palvelimen URL-osoite -kenttään.
Poista kaikki isäntänimen jälkeen.
Tuloksena olevassa URL-osoitteessa tulee olla vain isäntänimi, kuten osoitteessa https://xxx.dynamics.com, jossa xxx tarkoittaa isäntänimeäsi.
Valitse OK ja vahvista muutos valitsemalla Kyllä.
Apuohjelma käynnistyy uudelleen.
Metadata (luettelot taulukoista ja käytettävissä olevista kentistä, joita voit muokata Excelissä) ladataan.
Suunnittelupainike on nyt käytössä. Suunnittelu-painikkeen avulla sinä tai IT-osastosi voit määrittää kosketuspisteet Excelin ja Dynamics 365 for Finance and Operationsin entiteettien (tietuetyyppien) välillä, kuten asiakkaat, toimittajat ja ostotilaukset.
Voit vaihtaa Excel Onlinesta Excelin täyteen (asennettuun) versioon (olettaen, että sinulla on se asennettuna) napsauttamalla Muokkaa Excelissä -painiketta Excel Onlinessa ylävalikkopalkissa.
Entiteettitietojen (kuten toimittajat, asiakkaat, laskut ja myyntitilaukset) lisääminen, poistaminen ja päivittäminen tapahtuu tavallisesti itse ERP-järjestelmän näytöissä, ei Excelissä. Apuohjelman avulla voit kuitenkin luoda, päivittää tai poistaa ERP-entiteettidatatietueita Excelistä, vaikka tämä ei ole yksinkertaista määrittää useista syistä, mukaan lukien seuraavat:
Pyydä IT-osastosi tai pätevän Dynamics 365 -kumppanikonsulttiyrityksen apua, kun suunnittelet integraatioita, jotka muuttavat Dynamics 365 ERP -järjestelmäsi tietoja Excelistä. Tämä toiminto toimii hyvin, mutta asiantuntijan on määritettävä se oikein. Aloita ainakin Excel-tietojen vain luku -näkymistä Dynamics 365 for Finance and Operationsissa.
Jos sinulla ei ole asiantuntijoita auttamaan sinua, voit aloittaa Excel-integraatioiden luomisesta, jotka ovat vain luku -muotoisia näkymiä Dynamics 365 ERP -tiedoista, jotka näkyvät Excelissä ilman päivitys-, lisäys- tai poistokomentoja. nämä ovat turvallisempia, koska ne eivät voi aiheuttaa tietojen korruptiota ERP-järjestelmään.
Kun sinä tai joku IT-osastoltasi tai valtuutetusta ratkaisutoimittajastasi on asettanut tietoliittimen Microsoft Dynamics Office -apuohjelman osana olevalla Designerilla, tietoliitin näkyy laskentataulukon oikealla puolella olevassa ruudussa. . Voit julkaista (toisin sanoen tallentaa) päivityksiä tietoihisi takaisin Microsoft Dynamics -järjestelmiisi. Näitä päivityksiä käsittelee Microsoft Dynamicsin ominaisuus nimeltä OData (open data protocol) -palvelut. Dynamics Office -apuohjelma tukee nyt vain OData-palveluissa saatavilla olevia kosketuspisteitä. Jos saat virheilmoituksen, kun julkaiset muutokset, virheen sisältävä rivi on korostettu. Näyttöön tulee myös viesti, joka ilmoittaa poistettujen, lisättyjen tai päivitettyjen rivien lukumäärän.
Tutustu, kuinka voit lisätä lasketun kentän Excelin pivot-taulukkoon ja laskea myynnistä syntyviä palkkioita tehokkaasti.
Opi käyttämään Microsoft Teamsia: verkkopohjaista sovellusta, asiakkaana kannettavalla tietokoneella tai pöytätietokoneella tai Teams-mobiilisovellusta älypuhelimella tai tabletilla.
Kuinka estää Microsoft Wordia avaamasta tiedostoja vain luku -tilassa Windowsissa Microsoft Word avaa tiedostot vain luku -tilassa, jolloin niiden muokkaaminen on mahdotonta? Älä huoli, menetelmät ovat alla
Virheiden korjaaminen virheellisten Microsoft Word -asiakirjojen tulostuksessa. Virheet tulostettaessa Word-asiakirjoja, joissa on muuttuneet fontit, sotkuiset kappaleet, puuttuva teksti tai kadonnut sisältö ovat melko yleisiä. Älä kuitenkaan
Jos olet piirtänyt PowerPoint-dioihin esityksen aikana kynää tai korostuskynää, voit tallentaa piirustukset seuraavaa esitystä varten tai poistaa ne, jotta seuraavan kerran näytät ne. Aloitat puhtailla PowerPoint-dioilla. Pyyhi kynä- ja korostuskynäpiirrokset noudattamalla näitä ohjeita: Pyyhi rivit yksi kerrallaan […]
Tyylikirjasto sisältää CSS-tiedostoja, Extensible Stylesheet Language (XSL) -tiedostoja ja kuvia, joita käyttävät ennalta määritetyt sivupohjat, sivuasettelut ja säätimet SharePoint 2010:ssä. CSS-tiedostojen etsiminen julkaisusivuston tyylikirjastosta: Valitse Sivuston toiminnot→ Näytä Kaikki sivuston sisältö. Sivuston sisältö tulee näkyviin. Style-kirjasto sijaitsee […]
Älä hukuta yleisöäsi jättimäisillä numeroilla. Microsoft Excelissä voit parantaa koontinäyttöjesi ja raporttiesi luettavuutta muotoilemalla numerot näyttämään tuhansia tai miljoonia.
Opi käyttämään SharePointin sosiaalisen verkostoitumisen työkaluja, joiden avulla yksilöt ja ryhmät voivat kommunikoida, tehdä yhteistyötä, jakaa ja pitää yhteyttä.
Juliaanisia päivämääriä käytetään usein valmistusympäristöissä aikaleimana ja pikaviitteenä eränumerolle. Tämän tyyppisen päivämääräkoodauksen avulla jälleenmyyjät, kuluttajat ja huoltoedustajat voivat tunnistaa tuotteen valmistusajankohdan ja siten tuotteen iän. Julian-päivämääriä käytetään myös ohjelmoinnissa, armeijassa ja tähtitiedessä. Erilainen […]
Voit luoda verkkosovelluksen Access 2016:ssa. Mikä verkkosovellus sitten on? No, verkko tarkoittaa, että se on verkossa, ja sovellus on vain lyhenne sanoista "sovellus". Mukautettu verkkosovellus on online-tietokantasovellus, jota käytetään pilvestä selaimen avulla. Rakennat ja ylläpidät verkkosovellusta työpöytäversiossa […]








