Lasketun kentän lisääminen Excelin pivot-taulukkoon

Tutustu, kuinka voit lisätä lasketun kentän Excelin pivot-taulukkoon ja laskea myynnistä syntyviä palkkioita tehokkaasti.
Voit käyttää Excelin Välisummat-ominaisuutta laskeaksesi välisummat lajiteltuun luetteloon. Tietoluettelon välisummaa varten lajittelet ensin luettelon kenttään, jolle haluat välisummat, ja määrität sitten kentän, joka sisältää arvot, jotka haluat summata – näiden ei tarvitse olla samoja tietoluettelon kenttiä.
Kun käytät Välisummat-ominaisuutta, et ole rajoitettu siihen, että määritetyn kentän arvot lisätään yhdessä SUMMA-funktion kanssa. Voit sen sijaan antaa Excelin palauttaa merkintöjen määrän COUNT-funktiolla, merkintöjen keskiarvon AVERAGE-funktiolla, suurimman merkinnän MAXIMUM-funktiolla, pienimmän merkinnän MINIMUM-funktiolla tai jopa merkintöjen tulon funktiolla. TUOTE-toiminto.
Jos haluat laskea kunkin osaston palkat välisummaksi esimerkkityöntekijätietoluettelossani, lajittele ensin luettelo pisteistä Z-järjestykseen Osasto-sarakkeessa, koska Excel luo uuden välisumman jokaisesta luettelon osastomerkintöjen muutoksesta (kirjanpito, hallinto, suunnittelu ja niin edelleen).
Excel ei salli taulukoksi muotoillun tietoluettelon välisummaa. Ennen kuin voit käyttää Välisumma-komentopainiketta, sinun on ensin muutettava taulukko normaaliksi solualueeksi. Voit tehdä tämän napsauttamalla taulukon solua ja napsauttamalla sitten Suunnittelu-välilehteä nauhan Taulukkotyökalut kontekstuaalisessa välilehdessä.
Napsauta lopuksi Convert to Range -komentopainiketta Työkalut-ryhmässä ja sen jälkeen Kyllä-painiketta hälytysvalintaikkunassa, jossa sinua pyydetään vahvistamaan tämä toiminto. Excel poistaa sitten suodatinpainikkeet tietoluettelon yläosassa olevista sarakkeista säilyttäen kuitenkin alkuperäisen taulukon muotoilun.
Seuraava kuva havainnollistaa, kuinka helppoa Välisummat-ominaisuuden avulla on saada summat tietoluetteloon. Esimerkki Työntekijätietoluettelosta lajitellaan ensin Osasto-kentän mukaan nousevaan järjestykseen ja sitten Palkka-kentän mukaan laskevaan järjestykseen (suurimmasta pienimpään) ja tietoluettelo muunnetaan vaihteluväliksi.
Napsauta sitten Välisumma-komentopainiketta nauhan Tiedot-välilehdellä avataksesi Välisumma-valintaikkunan.
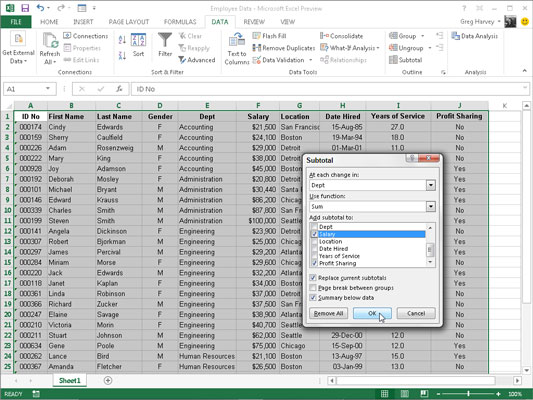
Tässä kenttä on valittu kenttään, jolle välisummat lasketaan jokaisen muutoksen yhteydessä -pudotusvalikosta, summa käytettäväksi funktioksi avattavassa Käytä funktiota -luetteloruudussa ja Palkka-valintaruudussa. kenttään, jonka arvot summataan Lisää välisumma -luetteloruutuun.
Seuraavassa kuvassa näkyvät tulokset, jotka saatiin, kun Välisumma-valintaikkunassa on napsautettu OK. Täällä näet tietoluettelon alaosan, jossa näkyvät hallinnon, tekniikan, henkilöstöhallinnon ja tietopalveluosaston palkkojen välisummat sekä kaikkien osastojen palkkojen loppusumma.
Loppusumma näkyy tietoluettelon alaosassa, koska Yhteenveto tietojen alla -valintaruutu on valittu Välisumma-valintaikkunassa. Jos et halunnut loppusummaa, poista valintamerkki tästä valintaruudusta.
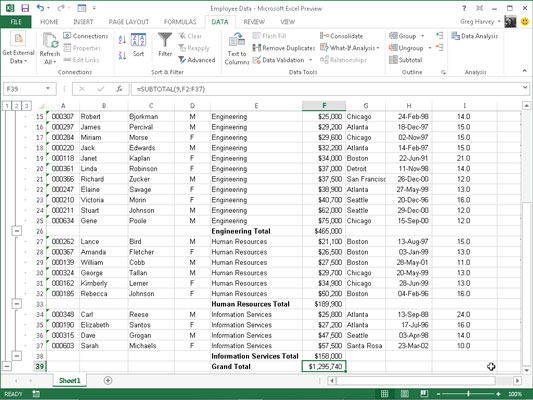
Kuten näet, kun käytät Välisummat-komentoa, Excel hahmottelee tiedot samalla kun se lisää rivit osastojen palkkasummat ja loppusummat. Tämä tarkoittaa, että voit tiivistää tietoluettelon vain sen osastojen välisumman riveille tai jopa vain kokonaissummariville yksinkertaisesti kutistamalla ääriviivat toiselle tai ensimmäiselle tasolle.
(Muista, että voit vaihtaa ääriviivasymbolien näyttämisen ja piilotuksen välillä dataluettelon vasemmassa reunassa painamalla Ctrl+8.)
Suuressa datalista, voit Excelin sivunvaihdot lisätään (kutsutaan usein tauko s ) joka kerta tietojen muutokset kentällä, jolla luettelo ollaan osasummataan (eli kenttä nimetty jokaisen muutoksen vuonna pudotus -alas luetteloruutu).
Voit tehdä tämän valitsemalla Sivunvaihto ryhmien välillä -valintaruudun Välisumma-valintaikkunassa ja merkitsemällä siihen valintamerkin, ennen kuin napsautat OK-painiketta listan välisumman laskemiseksi.
Tutustu, kuinka voit lisätä lasketun kentän Excelin pivot-taulukkoon ja laskea myynnistä syntyviä palkkioita tehokkaasti.
Opi käyttämään Microsoft Teamsia: verkkopohjaista sovellusta, asiakkaana kannettavalla tietokoneella tai pöytätietokoneella tai Teams-mobiilisovellusta älypuhelimella tai tabletilla.
Kuinka estää Microsoft Wordia avaamasta tiedostoja vain luku -tilassa Windowsissa Microsoft Word avaa tiedostot vain luku -tilassa, jolloin niiden muokkaaminen on mahdotonta? Älä huoli, menetelmät ovat alla
Virheiden korjaaminen virheellisten Microsoft Word -asiakirjojen tulostuksessa. Virheet tulostettaessa Word-asiakirjoja, joissa on muuttuneet fontit, sotkuiset kappaleet, puuttuva teksti tai kadonnut sisältö ovat melko yleisiä. Älä kuitenkaan
Jos olet piirtänyt PowerPoint-dioihin esityksen aikana kynää tai korostuskynää, voit tallentaa piirustukset seuraavaa esitystä varten tai poistaa ne, jotta seuraavan kerran näytät ne. Aloitat puhtailla PowerPoint-dioilla. Pyyhi kynä- ja korostuskynäpiirrokset noudattamalla näitä ohjeita: Pyyhi rivit yksi kerrallaan […]
Tyylikirjasto sisältää CSS-tiedostoja, Extensible Stylesheet Language (XSL) -tiedostoja ja kuvia, joita käyttävät ennalta määritetyt sivupohjat, sivuasettelut ja säätimet SharePoint 2010:ssä. CSS-tiedostojen etsiminen julkaisusivuston tyylikirjastosta: Valitse Sivuston toiminnot→ Näytä Kaikki sivuston sisältö. Sivuston sisältö tulee näkyviin. Style-kirjasto sijaitsee […]
Älä hukuta yleisöäsi jättimäisillä numeroilla. Microsoft Excelissä voit parantaa koontinäyttöjesi ja raporttiesi luettavuutta muotoilemalla numerot näyttämään tuhansia tai miljoonia.
Opi käyttämään SharePointin sosiaalisen verkostoitumisen työkaluja, joiden avulla yksilöt ja ryhmät voivat kommunikoida, tehdä yhteistyötä, jakaa ja pitää yhteyttä.
Juliaanisia päivämääriä käytetään usein valmistusympäristöissä aikaleimana ja pikaviitteenä eränumerolle. Tämän tyyppisen päivämääräkoodauksen avulla jälleenmyyjät, kuluttajat ja huoltoedustajat voivat tunnistaa tuotteen valmistusajankohdan ja siten tuotteen iän. Julian-päivämääriä käytetään myös ohjelmoinnissa, armeijassa ja tähtitiedessä. Erilainen […]
Voit luoda verkkosovelluksen Access 2016:ssa. Mikä verkkosovellus sitten on? No, verkko tarkoittaa, että se on verkossa, ja sovellus on vain lyhenne sanoista "sovellus". Mukautettu verkkosovellus on online-tietokantasovellus, jota käytetään pilvestä selaimen avulla. Rakennat ja ylläpidät verkkosovellusta työpöytäversiossa […]








