Lasketun kentän lisääminen Excelin pivot-taulukkoon

Tutustu, kuinka voit lisätä lasketun kentän Excelin pivot-taulukkoon ja laskea myynnistä syntyviä palkkioita tehokkaasti.
Kun olet sijoittanut tiedot Excel-taulukkoon, tietueiden lajittelu on erittäin helppoa. Voit käyttää Lajittele ja suodattaa -painikkeen komentoja tietojen lajitteluun ja järjestämiseen.
Voit lajitella taulukon tiedot Lajittele ja suodata -painikkeen komentojen avulla napsauttamalla saraketta, jota haluat käyttää lajittelussa. Jos haluat esimerkiksi lajitella päivittäistavaraluettelon kaupan mukaan, napsauta solua Kauppa-sarakkeessa.
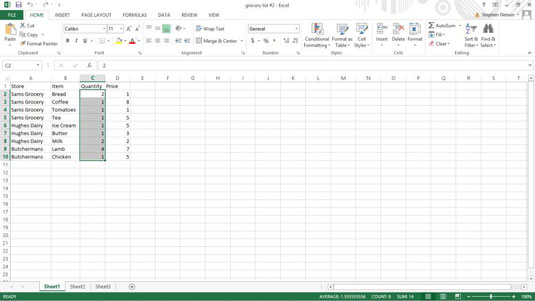
Kun olet valinnut sarakkeen, jota haluat käyttää lajitteluun, napsauta Lajittele ja suodata -painiketta ja valitse Lajittele A:sta Z -komento Excelin näyttämästä valikosta lajitellaksesi taulukon tietueet nousevaan, A:sta Z:hen valitun sarakkeen tietojen mukaan. . Vaihtoehtoisesti, kun valitset valikosta Lajittele Z:ksi A:ksi -komennon, Excel näyttää lajittele taulukon tietueet laskevassa Z:stä A:han järjestyksessä valitun sarakkeen tietojen perusteella.
Jos et voi lajitella taulukon tietoja täsmälleen haluamallasi tavalla käyttämällä Lajittele A–Z- ja Lajittele Z:sta A-komentoja, käytä Mukautettu lajittelu -komentoa.
Voit käyttää mukautettua lajittelua -komentoa seuraavasti:
Napsauta solua taulukon sisällä.
Napsauta Lajittele ja suodata -painiketta ja valitse Lajittele ja suodata -valikosta Lajittele-komento.
Excel näyttää Lajittele-valintaikkunan.
Valitse Excel 2007:ssä ja Excel 2010:ssä Data→Custom Sort -komento näyttääksesi Lajittele-valintaikkunan.
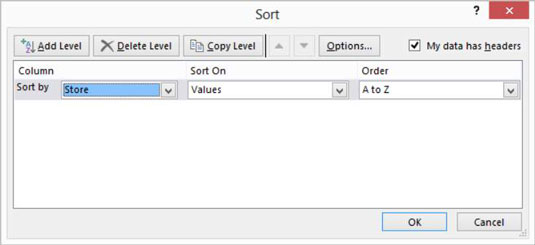
Valitse ensimmäinen lajitteluavain.
Valitse Lajitteluperuste-pudotusvalikosta kenttä, jota haluat käyttää lajitteluun. Valitse seuraavaksi, mitä haluat käyttää lajitteluun: arvot, solujen värit, fontin värit tai kuvakkeet. Jos valitset lajittelun arvojen mukaan, sinun on myös ilmoitettava, haluatko järjestää tietueet nousevaan vai laskevaan järjestykseen valitsemalla joko nousevan A–Z tai laskevan Z–A-merkinnän.
Nousevassa järjestyksessä, ennustettavasti, aakkosisoi otsikot ja järjestää arvot pienimmästä arvosta suurimpaan arvoon. Laskevassa järjestyksessä tunnisteet järjestetään käänteiseen aakkosjärjestykseen ja arvot suurimmasta arvosta pienimpään arvoon. Jos lajittelet värin tai kuvakkeiden mukaan, sinun on kerrottava Excelille, kuinka sen tulee lajitella värit Tilaus-ruudun tarjoamien vaihtoehtojen avulla.
Yleensä haluat avaimen toimivan nousevassa tai laskevassa järjestyksessä. Voit kuitenkin haluta lajitella tietueet käyttämällä aikajärjestystä, kuten sunnuntai, maanantai, tiistai ja niin edelleen tai tammikuu, helmikuu, maaliskuu ja niin edelleen. Jos haluat käyttää jotakin näistä muista lajitteluvaihtoehdoista, valitse mukautettu luettelovaihtoehto Tilaus-ruudusta ja valitse sitten jokin näistä muista järjestystavoista valintaikkunasta.
(Valinnainen) Määritä mahdolliset toissijaiset avaimet.
Jos haluat lajitella tietueita, joilla on sama ensisijainen avain toissijaisen avaimen kanssa, napsauta Lisää taso -painiketta ja määritä sitten käytettävät toissijaiset avaimet käyttämällä seuraavaa vaihtoehtoriviä Seuraavat-pudotusvalikoista. Jos lisäät tason, jota et halua tai tarvitse myöhemmin, napsauta lajittelutasoa ja napsauta sitten Poista taso -painiketta.
Voit myös kopioida valitun tason napsauttamalla Kopioi taso. Lopuksi, jos luot useita lajitteluavaimia, voit siirtää valittua lajittelutasoa ylös- tai alaspäin napsauttamalla Siirrä ylös- tai Siirrä alas -painikkeita.
Huomautus: Lajittele-valintaikkunassa on myös Omissa tiedoissa on otsikoita -valintaruutu, jonka avulla voit määrittää, sisältääkö laskentataulukon alueen valinta rivien ja kenttien nimet. Jos olet jo kertonut Excelille, että laskentataulukkoalue on taulukko, tämä valintaruutu on kuitenkin poistettu käytöstä.
(Todella valinnainen) Selaa lajittelusääntöjen kanssa.
Jos napsautat Asetukset-painiketta Lajittelu-valintaikkunassa, Excel näyttää Lajitteluasetukset-valintaikkunan. Tee valintoja tässä määrittääksesi tarkemmin, kuinka ensimmäinen avainten lajittelujärjestys toimii.
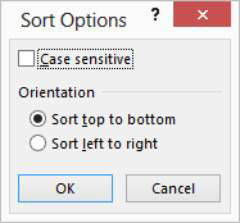
Aluksi Lajitteluasetukset-valintaikkunassa voit määrittää, tuleeko isojen ja pienten kirjainten herkkyys huomioida.
Voit myös käyttää Lajitteluasetukset-valintaikkunaa kertoaksesi Excelille, että sen tulee lajitella rivit sarakkeiden sijaan tai sarakkeet rivien sijaan. Voit määrittää tämän määrityksen käyttämällä joko Suunta-valintanappia: Lajittele ylhäältä alas tai Lajittele vasemmalta oikealle. Napsauta OK, kun olet lajitellut lajitteluvaihtoehdot.
Napsauta OK.
Excel lajittelee sitten luettelosi.
Tutustu, kuinka voit lisätä lasketun kentän Excelin pivot-taulukkoon ja laskea myynnistä syntyviä palkkioita tehokkaasti.
Opi käyttämään Microsoft Teamsia: verkkopohjaista sovellusta, asiakkaana kannettavalla tietokoneella tai pöytätietokoneella tai Teams-mobiilisovellusta älypuhelimella tai tabletilla.
Kuinka estää Microsoft Wordia avaamasta tiedostoja vain luku -tilassa Windowsissa Microsoft Word avaa tiedostot vain luku -tilassa, jolloin niiden muokkaaminen on mahdotonta? Älä huoli, menetelmät ovat alla
Virheiden korjaaminen virheellisten Microsoft Word -asiakirjojen tulostuksessa. Virheet tulostettaessa Word-asiakirjoja, joissa on muuttuneet fontit, sotkuiset kappaleet, puuttuva teksti tai kadonnut sisältö ovat melko yleisiä. Älä kuitenkaan
Jos olet piirtänyt PowerPoint-dioihin esityksen aikana kynää tai korostuskynää, voit tallentaa piirustukset seuraavaa esitystä varten tai poistaa ne, jotta seuraavan kerran näytät ne. Aloitat puhtailla PowerPoint-dioilla. Pyyhi kynä- ja korostuskynäpiirrokset noudattamalla näitä ohjeita: Pyyhi rivit yksi kerrallaan […]
Tyylikirjasto sisältää CSS-tiedostoja, Extensible Stylesheet Language (XSL) -tiedostoja ja kuvia, joita käyttävät ennalta määritetyt sivupohjat, sivuasettelut ja säätimet SharePoint 2010:ssä. CSS-tiedostojen etsiminen julkaisusivuston tyylikirjastosta: Valitse Sivuston toiminnot→ Näytä Kaikki sivuston sisältö. Sivuston sisältö tulee näkyviin. Style-kirjasto sijaitsee […]
Älä hukuta yleisöäsi jättimäisillä numeroilla. Microsoft Excelissä voit parantaa koontinäyttöjesi ja raporttiesi luettavuutta muotoilemalla numerot näyttämään tuhansia tai miljoonia.
Opi käyttämään SharePointin sosiaalisen verkostoitumisen työkaluja, joiden avulla yksilöt ja ryhmät voivat kommunikoida, tehdä yhteistyötä, jakaa ja pitää yhteyttä.
Juliaanisia päivämääriä käytetään usein valmistusympäristöissä aikaleimana ja pikaviitteenä eränumerolle. Tämän tyyppisen päivämääräkoodauksen avulla jälleenmyyjät, kuluttajat ja huoltoedustajat voivat tunnistaa tuotteen valmistusajankohdan ja siten tuotteen iän. Julian-päivämääriä käytetään myös ohjelmoinnissa, armeijassa ja tähtitiedessä. Erilainen […]
Voit luoda verkkosovelluksen Access 2016:ssa. Mikä verkkosovellus sitten on? No, verkko tarkoittaa, että se on verkossa, ja sovellus on vain lyhenne sanoista "sovellus". Mukautettu verkkosovellus on online-tietokantasovellus, jota käytetään pilvestä selaimen avulla. Rakennat ja ylläpidät verkkosovellusta työpöytäversiossa […]








