Lasketun kentän lisääminen Excelin pivot-taulukkoon

Tutustu, kuinka voit lisätä lasketun kentän Excelin pivot-taulukkoon ja laskea myynnistä syntyviä palkkioita tehokkaasti.
Word 2016:n oikeinkirjoituksen tarkistustoiminto toimii heti, kun alat kirjoittaa. Loukkaavat tai tuntemattomat sanat alleviivataan välittömästi punaisella häpeän siksakilla. Jätä sana olemaan, korjaa se tai lisää se omaan sanakirjaasi vain herra Websteristä huolimatta.
Oikeinkirjoituksen tarkistus toimii digitaalisen sanakirjan ansiosta, jossa on miljardeja sanoja, jotka kaikki on kirjoitettu oikein. Joka kerta kun kirjoitat sanan, se verrataan sanakirjaan. Jos sanaa ei löydy, se merkitään asiakirjassasi epäilyttäväksi.
Älä anna epäonnistuneen peruskoulutuksen punaisen siksakin häiritä sinua. Jatka kirjoittamista. Keskity saamaan ajatuksesi sivulle. Palaa myöhemmin korjaamaan väistämättömät kirjoitusvirheet.
Oikeinkirjoituksen tarkistustoiminto merkitsee myös toistuvat sanat alleviivaamalla ne punaisella siksakilla. Voit joko poistaa toistetun sanan tai jättää sen huomiotta.
Word ei tarkista tietyntyyppisten sanojen oikeinkirjoitusta, kuten sanoja, joissa on numeroita, tai sanat, jotka on kirjoitettu isoilla kirjaimilla, jotka ovat yleensä lyhenteitä.
Voit poistaa automaattisen oikeinkirjoituksen tarkistuksen käytöstä.
Vaihtoehto lennossa tapahtuvalle oikeinkirjoituksen tarkistukselle on suorittaa manuaalinen oikeinkirjoituksen tarkistus.
Älä anna sen punaisen häpeän siksakin ärsyttää sinua enää! Toimi seuraavasti:
Napsauta väärin kirjoitettua sanaa hiiren kakkospainikkeella.
Up avaa pikavalikon kuvan osoittamalla tavalla.
Valitse luettelosta sana, jonka aiot kirjoittaa.
Kuvassa sana nauraa sopii asiaan. Napsauta tätä sanaa ja se korvaa väärän sanan.
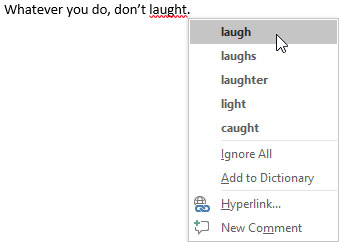
Käsittele tämä kirjoitusvirhe.
Jos sanaa, jonka aiot kirjoittaa, ei ole luettelossa, älä huoli: kirjoita sana uudelleen foneettisesti ja korjaa se sitten uudelleen. Tai mitä hei: Käytä perinteistä sanakirjaa (paperityyppistä).
Joskus Wordin oikeinkirjoituksen tarkistus törmää sanaan, jota se ei tunnista, kuten sukunimesi tai ehkä kaupunkisi. Sana epäilee sananmukaisesti sanaa alleviivaamalla sitä pahamaineisella punaisella siksakilla. Kyllä, tämä on yksi niistä tapauksista, joissa tietokone on viallinen.
Voit korjata virheellisen oikeinkirjoituksen napsauttamalla sanaa hiiren kakkospainikkeella. Valitse toinen kahdesta vaihtoehdosta pikavalikosta (näkyy aiemmin):
Ohita kaikki: Valitse tämä komento, kun sana on kirjoitettu oikein etkä halua Wordin merkitsevän sitä väärin kirjoitetuksi nykyisessä asiakirjassa.
Lisää sanakirjaan: Tämä komento lisää sanan mukautettuun sanakirjaan. Sanaa ei enää merkitä väärin kirjoitetuksi nykyisessä asiakirjassa tai muissa asiakirjoissa.
Jos sana on kirjoitettu tarkoituksella väärin etkä halua jättää huomiotta kaikkia esiintymiä tai lisätä sitä mukautettuun sanakirjaan, jätä se olemaan.
Tutustu, kuinka voit lisätä lasketun kentän Excelin pivot-taulukkoon ja laskea myynnistä syntyviä palkkioita tehokkaasti.
Opi käyttämään Microsoft Teamsia: verkkopohjaista sovellusta, asiakkaana kannettavalla tietokoneella tai pöytätietokoneella tai Teams-mobiilisovellusta älypuhelimella tai tabletilla.
Kuinka estää Microsoft Wordia avaamasta tiedostoja vain luku -tilassa Windowsissa Microsoft Word avaa tiedostot vain luku -tilassa, jolloin niiden muokkaaminen on mahdotonta? Älä huoli, menetelmät ovat alla
Virheiden korjaaminen virheellisten Microsoft Word -asiakirjojen tulostuksessa. Virheet tulostettaessa Word-asiakirjoja, joissa on muuttuneet fontit, sotkuiset kappaleet, puuttuva teksti tai kadonnut sisältö ovat melko yleisiä. Älä kuitenkaan
Jos olet piirtänyt PowerPoint-dioihin esityksen aikana kynää tai korostuskynää, voit tallentaa piirustukset seuraavaa esitystä varten tai poistaa ne, jotta seuraavan kerran näytät ne. Aloitat puhtailla PowerPoint-dioilla. Pyyhi kynä- ja korostuskynäpiirrokset noudattamalla näitä ohjeita: Pyyhi rivit yksi kerrallaan […]
Tyylikirjasto sisältää CSS-tiedostoja, Extensible Stylesheet Language (XSL) -tiedostoja ja kuvia, joita käyttävät ennalta määritetyt sivupohjat, sivuasettelut ja säätimet SharePoint 2010:ssä. CSS-tiedostojen etsiminen julkaisusivuston tyylikirjastosta: Valitse Sivuston toiminnot→ Näytä Kaikki sivuston sisältö. Sivuston sisältö tulee näkyviin. Style-kirjasto sijaitsee […]
Älä hukuta yleisöäsi jättimäisillä numeroilla. Microsoft Excelissä voit parantaa koontinäyttöjesi ja raporttiesi luettavuutta muotoilemalla numerot näyttämään tuhansia tai miljoonia.
Opi käyttämään SharePointin sosiaalisen verkostoitumisen työkaluja, joiden avulla yksilöt ja ryhmät voivat kommunikoida, tehdä yhteistyötä, jakaa ja pitää yhteyttä.
Juliaanisia päivämääriä käytetään usein valmistusympäristöissä aikaleimana ja pikaviitteenä eränumerolle. Tämän tyyppisen päivämääräkoodauksen avulla jälleenmyyjät, kuluttajat ja huoltoedustajat voivat tunnistaa tuotteen valmistusajankohdan ja siten tuotteen iän. Julian-päivämääriä käytetään myös ohjelmoinnissa, armeijassa ja tähtitiedessä. Erilainen […]
Voit luoda verkkosovelluksen Access 2016:ssa. Mikä verkkosovellus sitten on? No, verkko tarkoittaa, että se on verkossa, ja sovellus on vain lyhenne sanoista "sovellus". Mukautettu verkkosovellus on online-tietokantasovellus, jota käytetään pilvestä selaimen avulla. Rakennat ja ylläpidät verkkosovellusta työpöytäversiossa […]








