Lasketun kentän lisääminen Excelin pivot-taulukkoon

Tutustu, kuinka voit lisätä lasketun kentän Excelin pivot-taulukkoon ja laskea myynnistä syntyviä palkkioita tehokkaasti.
Hyvät kirjoittajat käyttävät luonnoksia ajatustensa järjestämiseen. Vanhoina aikoina ääriviivat viipyivät 3 x 5 korttipinossa. Nykyään ääriviivat ovat Word-dokumentteja, joiden avulla on helpompi olla sekoittamatta ääriviivaa mummon resepteihin.
Wordin Outline-näkymä esittää asiakirjan ainutlaatuisella tavalla. Se hyödyntää Wordin otsikkotyylejä auttaakseen sinua ryhmittelemään ja järjestämään ajatuksia, ideoita tai juonilinjoja hierarkkisesti. Outline-työkalujen avulla on helppo selata aiheita, luoda ala-aiheita ja sekoittaa tekstiä ajatustesi järjestämiseksi. Vaikka et olisikaan kirjoittaja, voit käyttää Wordin Outline-tilaa luetteloiden luomiseen, projektien parissa työskentelemiseen tai näyttää kiireiseltä, kun pomo tulee paikalle.
Pääset ääriviivanäkymään napsauttamalla Näytä-välilehteä ja napsauttamalla Näkymät-ryhmässä Jäsennys-painiketta. Asiakirjan esitys muuttuu ääriviivanäkymäksi, ja Jäsennys-välilehti tulee näkyviin nauhaan kuvan mukaisesti.
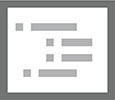
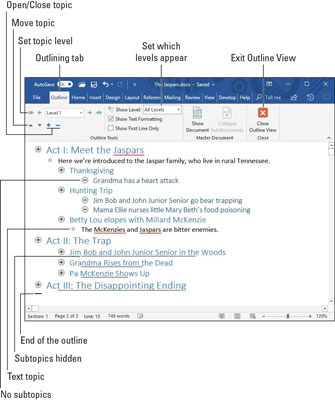
Tyypillinen ääriviiva.
Poistu ääriviivanäkymästä napsauttamalla Näytä-välilehteä ja valitsemalla toinen asiakirjanäkymä. Voit myös napsauttaa suurta sulje ääriviivanäkymä -painiketta.
Jäsennys ei ole erityinen asiakirjatyyppi; se on erilainen näkemys. Voit vaihtaa ääriviivanäkymän ja minkä tahansa muun näkymän välillä, eikä asiakirjan sisältö muutu.
Pääpiirteet koostuvat aiheista ja ala-aiheista. Aiheet ovat pääideoita; ala-aiheet kuvaavat yksityiskohtia. Ala-aiheet voivat sisältää omat ala-aiheensa, ja ne ulottuvat useille tasoille. Käyttämäsi yksityiskohtien määrä riippuu siitä, kuinka järjestäytynyt haluat olla.
Luo aihe kirjoittamalla teksti. Word muotoilee aiheen automaattisesti käyttämällä tiettyä otsikotyyliä aihetason perusteella, kuten kuvassa.
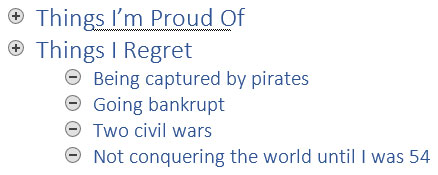
Aiheet luonnoksessa.
Pidä tärkeimmät aihetasot lyhyinä ja kuvaavina. Syvemmät aiheet voivat mennä yksityiskohtiin. Paina Enter-näppäintä, kun olet kirjoittanut yhden aiheen ja haluat aloittaa uuden.
Älä huolehdi ääriviivan järjestämisestä, kun luot sen ensimmäisen kerran. Wordin Outline-näkymässä voit järjestää aiheita uudelleen sitä mukaa, kun ideasi vahvistuvat. Minun neuvoni on aloittaa asioiden kirjoittaminen nyt ja keskittyä organisointiin myöhemmin.
Ääriviivat ovat sulavia. Työn aikana joistakin aiheista voi tulla tärkeämpiä ja toisista vähemmän tärkeitä. Näitä muutoksia varten voit siirtää aihetta ylös tai alas:
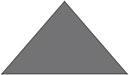
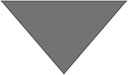
Voit myös vetää aihetta ylös tai alas: Osoita hiiren osoitinta ympyrän kohdalle, joka on aiheen vasemmalla puolella. Kun hiiri on oikeassa asennossa, hiiren osoitin muuttuu 4-suuntaiseksi nuoleksi. Suosittelen käyttämään tätä temppua vain, kun siirrät aiheita lyhyen matkan päähän. vetäminen nykyisen näytön ulkopuolelle voi osoittautua raskaaksi.
Jos sinun on siirrettävä aihe ja kaikki sen ala-aiheet, tiivistä aihe ensin. Kun aihetta laajennetaan, vain itse aihe siirretään.
Outline-organisaatio sisältää myös todella ala-aiheiden alentamisen ja ala-aiheiden nostamisen korkeammalle tasolle. Tällaisten säätöjen tekeminen on luonnollinen osa Outline-näkymässä työskentelyä.


Uudet kirjoittamasi aiheet luodaan samalla tasolla kuin yllä oleva aihe (jossa painat Enter-näppäintä).

Toisin kuin pääaiheilla, ala-aiheilla saat sanaa. Loppujen lopuksi ideana on laajentaa pääaihetta.
Tällaisia asioita tuntevien mukaan sinulla on oltava vähintään kaksi ala-aihetta, jotta ne voidaan luokitella alaaiheiksi. Kun sinulla on vain yksi ala-aihe, sinulla on joko toinen pääaihe tai olet luonut tekstiaiheen.
Yksityiskohtainen luonnos on upea, täydellinen työkalu, jonka avulla voit kirjoittaa romaanin, järjestää kokouksen tai asettaa prioriteetteja. Voit kutistaa ääriviivat kokonaan tai osittain, jotta voit vetäytyä yksityiskohdista ja nähdä suuren kuvan. Vaikka järjestäisitkin, joskus auttaa aiheen tiivistäminen, jotta se pysyy perspektiivissä.
Jokaisen ala-aiheen sisältävän aiheen ympyrässä on plusmerkki (+). Voit tiivistää aiheen ja piilottaa sen ala-aiheet tilapäisesti käyttämällä useita vaihtoehtoja:
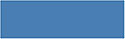
Kun aihe on tiivistetty, siinä on sumea alleviivaus plusmerkin lisäksi aiheen vasemmalla puolella olevassa kuvakkeessa. Voit laajentaa tiivistettyä aihetta usealla eri vaihtoehdolla:
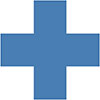
Nopein tapa näyttää ääriviivat tietyllä aihetasolla on valita kyseinen taso avattavasta Näytä taso -luettelosta. Löytääksesi komennon, katso Outlining-työkalurivin Outline Tools -ryhmästä.
Jos haluat esimerkiksi näyttää vain tason 1 ja tason 2 aiheet, valitse Näytä taso -painikkeen valikosta Taso 2. Tason 3 ja sitä korkeammat aiheet ovat edelleen tiivistettyjä.
Näet koko ääriviivat valitsemalla Näytä tasot -valikosta Näytä kaikki tasot.
Kun jotkin ala-aiheista tulee sanallisia, merkitse valintamerkki Näytä vain ensimmäinen rivi -vaihtoehdon viereen. (Katso tämä asetus Jäsennystyökalut-ryhmän Jäsennys-välilehdeltä.) Kun se on aktiivinen, Word näyttää vain ensimmäisen aiheen tekstirivin mistä tahansa aiheesta.
Jäsennyksen luominen voi mahdollisesti olla tekstin kirjoittamista. Kun mieliala iskee, kirjoita! Sen sijaan, että kirjoitat proosaa aiheena, käytä Alenna leipätekstiksi -komentoa. Näin:
Aloita uusi aihe painamalla Enter-näppäintä.
Napsauta Jäsennys-välilehden Jäsennystyökalut-ryhmässä Alenna leipätekstiksi -painiketta.
Pikanäppäin on Ctrl+Shift+N, joka on myös normaalin tyylin pikanäppäin.
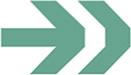
Nämä vaiheet muuttavat tekstin tyyliksi leipäteksti. Tällä tavalla voit kirjoittaa tekstiä puheeseen, joitain ohjeita luetteloon tai palan dialogia romaanistasi, etkä näytä sitä aiheena tai ala-aiheena.
Jäsennyksen tulostaminen toimii aivan kuten minkä tahansa muun asiakirjan tulostaminen Wordissa, mutta yhdellä suurella erolla: vain näkyvät aiheet tulostetaan.
Voit hallita näkyviä aiheita Näytä taso -valikon avulla. Jos haluat esimerkiksi tulostaa koko ääriviivan, valitse Näytä taso -valikosta Kaikki tasot ja tulosta sitten.
Jos haluat tulostaa vain ääriviivan kaksi ensimmäistä tasoa, valitse Taso 2 avattavasta Näytä taso -luettelosta ja tulosta sitten. Word käyttää otsikkotyylejä, kun se tulostaa ääriviivat, vaikka se ei sisenny aiheita.
Tutustu, kuinka voit lisätä lasketun kentän Excelin pivot-taulukkoon ja laskea myynnistä syntyviä palkkioita tehokkaasti.
Opi käyttämään Microsoft Teamsia: verkkopohjaista sovellusta, asiakkaana kannettavalla tietokoneella tai pöytätietokoneella tai Teams-mobiilisovellusta älypuhelimella tai tabletilla.
Kuinka estää Microsoft Wordia avaamasta tiedostoja vain luku -tilassa Windowsissa Microsoft Word avaa tiedostot vain luku -tilassa, jolloin niiden muokkaaminen on mahdotonta? Älä huoli, menetelmät ovat alla
Virheiden korjaaminen virheellisten Microsoft Word -asiakirjojen tulostuksessa. Virheet tulostettaessa Word-asiakirjoja, joissa on muuttuneet fontit, sotkuiset kappaleet, puuttuva teksti tai kadonnut sisältö ovat melko yleisiä. Älä kuitenkaan
Jos olet piirtänyt PowerPoint-dioihin esityksen aikana kynää tai korostuskynää, voit tallentaa piirustukset seuraavaa esitystä varten tai poistaa ne, jotta seuraavan kerran näytät ne. Aloitat puhtailla PowerPoint-dioilla. Pyyhi kynä- ja korostuskynäpiirrokset noudattamalla näitä ohjeita: Pyyhi rivit yksi kerrallaan […]
Tyylikirjasto sisältää CSS-tiedostoja, Extensible Stylesheet Language (XSL) -tiedostoja ja kuvia, joita käyttävät ennalta määritetyt sivupohjat, sivuasettelut ja säätimet SharePoint 2010:ssä. CSS-tiedostojen etsiminen julkaisusivuston tyylikirjastosta: Valitse Sivuston toiminnot→ Näytä Kaikki sivuston sisältö. Sivuston sisältö tulee näkyviin. Style-kirjasto sijaitsee […]
Älä hukuta yleisöäsi jättimäisillä numeroilla. Microsoft Excelissä voit parantaa koontinäyttöjesi ja raporttiesi luettavuutta muotoilemalla numerot näyttämään tuhansia tai miljoonia.
Opi käyttämään SharePointin sosiaalisen verkostoitumisen työkaluja, joiden avulla yksilöt ja ryhmät voivat kommunikoida, tehdä yhteistyötä, jakaa ja pitää yhteyttä.
Juliaanisia päivämääriä käytetään usein valmistusympäristöissä aikaleimana ja pikaviitteenä eränumerolle. Tämän tyyppisen päivämääräkoodauksen avulla jälleenmyyjät, kuluttajat ja huoltoedustajat voivat tunnistaa tuotteen valmistusajankohdan ja siten tuotteen iän. Julian-päivämääriä käytetään myös ohjelmoinnissa, armeijassa ja tähtitiedessä. Erilainen […]
Voit luoda verkkosovelluksen Access 2016:ssa. Mikä verkkosovellus sitten on? No, verkko tarkoittaa, että se on verkossa, ja sovellus on vain lyhenne sanoista "sovellus". Mukautettu verkkosovellus on online-tietokantasovellus, jota käytetään pilvestä selaimen avulla. Rakennat ja ylläpidät verkkosovellusta työpöytäversiossa […]








