Lasketun kentän lisääminen Excelin pivot-taulukkoon

Tutustu, kuinka voit lisätä lasketun kentän Excelin pivot-taulukkoon ja laskea myynnistä syntyviä palkkioita tehokkaasti.
Mitä on projekti ilman tehtäviä? Kun WBS-tiedot on syötetty Project 2013:een, voit aloittaa tehtävien syöttämisen. Voit luoda tehtäviä muutamalla eri tavalla:
Kirjoita tiedot Gantt-kaavion taulukkoalueelle.
Kirjoita tiedot Tehtävän tiedot -valintaikkunaan.
Tuo tehtäviä Outlookista.
Tuo tehtäviä Excelistä.
Voit täyttää tehtävän keston ja aloituspäivämäärän tiedot samaan aikaan tai myöhemmin.
Monet ihmiset, jotka työskentelevät pitkien projektien parissa, huomaavat, että kaikkien tehtävien nimien kirjoittaminen Gantt-kaavionäkymän taulukkoruutuun on nopein ja helpoin tapa. Voit kirjoittaa tehtävän nimen Tehtävän nimi -sarakkeeseen ja paina Enter- tai alanuolinäppäintä. näppäimistöllä siirtyäksesi seuraavalle tyhjälle riville, kirjoittaaksesi toisen tehtävän ja niin edelleen.
Käytä Tehtävätila-saraketta vaihtaaksesi tehtävien ajoitustilasta Manuaalinen ajoitus -tilasta Automaattinen ajoitus mille tahansa tehtävälle, joka ei käytä oletusmenetelmää.
Jos valintaikkunat tarjoavat sellaisen keskitetyn tietolomakkeen, joka sopii haluamaasi tapaan työskennellä, harkitse Tehtävän tiedot -valintaikkunan käyttöä tehtävätietojen syöttämiseen. Tämän valintaikkunan välilehtien sarja sisältää kaikki tiedot tehtävästä.
Luo tehtävä Tehtävän tiedot -valintaikkunan kautta seuraavasti:
Kaksoisnapsauta tyhjää solua Tehtävän nimi -sarakkeessa.
Tehtävän tiedot -valintaikkuna tulee näkyviin. Tämän valintaikkunan Yleiset- ja Lisäasetukset-välilehdet sisältävät erilaisia tehtävän ajoitusasetuksia.
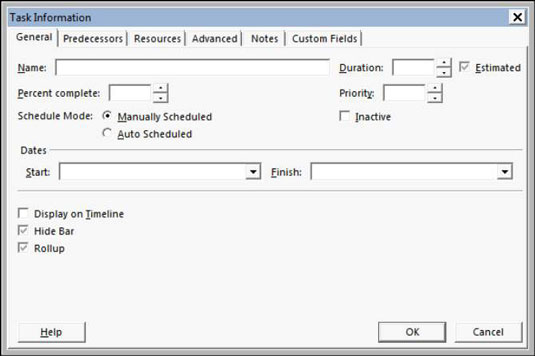
Kirjoita Nimi-kenttään tehtävän nimi.
Napsauta OK-painiketta tallentaaksesi uuden tehtävän.
Tehtävän nimi näkyy Gantt-kaavionäkymässä solussa, jota napsautit vaiheessa 1.
Siirry seuraavaan soluun painamalla alanuolinäppäintä.
Toista vaiheet 1–4 lisätäksesi niin monta tehtävää kuin haluat.
Kun nimeät tehtäviä, tee projektin tehtävien nimistä sekä kuvaavia että yksilöllisiä. Jos et kuitenkaan voi tehdä kaikista nimistä yksilöllisiä (esimerkiksi sinulla on kolme tehtävää nimeltä Rekry Staff), voit käyttää automaattisesti määritettyä tehtävänumeroa tai ääriviivanumeroa tehtävien tunnistamiseen. nämä numerot ovat aina yksilöllisiä jokaisessa tehtävässä.
Jos haluat lisätä tehtävän mihin tahansa Projectin tehtäväluetteloon, napsauta Tehtävä-välilehdellä tehtävän nimisolua, johon haluat uuden tehtävän näkyvän, ja napsauta Lisää tehtävä -kuvaketta. Uusi tehtävä lisätään yllä olevalle riville. Voit myös painaa näppäimistön Insert-näppäintä.
Tutustu, kuinka voit lisätä lasketun kentän Excelin pivot-taulukkoon ja laskea myynnistä syntyviä palkkioita tehokkaasti.
Opi käyttämään Microsoft Teamsia: verkkopohjaista sovellusta, asiakkaana kannettavalla tietokoneella tai pöytätietokoneella tai Teams-mobiilisovellusta älypuhelimella tai tabletilla.
Kuinka estää Microsoft Wordia avaamasta tiedostoja vain luku -tilassa Windowsissa Microsoft Word avaa tiedostot vain luku -tilassa, jolloin niiden muokkaaminen on mahdotonta? Älä huoli, menetelmät ovat alla
Virheiden korjaaminen virheellisten Microsoft Word -asiakirjojen tulostuksessa. Virheet tulostettaessa Word-asiakirjoja, joissa on muuttuneet fontit, sotkuiset kappaleet, puuttuva teksti tai kadonnut sisältö ovat melko yleisiä. Älä kuitenkaan
Jos olet piirtänyt PowerPoint-dioihin esityksen aikana kynää tai korostuskynää, voit tallentaa piirustukset seuraavaa esitystä varten tai poistaa ne, jotta seuraavan kerran näytät ne. Aloitat puhtailla PowerPoint-dioilla. Pyyhi kynä- ja korostuskynäpiirrokset noudattamalla näitä ohjeita: Pyyhi rivit yksi kerrallaan […]
Tyylikirjasto sisältää CSS-tiedostoja, Extensible Stylesheet Language (XSL) -tiedostoja ja kuvia, joita käyttävät ennalta määritetyt sivupohjat, sivuasettelut ja säätimet SharePoint 2010:ssä. CSS-tiedostojen etsiminen julkaisusivuston tyylikirjastosta: Valitse Sivuston toiminnot→ Näytä Kaikki sivuston sisältö. Sivuston sisältö tulee näkyviin. Style-kirjasto sijaitsee […]
Älä hukuta yleisöäsi jättimäisillä numeroilla. Microsoft Excelissä voit parantaa koontinäyttöjesi ja raporttiesi luettavuutta muotoilemalla numerot näyttämään tuhansia tai miljoonia.
Opi käyttämään SharePointin sosiaalisen verkostoitumisen työkaluja, joiden avulla yksilöt ja ryhmät voivat kommunikoida, tehdä yhteistyötä, jakaa ja pitää yhteyttä.
Juliaanisia päivämääriä käytetään usein valmistusympäristöissä aikaleimana ja pikaviitteenä eränumerolle. Tämän tyyppisen päivämääräkoodauksen avulla jälleenmyyjät, kuluttajat ja huoltoedustajat voivat tunnistaa tuotteen valmistusajankohdan ja siten tuotteen iän. Julian-päivämääriä käytetään myös ohjelmoinnissa, armeijassa ja tähtitiedessä. Erilainen […]
Voit luoda verkkosovelluksen Access 2016:ssa. Mikä verkkosovellus sitten on? No, verkko tarkoittaa, että se on verkossa, ja sovellus on vain lyhenne sanoista "sovellus". Mukautettu verkkosovellus on online-tietokantasovellus, jota käytetään pilvestä selaimen avulla. Rakennat ja ylläpidät verkkosovellusta työpöytäversiossa […]








