Lasketun kentän lisääminen Excelin pivot-taulukkoon

Tutustu, kuinka voit lisätä lasketun kentän Excelin pivot-taulukkoon ja laskea myynnistä syntyviä palkkioita tehokkaasti.
Saatat joutua käyttämään Microsoft Teamsia, koska se sisältyy organisaatiosi Microsoft 365- tai Office 365 -tilaukseen, tai saatat päättää aloittaa sen käytön itse. Riippumatta siitä, miten aloitat Teamsin käytön, käytät todennäköisesti ensimmäisen vuorovaikutuksen lähettäessäsi viestejä muille tiimisi jäsenille.
Teamsin pikaviestit tapahtuvat kanavissa. Kanavat ovat paikka, jossa ihmiset voivat kirjoittaa viestejä, lisätä tiedostoja ja jakaa linkkejä. Pidän kanavasta kuin virtuaalisesta vedenjäähdyttimestä. Menet sinne kommunikoimaan kollegoiden kanssa, oppimaan ja jakamaan juoruja ja yleensä pysyt yhteydessä sosiaaliseen piiriisi.
Kanava elää tiimin sisällä, ja tiimi voi sisältää useita kanavia. Voit nimetä kanavan haluamallasi tavalla. Suosittelen käyttämään nimeä, joka kuvaa kanavan tarkoitusta. Voit esimerkiksi nimetä kanavasi kanava01, kanava02, kanava03 ja niin edelleen, mutta nämä nimet eivät ole kuvaavia. Oletko luomassa kanavaa, jota tiimisi ihmiset käyttävät keskustellakseen kimppakyydistä töihin ja takaisin? Nimeä kanava Carpooling. Vai haluatko luoda kanavan kirjanpitoa ja toisen henkilöstöresursseja varten? Nimeä ne kirjanpidoksi ja henkilöstöresurssiksi. Tai ehkä ryhmä ihmisiä haluaa keskustella uudesta lemmikkieläinten sallimisesta toimistossa. Luo kanava nimeltä Lemmikit. Ymmärrät pointin.
Kanava voi sisältää useita keskusteluja samanaikaisesti. Jotta näistä keskusteluketjuista olisi helpompi seurata, Teams ryhmittelee ne ketjuiksi. Lanka on yksinkertaisesti keskustelunaihe. Kun joku kirjoittaa aivan uuden viestin, se näkyy kanavalla ja kaikki vastaukset alkuperäiseen viestiin sijoitetaan sen alle. Jos joku muu kirjoittaa eri viestin eri aiheeseen, siitä tulee oma viestiketju ja kaikki vastaukset tähän viestiin ryhmitellään alkuperäisen viestin alle. Kuvasta näet, että olen luomassa aivan uutta keskusteluaihetta ("Hei maailma!"). Jos haluan vastata olemassa olevaan aiheeseen, napsautan ketjun lopussa olevaa Vastaa-linkkiä, joka alkaa sanoilla "Hei ja tervetuloa tiimiin!"
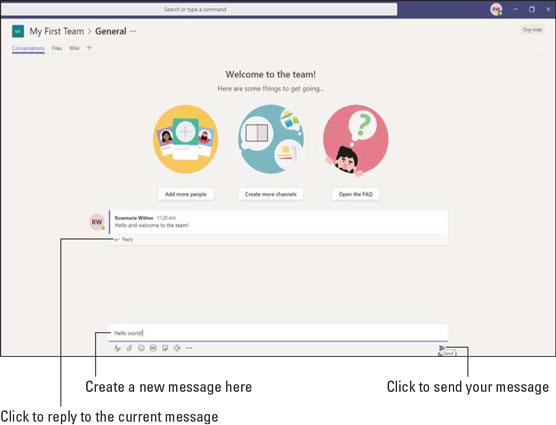
Uuden viestin lähettäminen yleiselle kanavalle.
Olemassa olevaan keskusteluaiheeseen (ketjuun) vastaaminen ja uuden keskusteluaiheen luominen ovat vain kysymys siitä, mitä Vastaa-linkkiä napsautat ja mihin tekstiruutuun alat kirjoittaa. Eräs virhe, jonka monet tekevät ensimmäisen kerran käyttäessään Teamsia, on vastata kanavan ensisijaiseen viestilaatikkoon ketjun vastausviestilaatikon sijaan. Se voi olla aluksi hämmentävää, mutta kun huomaat kaksi laatikkoa, siitä tulee nopeasti toinen luonto.
Aina kun luot uuden tiimin, sille luodaan automaattisesti kanava. Tätä "Generaaliksi" kutsuttua kanavaa voi käyttää täysin keskustelun aloittamiseen muiden tiimin jäsenten kanssa.
Voit lähettää viestin Yleisessä kanavassa seuraavasti:
Valitse Teams-kuvake vasemmasta navigointiruudusta nähdäksesi kaikki tiimisi.
Jokaisen tiimin alla näet luettelon käytettävissä olevista kanavista. Jos tämä on uusi tiimi, näet vain Yleisen kanavan, kunnes lisää kanavia on luotu.
Käytettävissäsi olevien kanavien lisäksi tiimissä voi olla yksityisiä kanavia, joihin sinulla ei ole pääsyä. Saattaa myös olla kanavia, jotka ovat julkisia, mutta joihin et ole liittynyt. Tiimin alla näkemäsi kanavaluettelo ei välttämättä sisällä kaikkia tiimin sisältämiä kanavia.
Valitse yleinen kanava kuvan mukaisesti.
Kun napsautat kanavaa, se avautuu näytön pääosaan.
Kirjoita viesti näytön alareunassa olevaan tekstikenttään ja napsauta Lähetä-kuvaketta (tai paina Enter-näppäintä), kuten aiemmin on esitetty.
Viestisi tulee näkyviin Yleisen kanavan näyttöön.
Onnittelut! Lähetät viestejä!
Huomaa viestisi yläpuolella, että Microsoft Teams antaa sinulle vinkkejä ihmisten lisäämiseen, kanavien luomiseen ja usein kysyttyjen kysymysten (FAQ) avaamiseen. Nämä uusilla kanavilla näkyvät painikkeet ovat sinulle pikanäppäimiä. Voit suorittaa nämä samat tehtävät ilman näitä pikanäppäimiä, ja saat selville, miten se tapahtuu seuraavissa osioissa.
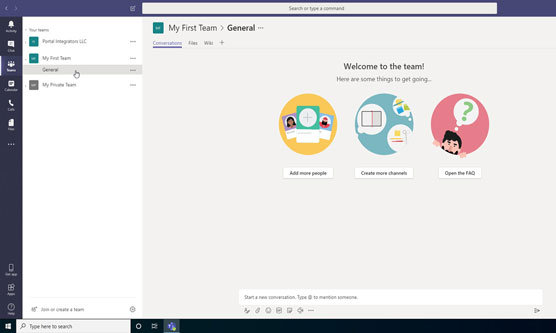
Valitsemalla Yleisen kanavan, joka luotiin automaattisesti tiimin luomisen yhteydessä.
Kun käytät Teamsia yhä enemmän, haluat todennäköisesti luoda chat-kanavia muille aiheille, jotta kaikki ei tapahdu yhdessä "yleisessä" kanavassa. Voit esimerkiksi haluta luoda tiimillesi kanavan taloudesta keskustelemiseen, toisen kanavan kimppakyydille ja toisen kanavan joukkueen moraalitapahtumille. Ryhmäkeskusteluja voidaan järjestää näennäisesti loputtomilla tavoilla. Ainoa asia, jolla on merkitystä, on se, mikä toimii tiimillesi.
Luo uusi kanava tiimiisi seuraavasti:
Valitse Teams-kuvake vasemmasta navigointiruudusta nähdäksesi kaikki tiimisi.
Napsauta ellipsiä sen tiimin oikealla puolella, jolle haluat lisätä kanavan, avataksesi avattavan Lisää vaihtoehtoja -valikon.
Valitse Lisää kanava kuvan mukaisesti.
Jos tämä vaihtoehto ei näy avattavassa valikossa, sinulla ei ole lupaa luoda uutta kanavaa. Jos olet vieras tiimissä, kykysi luoda tiimejä ja kanavia voi olla rajoitettua.
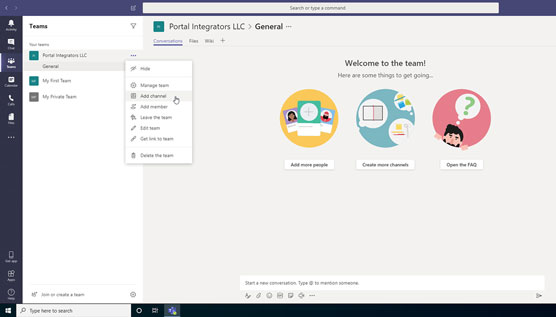
Valitsemalla joukkueen asetusvalikosta Lisää kanava.
Kirjoita kanavan nimi ja kuvaus näkyviin tulevaan valintaikkunaan ja napsauta sitten Lisää kuvan mukaisesti.
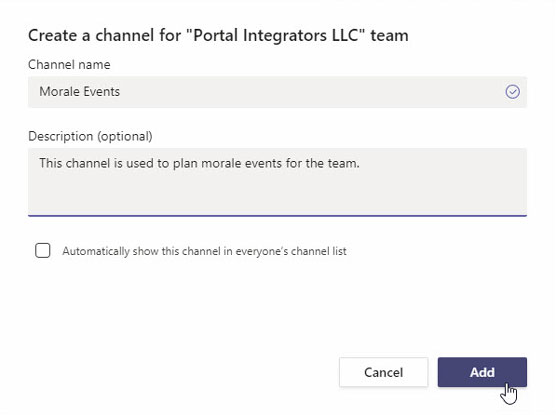
Täytä valintaikkuna luodaksesi uuden kanavan.
Huomaa, että voit myös valita ruudun, jolloin tämä kanava näkyy automaattisesti kaikille tiimin jäsenille. Jos et valitse tätä valintaruutua, kanava näkyy piilotettuna, ja ihmisten on napsautettava painiketta nähdäkseen sen ryhmän kanavaluettelossa.
Uusi kanava näkyy joukkueen alla kuvan mukaisesti.
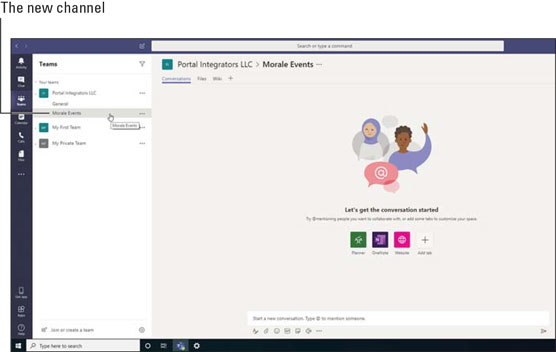
Uusi kanava tiimissä.
Voit luoda chat-kanavia mille tahansa aiheelle. Olen nähnyt tiimien onnistuneen irrottamaan ydintyöhön liittyviä ydinkanavia ei-ydintyöhön liittyvistä kanavista, kuten moraalitapahtumat yhdessä kanavassa ja budjettikeskustelut toisessa kanavassa.
Kanava on osa tiimiä. Ryhmä voi sisältää useita kanavia, ja jokainen kanava voi sisältää omat keskustelusäikeensä.
Voit määrittää useita erilaisia asetuksia kanavalle Lisää asetuksia -valintaikkunan kautta. Kuten aiemmin näytettiin, voit käyttää näitä lisävaihtoehtoja napsauttamalla ellipsiä sen kanavan nimen vieressä, jota haluat hallita. Seuraavassa kuvassa näkyy avattava Lisää vaihtoehtoja -valikko, joka näkyy luomamme uuden kanavan vieressä. Lisäämäsi kanavan vaihtoehdot ovat seuraavat:
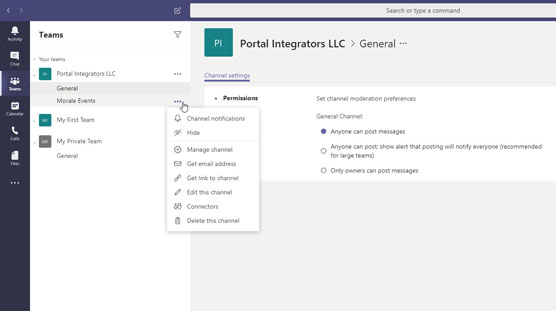
Ryhmän kanavan Lisää vaihtoehtoja -valikko.
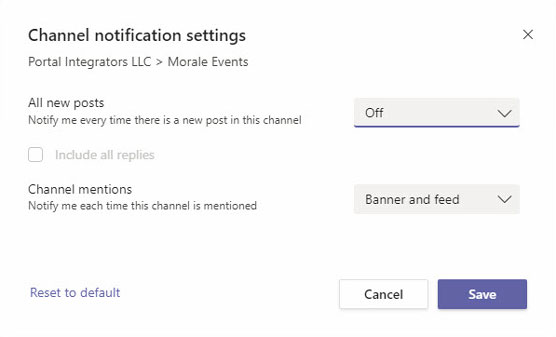
Kanavan ilmoitusten asettaminen.
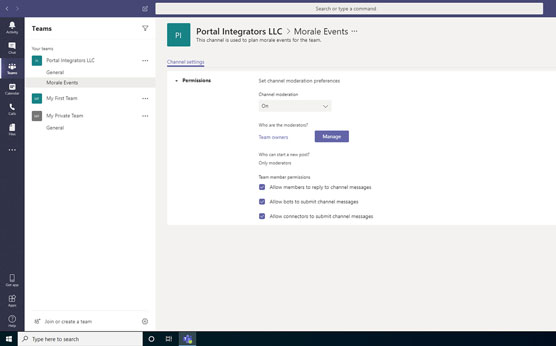
Hallinnoi kanavan valvojia ja käyttöoikeuksia.
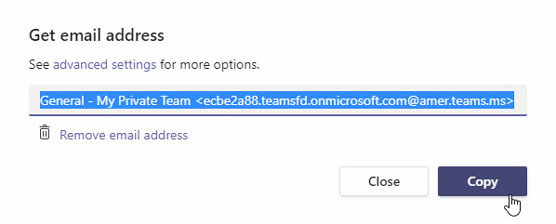
Oman sähköpostiosoitteen hankkiminen sähköpostin lähettämistä varten suoraan kanavalle.
Aina kun lähetän sähköpostiviestin tähän osoitteeseen, se näkyy kanavalla kuvan mukaisesti.
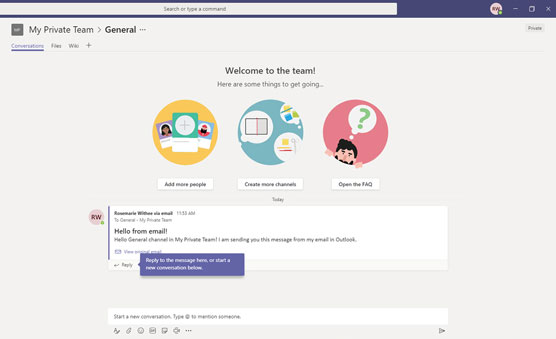
Kanavalle lähetetyn sähköpostin katselu.
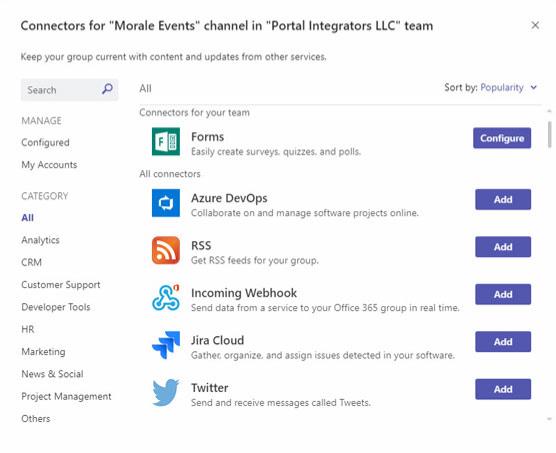
Katsotaan joitain kanavalle käytettävissä olevia liittimiä.
Tutustu, kuinka voit lisätä lasketun kentän Excelin pivot-taulukkoon ja laskea myynnistä syntyviä palkkioita tehokkaasti.
Opi käyttämään Microsoft Teamsia: verkkopohjaista sovellusta, asiakkaana kannettavalla tietokoneella tai pöytätietokoneella tai Teams-mobiilisovellusta älypuhelimella tai tabletilla.
Kuinka estää Microsoft Wordia avaamasta tiedostoja vain luku -tilassa Windowsissa Microsoft Word avaa tiedostot vain luku -tilassa, jolloin niiden muokkaaminen on mahdotonta? Älä huoli, menetelmät ovat alla
Virheiden korjaaminen virheellisten Microsoft Word -asiakirjojen tulostuksessa. Virheet tulostettaessa Word-asiakirjoja, joissa on muuttuneet fontit, sotkuiset kappaleet, puuttuva teksti tai kadonnut sisältö ovat melko yleisiä. Älä kuitenkaan
Jos olet piirtänyt PowerPoint-dioihin esityksen aikana kynää tai korostuskynää, voit tallentaa piirustukset seuraavaa esitystä varten tai poistaa ne, jotta seuraavan kerran näytät ne. Aloitat puhtailla PowerPoint-dioilla. Pyyhi kynä- ja korostuskynäpiirrokset noudattamalla näitä ohjeita: Pyyhi rivit yksi kerrallaan […]
Tyylikirjasto sisältää CSS-tiedostoja, Extensible Stylesheet Language (XSL) -tiedostoja ja kuvia, joita käyttävät ennalta määritetyt sivupohjat, sivuasettelut ja säätimet SharePoint 2010:ssä. CSS-tiedostojen etsiminen julkaisusivuston tyylikirjastosta: Valitse Sivuston toiminnot→ Näytä Kaikki sivuston sisältö. Sivuston sisältö tulee näkyviin. Style-kirjasto sijaitsee […]
Älä hukuta yleisöäsi jättimäisillä numeroilla. Microsoft Excelissä voit parantaa koontinäyttöjesi ja raporttiesi luettavuutta muotoilemalla numerot näyttämään tuhansia tai miljoonia.
Opi käyttämään SharePointin sosiaalisen verkostoitumisen työkaluja, joiden avulla yksilöt ja ryhmät voivat kommunikoida, tehdä yhteistyötä, jakaa ja pitää yhteyttä.
Juliaanisia päivämääriä käytetään usein valmistusympäristöissä aikaleimana ja pikaviitteenä eränumerolle. Tämän tyyppisen päivämääräkoodauksen avulla jälleenmyyjät, kuluttajat ja huoltoedustajat voivat tunnistaa tuotteen valmistusajankohdan ja siten tuotteen iän. Julian-päivämääriä käytetään myös ohjelmoinnissa, armeijassa ja tähtitiedessä. Erilainen […]
Voit luoda verkkosovelluksen Access 2016:ssa. Mikä verkkosovellus sitten on? No, verkko tarkoittaa, että se on verkossa, ja sovellus on vain lyhenne sanoista "sovellus". Mukautettu verkkosovellus on online-tietokantasovellus, jota käytetään pilvestä selaimen avulla. Rakennat ja ylläpidät verkkosovellusta työpöytäversiossa […]








