Lasketun kentän lisääminen Excelin pivot-taulukkoon

Tutustu, kuinka voit lisätä lasketun kentän Excelin pivot-taulukkoon ja laskea myynnistä syntyviä palkkioita tehokkaasti.
Kaikkien hyvien kirjoittajien tulee nauttia palautteesta. Silti haluaisin tietää, mitä tekstilleni on tehty, ei vain nähdäkseni vaikutusta, vaan myös oppiakseni jotain. Wordin versioiden seurantatyökalut mahdollistavat tällaisen tarkistuksen.
Sinulla on asiakirjasi alkuperäinen kopio – kirjoittamasi asia. Sinulla on myös kopio, jonka Brianne, sieluton automaatti lakiosastolta, on työskennellyt. Sinun tehtäväsi on verrata niitä nähdäksesi tarkalleen, mikä on muuttunut alkuperäisestä. Toimi seuraavasti:
Napsauta Tarkista-välilehteä.
Valitse Vertaa-ryhmästä Vertaa → Vertaa.
Vertaa asiakirjoja -valintaikkuna tulee näkyviin.
Valitse alkuperäinen asiakirja Alkuperäinen asiakirja -pudotusvalikosta.
Luettelossa näkyvät äskettäin avatut tai tallennetut asiakirjat. Valitse yksi tai käytä Selaa-kohdetta kutsuaksesi Avaa-valintaikkunan ja etsimään asiakirjaa.
Valitse muokattu asiakirja avattavasta Muokattu asiakirja -luettelosta.
Valitse asiakirja luettelosta tai etsi muutettu, muutettu tai muokattu asiakirja Selaa-kohdalla.
Napsauta OK.
Word vertaa näitä kahta asiakirjaa. Muutokset näkyvät kuvan mukaisesti neljänkertaisessa ikkunassa. Tämä esitys on itse asiassa kolmas asiakirja, jonka nimi on Vertaa tulosta.
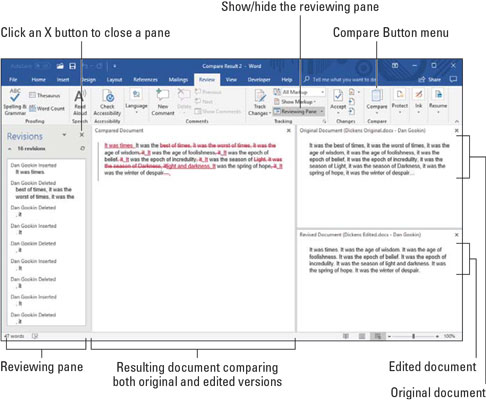
Häpeälliset muutokset näkyvät täällä.
Katso se! Tarkastele barbaarien sekaantujien tekemiä muutoksia koskemattomaan proosaasi: Vieritys synkronoidaan kaikkien kolmen asiakirjan välillä: alkuperäinen, muokattu ja verrattu. Napsauta muutosta tarkistusruudussa (näkyy vasemmalla), jotta näet nopeasti, mikä asiakirjan osa oli taitettu, kierretty tai silvottu.

Ollaksesi ystävällinen ja lempeä yhteistyökumppani, aktivoi Wordin seurantaominaisuus ennen kuin teet muutoksia jonkun muun tekstiin: Napsauta Tarkista-välilehteä ja napsauta Seuranta-ryhmässä marginaalissa näkyvää Seuraa muutokset -painiketta. Siitä eteenpäin kaikki asiakirjaan tehdyt muutokset on värikoodattu sen mukaan, kuka tekee muutokset ja minkä tason merkinnät näytetään:
Word jatkaa muutosten ja muokkausten seuraamista asiakirjassa, kunnes poistat Seuraa muutoksia käytöstä. Voit tehdä tämän napsauttamalla Jäljitä muutokset -painiketta uudelleen.
Vaikka Track Changes -painike näkyy korostettuna, kun ominaisuus on aktiivinen, parempi tapa tarkistaa - ja käyttää - tämä ominaisuus on aktivoida Track Settings -vaihtoehto tilarivillä. Aseta tämä asetus napsauttamalla tilapalkkia hiiren kakkospainikkeella ja valitsemalla Seuraa muutoksia. Bonuksena voit napsauttaa tätä kohtaa tilapalkissa aktivoidaksesi tai poistaaksesi versiomerkinnät asiakirjassa.
Kun huono, veltto asiakirja on palautettu sinulle, paras tapa tarkistaa aiheutetut vahingot on käyttää Muutokset-ryhmässä olevan Tarkista-välilehden komentoja. Nämä komennot on kuvattu tässä; Ikkunan koosta riippuen saatat nähdä tekstiä, joka selittää kunkin toiminnon.
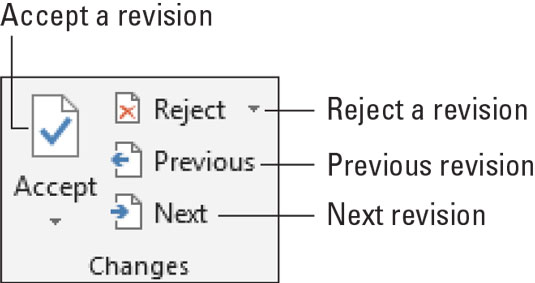
Painikkeet muutosten tarkistamiseen.
Voit tarkastella koko asiakirjan muutoksia napsauttamalla Seuraava- tai Edellinen-painiketta. Napsauta painiketta siirtyäksesi yhdestä tekstin muutoksesta seuraavaan muutokseen.
Napsauta Hyväksy-painiketta, kun hyväksyt muutoksen. Jos haluat hylätä muutoksen, napsauta Hylkää-painiketta. Kun olet napsauttanut jompaakumpaa painiketta, näet välittömästi asiakirjan seuraavan muutoksen, kunnes kaikki muutokset on käsitelty.
Tutustu, kuinka voit lisätä lasketun kentän Excelin pivot-taulukkoon ja laskea myynnistä syntyviä palkkioita tehokkaasti.
Opi käyttämään Microsoft Teamsia: verkkopohjaista sovellusta, asiakkaana kannettavalla tietokoneella tai pöytätietokoneella tai Teams-mobiilisovellusta älypuhelimella tai tabletilla.
Kuinka estää Microsoft Wordia avaamasta tiedostoja vain luku -tilassa Windowsissa Microsoft Word avaa tiedostot vain luku -tilassa, jolloin niiden muokkaaminen on mahdotonta? Älä huoli, menetelmät ovat alla
Virheiden korjaaminen virheellisten Microsoft Word -asiakirjojen tulostuksessa. Virheet tulostettaessa Word-asiakirjoja, joissa on muuttuneet fontit, sotkuiset kappaleet, puuttuva teksti tai kadonnut sisältö ovat melko yleisiä. Älä kuitenkaan
Jos olet piirtänyt PowerPoint-dioihin esityksen aikana kynää tai korostuskynää, voit tallentaa piirustukset seuraavaa esitystä varten tai poistaa ne, jotta seuraavan kerran näytät ne. Aloitat puhtailla PowerPoint-dioilla. Pyyhi kynä- ja korostuskynäpiirrokset noudattamalla näitä ohjeita: Pyyhi rivit yksi kerrallaan […]
Tyylikirjasto sisältää CSS-tiedostoja, Extensible Stylesheet Language (XSL) -tiedostoja ja kuvia, joita käyttävät ennalta määritetyt sivupohjat, sivuasettelut ja säätimet SharePoint 2010:ssä. CSS-tiedostojen etsiminen julkaisusivuston tyylikirjastosta: Valitse Sivuston toiminnot→ Näytä Kaikki sivuston sisältö. Sivuston sisältö tulee näkyviin. Style-kirjasto sijaitsee […]
Älä hukuta yleisöäsi jättimäisillä numeroilla. Microsoft Excelissä voit parantaa koontinäyttöjesi ja raporttiesi luettavuutta muotoilemalla numerot näyttämään tuhansia tai miljoonia.
Opi käyttämään SharePointin sosiaalisen verkostoitumisen työkaluja, joiden avulla yksilöt ja ryhmät voivat kommunikoida, tehdä yhteistyötä, jakaa ja pitää yhteyttä.
Juliaanisia päivämääriä käytetään usein valmistusympäristöissä aikaleimana ja pikaviitteenä eränumerolle. Tämän tyyppisen päivämääräkoodauksen avulla jälleenmyyjät, kuluttajat ja huoltoedustajat voivat tunnistaa tuotteen valmistusajankohdan ja siten tuotteen iän. Julian-päivämääriä käytetään myös ohjelmoinnissa, armeijassa ja tähtitiedessä. Erilainen […]
Voit luoda verkkosovelluksen Access 2016:ssa. Mikä verkkosovellus sitten on? No, verkko tarkoittaa, että se on verkossa, ja sovellus on vain lyhenne sanoista "sovellus". Mukautettu verkkosovellus on online-tietokantasovellus, jota käytetään pilvestä selaimen avulla. Rakennat ja ylläpidät verkkosovellusta työpöytäversiossa […]








