Lasketun kentän lisääminen Excelin pivot-taulukkoon

Tutustu, kuinka voit lisätä lasketun kentän Excelin pivot-taulukkoon ja laskea myynnistä syntyviä palkkioita tehokkaasti.
Excel 2016:n kätevä Flash Fill -ominaisuus antaa sinulle mahdollisuuden ottaa osan laskentataulukkotaulukon yhteen sarakkeeseen syötetyistä tiedoista ja syöttää juuri kyseiset tiedot uuteen taulukon sarakkeeseen muutamalla näppäimen painalluksella.
Merkintöjen sarjat ilmestyvät uuteen sarakkeeseen, kirjaimellisesti salamannopeasti (siis nimi Flash Fill ), sillä hetkellä, kun Excel havaitsee kuvion alkuperäisessä tiedoissa, jonka avulla se voi selvittää, mitkä tiedot haluat kopioida. Kauneus on, että kaikki tämä tapahtuu ilman, että sinun tarvitsee rakentaa tai kopioida minkäänlaista kaavaa.
Paras tapa ymmärtää Flash Fill on nähdä se toiminnassa. Kuvassa on uusi tietotaulukko, joka koostuu neljästä sarakkeesta. Ensimmäinen sarake sisältää jo asiakkaiden täydelliset nimet (ensimmäinen, keskimmäinen ja sukupuoli). Toiseen, kolmanteen ja neljänteen sarakkeeseen tulee kirjoittaa vain ensimmäinen, keskimmäinen ja sukunimi (jotta tiettyjä osia asiakkaiden nimistä voidaan käyttää lomakesähköpostien ja -kirjeiden tervehdyksessä, kuten , "Hei Keith" tai "Dear Mr. Harper").
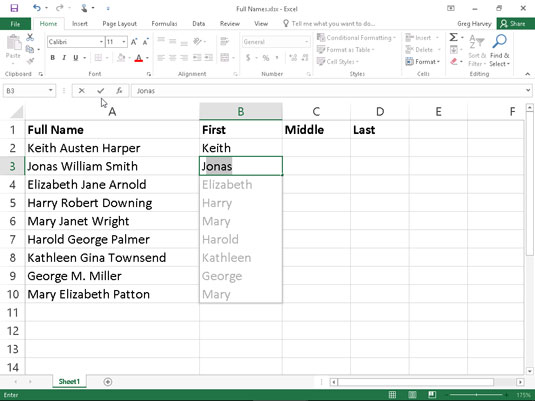
Uusi tietotaulukko, joka sisältää täydelliset nimet, jotka on jaettava erillisiin sarakkeisiin Flash Fill -toiminnolla.
Sen sijaan, että kirjoittaisit manuaalisesti etu-, keski- tai sukunimet vastaaviin sarakkeisiin (tai yrittäisit kopioida asiakkaan koko nimen sarakkeesta A ja sitten muokata pois tarpeettomia osia Etunimi-, Keskinimi- ja Sukunimi-sarakkeista), Flash Fillin avulla voit tehdä työn nopeasti ja tehokkaasti. Ja näin teet sen:
Kirjoita Keith soluun B2 ja täydennä syöttö alanuolinäppäimellä tai Enter-näppäimellä.
Kun täytät tämän syötteen alanuolinäppäimellä tai näppäimistön Enter-näppäimellä, Excel siirtää soluosoittimen soluun B3, jossa sinun on kirjoitettava vain Flash Fillin seuraavan nimen ensimmäinen kirjain saadaksesi kuvan.
Kirjoita soluun B3 vain J, Jonasin ensimmäinen kirjain, toisen asiakkaan etunimi.
Flash Fill suorittaa välittömästi automaattisen täytön tyypin ehdottamalla toisen asiakkaan etunimeä Jonas tähän soluun syötettäväksi tekstiksi. Samanaikaisesti Flash Fill ehdottaa, että syötät kaikki jäljellä olevat etunimet sarakkeen B sarakkeen A koko nimistä.
Syötä Jonas soluun B3 napsauttamalla Enter-painiketta tai painamalla nuolinäppäintä.
Kun syötät tiedot soluun B3, Etunimi-sarake on valmis: Excel syöttää kaikki muut etunimet sarakkeeseen B samanaikaisesti!
Voit täydentää tämän esimerkkinimitaulukon kirjoittamalla keskimmäiset ja sukunimet sarakkeisiin C ja D, toistamalla nämä vaiheet näissä sarakkeissa. Kirjoita ensimmäinen toinen nimi, Austen, solusta A2 soluun C2 ja kirjoitat sitten W soluun C3. Täytä merkintä soluun C3 ja sarakkeen keskimmäinen nimi on tehty. Samoin kirjoitat ensimmäisen sukunimen Harper solusta A2 soluun D2 ja kirjoitat sitten S soluun D3. Täydennä merkintä soluun D3, ja sarakkeen D sukunimimerkinnät on tehty, jolloin koko tietotaulukko on valmis.
Laskemani mukaan tämän Client Name -taulukon tietojen syöttäminen vaati minua tekemään yhteensä 26 näppäinpainallusta, joista 20 oli tarkoitettu ensimmäisen asiakkaan etu-, keski- ja sukunimen kirjoittamiseen sekä ensimmäisen asiakkaan alkukirjaimiin. , keskimmäinen ja toisen asiakkaan sukunimi ja kuusi muuta näiden merkintöjen täyttämiseksi. Jos tämän Client Name -taulukon sarake A sisältää satojen tai jopa tuhansien asiakkaiden täydelliset nimet, nämä 26 näppäimen painallusta ovat merkityksettömiä verrattuna siihen määrään, joka vaadittaisiin heidän etu-, keski- ja sukunimien syöttämiseen käsin heidän erilliseen etunimeensä, Keskinimi- ja Sukunimi-sarakkeisiin tai jopa muokataksesi alaspäin kopioita kunkin niistä kokonaisista nimistä.
Muista, että Flash Fill toimii täydellisesti poimimaan osia pidemmistä tiedoista sarakkeessa edellyttäen, että kaikki merkinnät noudattavat samaa kaavaa ja käyttävät samantyyppisiä erottimia (välilyöntejä, pilkkuja, viivoja ja vastaavia). Esimerkiksi kuvassa solun A9 koko nimimerkinnöissä on poikkeama, jossa syötetään vain keskimmäinen alkukirjain ja piste koko keskiosan sijaan. Tässä tapauksessa Flash Fill kirjoittaa yksinkertaisesti M soluun C9, ja sinun on muokattava sen merkintää manuaalisesti lisätäksesi tarvittavan ajan. Muista myös, että Flash Fill -sovelluksen hyödyllisyys ei rajoitu vain tekstin sisältämiin merkintöihin, kuten esimerkkiasiakkaan nimitaulukossani. Se voi myös poimia osia merkinnöistä, jotka sekoittavat tekstiä ja numeroita, kuten ID-numeroita (AJ-1234, RW-8007 ja niin edelleen).
Tutustu, kuinka voit lisätä lasketun kentän Excelin pivot-taulukkoon ja laskea myynnistä syntyviä palkkioita tehokkaasti.
Opi käyttämään Microsoft Teamsia: verkkopohjaista sovellusta, asiakkaana kannettavalla tietokoneella tai pöytätietokoneella tai Teams-mobiilisovellusta älypuhelimella tai tabletilla.
Kuinka estää Microsoft Wordia avaamasta tiedostoja vain luku -tilassa Windowsissa Microsoft Word avaa tiedostot vain luku -tilassa, jolloin niiden muokkaaminen on mahdotonta? Älä huoli, menetelmät ovat alla
Virheiden korjaaminen virheellisten Microsoft Word -asiakirjojen tulostuksessa. Virheet tulostettaessa Word-asiakirjoja, joissa on muuttuneet fontit, sotkuiset kappaleet, puuttuva teksti tai kadonnut sisältö ovat melko yleisiä. Älä kuitenkaan
Jos olet piirtänyt PowerPoint-dioihin esityksen aikana kynää tai korostuskynää, voit tallentaa piirustukset seuraavaa esitystä varten tai poistaa ne, jotta seuraavan kerran näytät ne. Aloitat puhtailla PowerPoint-dioilla. Pyyhi kynä- ja korostuskynäpiirrokset noudattamalla näitä ohjeita: Pyyhi rivit yksi kerrallaan […]
Tyylikirjasto sisältää CSS-tiedostoja, Extensible Stylesheet Language (XSL) -tiedostoja ja kuvia, joita käyttävät ennalta määritetyt sivupohjat, sivuasettelut ja säätimet SharePoint 2010:ssä. CSS-tiedostojen etsiminen julkaisusivuston tyylikirjastosta: Valitse Sivuston toiminnot→ Näytä Kaikki sivuston sisältö. Sivuston sisältö tulee näkyviin. Style-kirjasto sijaitsee […]
Älä hukuta yleisöäsi jättimäisillä numeroilla. Microsoft Excelissä voit parantaa koontinäyttöjesi ja raporttiesi luettavuutta muotoilemalla numerot näyttämään tuhansia tai miljoonia.
Opi käyttämään SharePointin sosiaalisen verkostoitumisen työkaluja, joiden avulla yksilöt ja ryhmät voivat kommunikoida, tehdä yhteistyötä, jakaa ja pitää yhteyttä.
Juliaanisia päivämääriä käytetään usein valmistusympäristöissä aikaleimana ja pikaviitteenä eränumerolle. Tämän tyyppisen päivämääräkoodauksen avulla jälleenmyyjät, kuluttajat ja huoltoedustajat voivat tunnistaa tuotteen valmistusajankohdan ja siten tuotteen iän. Julian-päivämääriä käytetään myös ohjelmoinnissa, armeijassa ja tähtitiedessä. Erilainen […]
Voit luoda verkkosovelluksen Access 2016:ssa. Mikä verkkosovellus sitten on? No, verkko tarkoittaa, että se on verkossa, ja sovellus on vain lyhenne sanoista "sovellus". Mukautettu verkkosovellus on online-tietokantasovellus, jota käytetään pilvestä selaimen avulla. Rakennat ja ylläpidät verkkosovellusta työpöytäversiossa […]








