Lasketun kentän lisääminen Excelin pivot-taulukkoon

Tutustu, kuinka voit lisätä lasketun kentän Excelin pivot-taulukkoon ja laskea myynnistä syntyviä palkkioita tehokkaasti.
f-jakaumat ovat Excelin todennäköisyysjakaumia, jotka vertaavat eri populaatioista otettujen näytteiden varianssien suhdetta. Tämä vertailu tuottaa johtopäätöksen siitä, muistuttavatko taustalla olevien populaatioiden varianssit toisiaan.
F.JAKAUMA-funktio palauttaa vasemmanpuoleisen todennäköisyyden havaita kahden otoksen varianssin suhde, joka on yhtä suuri kuin määritetty f-arvo. Funktio käyttää syntaksia
=F.JAKAUMA(x,vapauden_aste1,vapauden_aste2,kumulatiivinen)
missä x on määritetty f-arvo, jonka haluat testata; vapausaste1 on vapausasteet ensimmäisessä eli osoittajanäytteessä; vapausaste2 on vapausasteet toisessa, eli nimittäjä, otos, ja kumulatiivinen on looginen arvo (0 tai 1), joka kertoo Excelille, haluatko laskea kumulatiivisen jakauman (ilmaistaan kumulatiivisen arvoksi 0) vai todennäköisyystiheyden ( ilmaistaan asettamalla kumulatiivinen arvoksi 1).
Esimerkkinä F.JAKAUMA-funktion toiminnasta oletetaan, että vertaat kahta otoksen varianssia, joista toinen on yhtä suuri ja toinen yhtä suuri kuin . Tämä tarkoittaa, että f-arvo on yhtä suuri. Lisäksi oletetaan, että molemmissa näytteissä on 10 kohdetta, mikä tarkoittaa, että molemmilla näytteillä on yhtä suuri vapausaste ja että haluat laskea kumulatiivisen todennäköisyyden. Kaava
=F.JAKAUMA(2/4;9;9;0)
palauttaa arvon 0,6851816.
F.JAKAUMA-toiminto muistuttaa F.JAKAUMA-toimintoa. F.JAKAUMA.RT palauttaa oikeansuuntaisen todennäköisyyden havaita kahden otoksen varianssin suhde, joka on yhtä suuri kuin määritetty f-arvo. Funktio käyttää syntaksia
=F.JAKAUMA.RT(x,vapauden_aste1,vapauden_aste2,kumulatiivinen)
missä x on määritetty f-arvo, jonka haluat testata; vapausaste1 on vapausasteet ensimmäisessä eli osoittajanäytteessä; vapausaste2 on vapausasteet toisessa, eli nimittäjä, otos, ja kumulatiivinen on looginen arvo (0 tai 1), joka kertoo Excelille, haluatko laskea kumulatiivisen jakauman (ilmaistaan kumulatiivisen arvoksi 0) vai todennäköisyystiheyden ( ilmaistaan asettamalla kumulatiivinen arvoksi 1).
Esimerkkinä F.JAKAUMA.RT-funktion toiminnasta oletetaan, että vertaat kahta otoksen varianssia, joista toinen on yhtä suuri ja toinen yhtä suuri kuin . Tämä tarkoittaa, että f-arvo on yhtä suuri. Lisäksi oletetaan, että molemmissa näytteissä on 10 kohdetta, mikä tarkoittaa, että molemmilla näytteillä on yhtä suuri vapausaste ja että haluat laskea kumulatiivisen todennäköisyyden. Kaava
=F.JAKAUMA.RT(2/4;9;9)
palauttaa arvon 0,841761, mikä viittaa siihen, että on noin 84 prosentin todennäköisyys, että saatat havaita f-arvon, joka on niin suuri kuin jos näytteiden varianssit olisivat yhtä suuret.
F.INV-funktio palauttaa vasemmalle suunnatun f-arvon, joka vastaa annettua f-jakauman todennäköisyyttä. Funktio käyttää syntaksia
=F.INV(todennäköisyys,vapauden_aste1,vapauden_aste2)
jossa todennäköisyys on f-arvon todennäköisyys, jonka haluat löytää; vapausaste1 on vapausasteet ensimmäisessä eli osoittajanäytteessä; ja vapausaste2 on toisen eli nimittäjänäytteen vapausasteet.
F.INV.RT-funktio palauttaa oikeanpuoleisen f-arvon, joka vastaa annettua f-jakauman todennäköisyyttä. Funktio käyttää syntaksia
=F.INV.RT(todennäköisyys,vapauden_aste1,vapauden_aste2)
missä todennäköisyys on f-arvon todennäköisyys, jonka haluat löytää; vapausaste1 on vapausasteet ensimmäisessä eli osoittajanäytteessä; vapausaste2 ja on toisen eli nimittäjänäytteen vapausasteet.
F.TESTI-funktio vertaa kahden näytteen varianssia ja palauttaa todennäköisyyden, että varianssit eivät eroa merkittävästi. Funktio käyttää syntaksia
=F.TESTI(joukko1,jono2)
jossa array1 on laskentataulukon alue, joka sisältää ensimmäisen näytteen, ja on laskentataulukkoalue, jolla on toinen näyte.
Ymmärtääksesi F.JAKAUMA-funktion käyttötarkoitukset, tarkastellaan esimerkkiä:
Esimerkki
Oletetaan, että meille annetaan seuraavat tiedot:
Selvittääksemme F-todennäköisyyden käyttämällä kumulatiivista jakaumafunktiota, joka on TOSI kumulatiivinen argumentti, käytämme seuraavaa kaavaa:
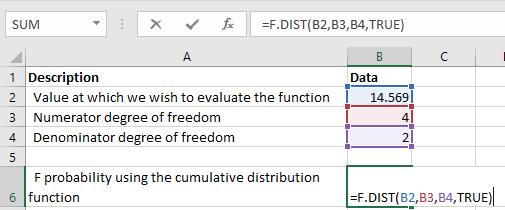
Saamme tuloksen alla:
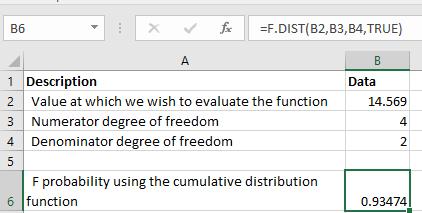
Selvittääksemme F-todennäköisyyden käyttämällä todennäköisyystiheysfunktiota, joka on FALSE kumulatiivinen argumentti, käytämme seuraavaa kaavaa:
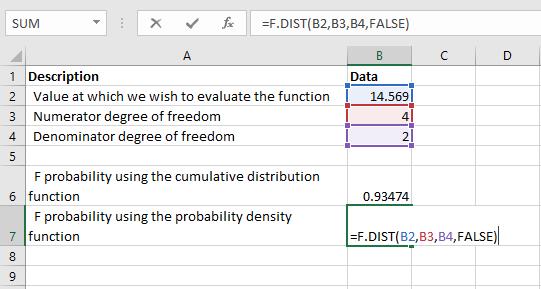
Saamme tuloksen alla:
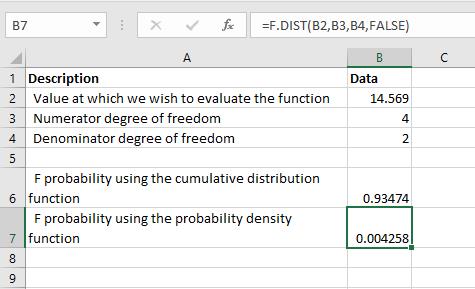
Tutustu, kuinka voit lisätä lasketun kentän Excelin pivot-taulukkoon ja laskea myynnistä syntyviä palkkioita tehokkaasti.
Opi käyttämään Microsoft Teamsia: verkkopohjaista sovellusta, asiakkaana kannettavalla tietokoneella tai pöytätietokoneella tai Teams-mobiilisovellusta älypuhelimella tai tabletilla.
Kuinka estää Microsoft Wordia avaamasta tiedostoja vain luku -tilassa Windowsissa Microsoft Word avaa tiedostot vain luku -tilassa, jolloin niiden muokkaaminen on mahdotonta? Älä huoli, menetelmät ovat alla
Virheiden korjaaminen virheellisten Microsoft Word -asiakirjojen tulostuksessa. Virheet tulostettaessa Word-asiakirjoja, joissa on muuttuneet fontit, sotkuiset kappaleet, puuttuva teksti tai kadonnut sisältö ovat melko yleisiä. Älä kuitenkaan
Jos olet piirtänyt PowerPoint-dioihin esityksen aikana kynää tai korostuskynää, voit tallentaa piirustukset seuraavaa esitystä varten tai poistaa ne, jotta seuraavan kerran näytät ne. Aloitat puhtailla PowerPoint-dioilla. Pyyhi kynä- ja korostuskynäpiirrokset noudattamalla näitä ohjeita: Pyyhi rivit yksi kerrallaan […]
Tyylikirjasto sisältää CSS-tiedostoja, Extensible Stylesheet Language (XSL) -tiedostoja ja kuvia, joita käyttävät ennalta määritetyt sivupohjat, sivuasettelut ja säätimet SharePoint 2010:ssä. CSS-tiedostojen etsiminen julkaisusivuston tyylikirjastosta: Valitse Sivuston toiminnot→ Näytä Kaikki sivuston sisältö. Sivuston sisältö tulee näkyviin. Style-kirjasto sijaitsee […]
Älä hukuta yleisöäsi jättimäisillä numeroilla. Microsoft Excelissä voit parantaa koontinäyttöjesi ja raporttiesi luettavuutta muotoilemalla numerot näyttämään tuhansia tai miljoonia.
Opi käyttämään SharePointin sosiaalisen verkostoitumisen työkaluja, joiden avulla yksilöt ja ryhmät voivat kommunikoida, tehdä yhteistyötä, jakaa ja pitää yhteyttä.
Juliaanisia päivämääriä käytetään usein valmistusympäristöissä aikaleimana ja pikaviitteenä eränumerolle. Tämän tyyppisen päivämääräkoodauksen avulla jälleenmyyjät, kuluttajat ja huoltoedustajat voivat tunnistaa tuotteen valmistusajankohdan ja siten tuotteen iän. Julian-päivämääriä käytetään myös ohjelmoinnissa, armeijassa ja tähtitiedessä. Erilainen […]
Voit luoda verkkosovelluksen Access 2016:ssa. Mikä verkkosovellus sitten on? No, verkko tarkoittaa, että se on verkossa, ja sovellus on vain lyhenne sanoista "sovellus". Mukautettu verkkosovellus on online-tietokantasovellus, jota käytetään pilvestä selaimen avulla. Rakennat ja ylläpidät verkkosovellusta työpöytäversiossa […]








