Lasketun kentän lisääminen Excelin pivot-taulukkoon

Tutustu, kuinka voit lisätä lasketun kentän Excelin pivot-taulukkoon ja laskea myynnistä syntyviä palkkioita tehokkaasti.
Excel VBA tarjoaa lukuisia sisäänrakennettuja toimintoja. Jotkut näistä Excel VBA -funktioista ottavat argumentteja, ja jotkut eivät.
Täältä löydät muutamia esimerkkejä VBA-funktioiden käyttämisestä koodissa. Monissa näistä esimerkeistä MsgBox-funktio näyttää arvon viestiruudussa. Kyllä, MsgBox on VBA-toiminto - melko epätavallinen, mutta toiminto siitä huolimatta. Tämä hyödyllinen toiminto näyttää viestin valintaikkunassa ja palauttaa myös arvon.
Näyttää järjestelmän päivämäärän tai kellonajan
Ensimmäinen esimerkki käyttää VBA:n päivämäärätoimintoa nykyisen järjestelmän päivämäärän näyttämiseen sanomaruudussa:
Sub ShowDate() MsgBox "Tänään on: " & Päivämäärä Lopeta ala
Huomaa, että Päivämäärä-funktio ei käytä argumenttia. Toisin kuin taulukkofunktiot, VBA-funktio, jossa ei ole argumenttia, ei vaadi tyhjiä sulkuja. Itse asiassa, jos kirjoitat tyhjän sulkujoukon, VBE poistaa ne välittömästi.
Käytä Time-toimintoa saadaksesi järjestelmän ajan. Ja jos haluat kaiken, käytä Nyt-toimintoa palauttaaksesi sekä päivämäärän että kellonajan.
Merkkijonon pituuden löytäminen
Seuraava menettely käyttää VBA Len -funktiota, joka palauttaa tekstimerkkijonon pituuden. Len-funktiolla on yksi argumentti: merkkijono. Kun suoritat tämän toimenpiteen, viestiruudussa näkyy nimesi ja nimessäsi olevien merkkien määrä.
Sub GetLength() Dim MyName merkkijonona Dim String Length As Long OmaNimi = Sovellus.Käyttäjänimi StringLength = Len(OmaNimi) MsgBox MyName & " sisältää " & StringLength & " -merkkejä. Lopeta ala
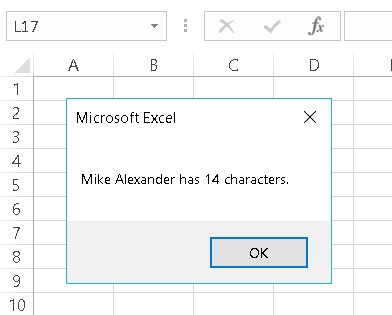
Nimesi pituuden laskeminen.
Excelissä on myös LEN-funktio, jota voit käyttää laskentataulukon kaavoissa. Excel-versio ja VBA-funktio toimivat samalla tavalla.
Näytetään kuukauden nimi
Seuraava menettely käyttää MonthName-funktiota, joka palauttaa kuukauden nimen. MonthName käyttää yhtä argumenttia: kokonaislukua välillä 1 ja 12.
Sub ShowMonthName() Himmeä tässä kuussa niin kauan Tämä kuukausi = kuukausi (päivämäärä) MsgBox MonthName (Tämä kuukausi) Lopeta ala
Tämä toimenpide käyttää Kuukausi-funktiota nykyisen kuukauden saamiseksi (arvona), ja tämä arvo määritetään ThisMonth-muuttujalle. KuukaudenNimi-funktio muuntaa sitten arvon tekstiksi. Joten jos suoritat tämän toimenpiteen huhtikuussa, viestiruudussa näkyy teksti Huhtikuu.
Itse asiassa ThisMonth-muuttujaa ei vaadita. Voit saada saman tehosteen tällä lausekkeella, joka käyttää kolmea VBA-funktiota:
Kuukauden nimi(kuukausi(päivämäärä))
Tässä nykyinen päivämäärä välitetään argumenttina Kuukausi-funktiolle, joka palauttaa arvon, joka on välitetty argumenttina KuukaudenNimi-funktiolle.
Tiedoston koon määrittäminen
Seuraava alitoiminto näyttää Excel-suoritettavan tiedoston koon tavuina. Se löytää tämän arvon käyttämällä FileLen-toimintoa:
Sub GetFileSize() Himmeä TheFile merkkijonona TheFile = "C:\Program Files (x86)\Microsoft Office\root\Office16\EXCEL.EXE" MsgBox FileLen(TheFile) Lopeta ala
Huomaa, että tämä rutiini koodaa tiedostonimen (eli kertoo nimenomaisesti polun). Tämä ei ole hyvä idea. Tiedostoa ei ehkä ole C-asemassa tai Excel-kansiolla voi olla eri nimi. Seuraava lausunto osoittaa paremman lähestymistavan:
TheFile = Application.Path & "\EXCEL.EXE"
Polku on sovellusobjektin ominaisuus. Se yksinkertaisesti palauttaa sen kansion nimen, johon sovellus (eli Excel) on asennettu (ilman kenoviivaa).
Valitun objektin tyypin tunnistaminen
Seuraava menettely käyttää TypeName-funktiota, joka palauttaa laskentataulukon valinnan tyypin (merkkijonona):
Sub ShowSelectionType() Dim SelType merkkijonona SelType = TyypinNimi (valinta) MsgBox SelType Lopeta ala
Valinta voi olla alue, kuva, suorakulmio, kaavioalue tai mikä tahansa muu objekti, joka voidaan valita.
TypeName-toiminto on erittäin monipuolinen. Voit käyttää tätä funktiota myös muuttujan tietotyypin määrittämiseen.
Muutama VBA-toiminto ylittää vaatimuksen. Pelkän arvon palauttamisen sijaan näillä funktioilla on hyödyllisiä sivuvaikutuksia.
VBA-toiminnot hyödyllisillä sivueduilla
| Toiminto | Mitä se tekee |
| MsgBox | Näyttää kätevän valintaikkunan, joka sisältää viestin ja painikkeet. Funktio palauttaa koodin, joka tunnistaa mitä painiketta käyttäjä klikkaa. |
| InputBox | Näyttää yksinkertaisen valintaikkunan, joka pyytää käyttäjältä syötteitä. Funktio palauttaa sen, mitä käyttäjä kirjoittaa valintaikkunaan. |
| Kuori | Suorittaa toisen ohjelman. Funktio palauttaa toisen ohjelman tehtävätunnuksen (yksilöllisen tunnisteen) (tai virheen, jos funktio ei voi käynnistää toista ohjelmaa). |
Mistä saat selville, mitä toimintoja VBA tarjoaa? Hyvä kysymys. Paras lähde on Excel VBA - järjestelmä . Toinen tapa on kirjoittaa VBA ja sen jälkeen piste. Saat luettelon kohteista. Ne, joissa on vihreä kuvake, ovat toimintoja. Jos tämä ominaisuus ei toimi, valitse VBE:n työkalut → Asetukset, napsauta Editor-välilehteä ja merkitse valintamerkki Automaattinen luettelon jäsenten viereen.
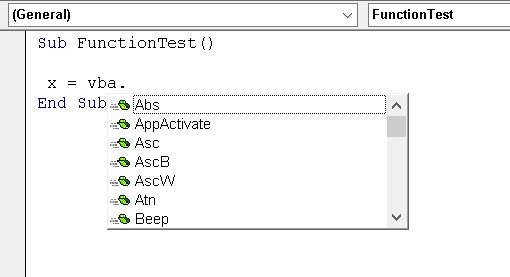
Tapa näyttää luettelo VBA-toiminnoista.
VBA:ssa on yli 140 erilaista toimintoa. Jotkut ovat niin erikoistuneita ja epäselviä, ettet koskaan tarvitse niitä. Toiset ovat kuitenkin varsin hyödyllisiä monissa sovelluksissa.
Excel VBA:n hyödyllisimmät sisäänrakennetut toiminnot
| Toiminto | Mitä se tekee |
| Abs | Palauttaa luvun itseisarvon |
| Array | Palauttaa muunnelman, joka sisältää taulukon |
| Valita | Palauttaa arvon kohdeluettelosta |
| Chr | Muuntaa ANSI-arvon merkkijonoksi |
| CurDir | Palauttaa nykyisen polun |
| Päivämäärä | Palauttaa nykyisen järjestelmän päivämäärän |
| Lisäyspäivämäärä | Palauttaa päivämäärän, johon on lisätty tietty aikaväli – esimerkiksi yksi kuukausi tietystä päivämäärästä |
| DateDiff | Palauttaa kokonaisluvun, joka näyttää kahden päivämäärän välisten tiettyjen aikavälien määrän – esimerkiksi kuukausien määrän tämän hetken ja syntymäpäiväsi välillä |
| DatePart | Palauttaa kokonaisluvun, joka sisältää määritetyn osan tietystä päivämäärästä - esimerkiksi päivämäärän vuoden päivä |
| PäivämääräSerial | Muuntaa päivämäärän sarjanumeroksi |
| DateValue | Muuntaa merkkijonon päivämääräksi |
| Päivä | Palauttaa kuukauden päivän päivämääräarvosta |
| Ohjaus | Palauttaa mallia vastaavan tiedoston tai hakemiston nimen |
| Err | Palauttaa virheehdon virhenumeron |
| Virhe | Palauttaa virheilmoituksen, joka vastaa virhenumeroa |
| Exp | Palauttaa luonnollisen logaritmin (e) kantaluvun korotettuna potenssiin |
| FileLen | Palauttaa tiedoston tavujen määrän |
| Korjata | Palauttaa luvun kokonaislukuosan |
| Muoto | Näyttää lausekkeen tietyssä muodossa |
| GetSetting | Palauttaa arvon Windowsin rekisteristä |
| Tunnin | Palauttaa ajan tuntiosan |
| InputBox | Näyttää ruudun, joka pyytää käyttäjää syöttämään |
| InStr | Palauttaa merkkijonon sijainnin toisessa merkkijonossa (lasketaan alusta) |
| InStrRev | Palauttaa merkkijonon sijainnin toisessa merkkijonossa (laskettuna lopusta) |
| Int | Palauttaa luvun kokonaislukuosan |
| IsArray | Palauttaa True, jos muuttuja on taulukko |
| IsDate | Palauttaa True-arvon, jos lauseke on päivämäärä |
| On tyhjä | Palauttaa True-arvon, jos muuttujaa ei ole alustettu |
| IsError | Palauttaa True-arvon, jos lauseke on virhearvo |
| Puuttuu | Palauttaa True-arvon, jos valinnaista argumenttia ei ole välitetty proseduurille |
| IsNull | Palauttaa True-arvon, jos lauseke ei sisällä kelvollisia tietoja |
| IsNumeric | Palauttaa True, jos lauseke voidaan arvioida numerona |
| LBound | Palauttaa taulukon ulottuvuuden pienimmän alaindeksin |
| LCase | Palauttaa pieniksi kirjaimiksi muunnetun merkkijonon |
| Vasen | Palauttaa tietyn määrän merkkejä merkkijonon vasemmalta puolelta |
| Len | Palauttaa merkkijonon merkkien määrän |
| Mid | Palauttaa tietyn määrän merkkejä merkkijonosta |
| Minuutti | Palauttaa aika-arvon minuuttiosuuden |
| Kuukausi | Palauttaa kuukauden päivämäärän arvosta |
| MsgBox | Näyttää viestiruudun ja (valinnaisesti) palauttaa arvon |
| Nyt | Palauttaa nykyisen järjestelmän päivämäärän ja kellonajan |
| Korvata | Korvaa merkkijonon alimerkkijonon toisella alimerkkijonolla |
| RGB | Palauttaa väriä edustavan numeerisen RGB-arvon |
| Oikein | Palauttaa tietyn määrän merkkejä merkkijonon oikealta puolelta |
| Rnd | Palauttaa satunnaisluvun väliltä 0 ja 1 |
| Toinen | Palauttaa aika-arvon sekuntiosuuden |
| Kuori | Suorittaa suoritettavaa ohjelmaa |
| Avaruus | Palauttaa merkkijonon, jossa on tietty määrä välilyöntejä |
| Jakaa | Jakaa merkkijonon osiin käyttämällä rajausmerkkiä |
| Sqr | Palauttaa luvun neliöjuuren |
| merkkijono | Palauttaa toistuvan merkin tai merkkijonon |
| Aika | Palauttaa nykyisen järjestelmän ajan |
| Ajastin | Palauttaa sekuntien määrän keskiyöstä |
| TimeSerial | Palauttaa tietyn tunnin, minuutin ja sekunnin ajan |
| TimeValue | Muuntaa merkkijonon aikasarjanumeroksi |
| Trimmata | Palauttaa merkkijonon ilman alku- tai loppuvälilyöntejä |
| TyyppiNimi | Palauttaa merkkijonon, joka kuvaa muuttujan tietotyyppiä |
| UBound | Palauttaa suurimman saatavilla olevan alaindeksin taulukon ulottuvuudelle |
| UCase | Muuntaa merkkijonon isoiksi kirjaimiksi |
| Val | Palauttaa merkkijonoon sisältyvät numerot |
| Viikonpäivä | Palauttaa luvun, joka edustaa viikonpäivää |
| vuosi | Palauttaa vuoden päivämääräarvosta |
Saat täydelliset tiedot tietystä Excelin VBA-funktiosta kirjoittamalla funktion nimen VBA-moduuliin, siirtämällä kohdistinta mihin tahansa tekstissä ja painamalla F1-näppäintä.
Tutustu, kuinka voit lisätä lasketun kentän Excelin pivot-taulukkoon ja laskea myynnistä syntyviä palkkioita tehokkaasti.
Opi käyttämään Microsoft Teamsia: verkkopohjaista sovellusta, asiakkaana kannettavalla tietokoneella tai pöytätietokoneella tai Teams-mobiilisovellusta älypuhelimella tai tabletilla.
Kuinka estää Microsoft Wordia avaamasta tiedostoja vain luku -tilassa Windowsissa Microsoft Word avaa tiedostot vain luku -tilassa, jolloin niiden muokkaaminen on mahdotonta? Älä huoli, menetelmät ovat alla
Virheiden korjaaminen virheellisten Microsoft Word -asiakirjojen tulostuksessa. Virheet tulostettaessa Word-asiakirjoja, joissa on muuttuneet fontit, sotkuiset kappaleet, puuttuva teksti tai kadonnut sisältö ovat melko yleisiä. Älä kuitenkaan
Jos olet piirtänyt PowerPoint-dioihin esityksen aikana kynää tai korostuskynää, voit tallentaa piirustukset seuraavaa esitystä varten tai poistaa ne, jotta seuraavan kerran näytät ne. Aloitat puhtailla PowerPoint-dioilla. Pyyhi kynä- ja korostuskynäpiirrokset noudattamalla näitä ohjeita: Pyyhi rivit yksi kerrallaan […]
Tyylikirjasto sisältää CSS-tiedostoja, Extensible Stylesheet Language (XSL) -tiedostoja ja kuvia, joita käyttävät ennalta määritetyt sivupohjat, sivuasettelut ja säätimet SharePoint 2010:ssä. CSS-tiedostojen etsiminen julkaisusivuston tyylikirjastosta: Valitse Sivuston toiminnot→ Näytä Kaikki sivuston sisältö. Sivuston sisältö tulee näkyviin. Style-kirjasto sijaitsee […]
Älä hukuta yleisöäsi jättimäisillä numeroilla. Microsoft Excelissä voit parantaa koontinäyttöjesi ja raporttiesi luettavuutta muotoilemalla numerot näyttämään tuhansia tai miljoonia.
Opi käyttämään SharePointin sosiaalisen verkostoitumisen työkaluja, joiden avulla yksilöt ja ryhmät voivat kommunikoida, tehdä yhteistyötä, jakaa ja pitää yhteyttä.
Juliaanisia päivämääriä käytetään usein valmistusympäristöissä aikaleimana ja pikaviitteenä eränumerolle. Tämän tyyppisen päivämääräkoodauksen avulla jälleenmyyjät, kuluttajat ja huoltoedustajat voivat tunnistaa tuotteen valmistusajankohdan ja siten tuotteen iän. Julian-päivämääriä käytetään myös ohjelmoinnissa, armeijassa ja tähtitiedessä. Erilainen […]
Voit luoda verkkosovelluksen Access 2016:ssa. Mikä verkkosovellus sitten on? No, verkko tarkoittaa, että se on verkossa, ja sovellus on vain lyhenne sanoista "sovellus". Mukautettu verkkosovellus on online-tietokantasovellus, jota käytetään pilvestä selaimen avulla. Rakennat ja ylläpidät verkkosovellusta työpöytäversiossa […]








