Lasketun kentän lisääminen Excelin pivot-taulukkoon

Tutustu, kuinka voit lisätä lasketun kentän Excelin pivot-taulukkoon ja laskea myynnistä syntyviä palkkioita tehokkaasti.
Vaikka Excelin Data Table- ja Goal Seek -komennot toimivat hyvin yksinkertaisissa ongelmissa, jotka edellyttävät syötteiden ja tulosten välisen suoran suhteen määrittämistä kaavassa, sinun on käytettävä Ratkaisija-apuohjelmaa monimutkaisempien ongelmien käsittelyssä. Käytä Ratkaisijaa esimerkiksi parhaan ratkaisun löytämiseen, kun sinun on muutettava useita syöttöarvoja Excel-mallissasi ja sinun on asetettava rajoituksia näille arvoille ja/tai tulostearvolle.
Ratkaisija-apuohjelma toimii iteratiivisten menetelmien avulla löytääkseen "paras" ratkaisun syötteiden, halutun ratkaisun ja asettamasi rajoitusten perusteella. Jokaisessa iteraatiossa ohjelma käyttää yritys-error-menetelmää (perustuu lineaaristen tai epälineaaristen yhtälöiden ja epäyhtälöiden käyttöön), joka yrittää päästä lähemmäksi optimaalista ratkaisua.
Kun käytät Ratkaisija-apuohjelmaa, muista, että moniin ongelmiin, varsinkin monimutkaisempiin, on monia ratkaisuja. Vaikka Ratkaisija palauttaa optimaalisen ratkaisun, ottaen huomioon aloitusarvot, muuttuvat muuttujat ja määrittelemäsi rajoitukset, tämä ratkaisu ei useinkaan ole ainoa mahdollinen, eikä se itse asiassa välttämättä ole paras ratkaisu sinulle. Varmistaaksesi, että löydät parhaan ratkaisun, voit suorittaa Ratkaisijan useammin kuin kerran ja säätää aloitusarvoja aina, kun ratkaiset ongelman.
Kun määrität ongelman Ratkaisija-apuohjelmalle Excel-laskentataulukossa, määritä seuraavat kohteet:
Kun olet määrittänyt ongelman näillä parametreilla ja pyytänyt Ratkaisija-apuohjelman ratkaisemaan ongelman, ohjelma palauttaa optimaalisen ratkaisun muuttamalla laskentataulukon arvoja. Tässä vaiheessa voit valita, haluatko säilyttää laskentataulukon muutokset vai palauttaa alkuperäiset arvot laskentataulukkoon. Voit myös tallentaa ratkaisun skenaariona katsottavaksi myöhemmin ennen alkuperäisten arvojen palauttamista.
Voit käyttää Ratkaisija-apuohjelmaa Scenario Managerin kanssa ratkaistaksesi ongelman tai tallentaaksesi ratkaisun, jotta voit tarkastella sitä myöhemmin. Ratkaisija poimii ja käyttää Scenario Managerille määrittämäsi muuttuvat solut automaattisesti, kun valitset tämän komennon ja päinvastoin. Voit myös tallentaa Ratkaisijan ratkaisun ongelmaan skenaariona (napsauttamalla Tallenna skenaario -painiketta Ratkaisija-valintaikkunassa), jota voit tarkastella Scenario Managerilla.
Ensimmäinen askel ratkaistavan ongelman määrittämisessä on luoda laskentataulukkomalli, jolle määrität tavoitesolun, muuttujasolut ja rajoitussolut.
Muista, että Solver on apuohjelma. Tämä tarkoittaa, että ennen kuin voit käyttää sitä, sinun on varmistettava, että Ratkaisija-apuohjelma on edelleen ladattu, kuten Ratkaisija-painikkeen ilmestyminen Analyysi-ryhmään nauhan Tiedot-välilehden lopussa osoittaa. Jos tämä painike puuttuu, voit ladata Solverin avaamalla Excelin asetukset -valintaikkunan Apuohjelmat-välilehden (Alt+FTAA) ja napsauttamalla sitten Siirry-painiketta, kun olet varmistanut, että Excel-apuohjelmat näkyvät avattavassa Hallinnoi-valikossa. luetteloruutu sen välittömästi vasemmalla puolella. Valitse sitten Ratkaisija-apuohjelma -valintaruutu Apuohjelmat-valintaikkunassa ja merkitse siihen valintamerkki, ennen kuin napsautat OK sulkeaksesi valintaikkunan ja lataat apuohjelman uudelleen.
Voit määrittää ja ratkaista ongelman Ratkaisija-apuohjelman kanssa sen jälkeen, kun olet ladannut apuohjelman ja luonut laskentataulukkomallin, seuraavasti:
Napsauta Ratkaisin-komentopainiketta Analysoi-ryhmässä nauhan Tiedot-välilehden lopussa.
Excel avaa Ratkaisijan parametrit -valintaikkunan.

Malliin sovellettavien parametrien määrittäminen Ratkaisijan parametrit -valintaikkunassa.
Napsauta kohdesolua laskentataulukossa tai kirjoita sen soluviittaus tai alueen nimi Aseta tavoite -tekstiruutuun.
Seuraavaksi sinun on valittava Vastaanottaja-asetus. Napsauta Max-vaihtoehtopainiketta, kun haluat kohdesolun arvon olevan mahdollisimman suuri. Napsauta Min-valintapainiketta, kun haluat kohdesolun arvon olevan mahdollisimman pieni. Napsauta Value Of -vaihtoehtopainiketta ja kirjoita sitten arvo siihen liittyvään tekstiruutuun, kun haluat kohdesolun arvon saavuttavan tietyn arvon.
Napsauta asianmukaista valintapainiketta valintaikkunan Vastaanottaja-osassa. Jos valitset Value Of -valintapainikkeen, kirjoita vastaava arvo siihen liittyvään tekstiruutuun.
Määritä seuraavaksi muuttujasolut eli solut, joita Ratkaisija voi muuttaa saavuttaakseen Equal To -tavoitteesi.
Napsauta Muuttamalla muuttujasoluja -tekstiruutua ja valitse sitten muutettavat solut laskentataulukosta tai kirjoita niiden soluviittaukset tai alueen nimi tekstiruutuun.
Muista, että jos haluat valita ei-vierekkäisiä soluja laskentataulukosta, sinun on pidettävä Ctrl-näppäintä painettuna, kun napsautat valinnan jokaista solua. Jos haluat, että Excel valitsee muuttuvat solut puolestasi valitsemasi kohdesolun perusteella, napsauta tämän tekstiruudun oikealla puolella olevaa Arvaa-painiketta.
Ennen kuin annat Solverin säätää malliasi, voit lisätä kohdesolulle tai jollekin muuttuvasta solusta rajoituksia, jotka määrittävät sen rajat arvoja säädettäessä.
(Valinnainen) Napsauta Ratkaisijaparametrit-valintaikkunan Subject to the Constraints -luetteloruudun oikealla puolella olevaa Lisää-painiketta.
Tämä toiminto avaa Lisää rajoite -valintaikkunan. Kun määrität rajoitusta, valitse solu, jonka arvoa haluat rajoittaa, tai valitse solu laskentataulukosta tai kirjoita sen soluviittaus Soluviittaus-tekstiruutuun. Valitse sitten suhde (=, <=,>= tai int kokonaisluvulle tai bin binäärille) oikealla olevasta avattavasta luetteloruudusta ja (ellet valinnut int tai bin ) syötä sopiva arvo tai soluviittaus Rajoitustekstiruutu.
Jos haluat jatkaa rajoitusten lisäämistä muille Ratkaisijan käyttämille soluille, napsauta Lisää-painiketta lisätäksesi rajoitteen ja tyhjennä tekstiruudut Lisää rajoite -valintaikkunassa. Toista sitten vaihe 5 lisätäksesi uuden rajoitteen. Kun olet määrittänyt rajoitukset kohdesolulle ja muuttanut arvoja mallissa, napsauta OK sulkeaksesi Lisää rajoite -valintaikkunan ja palataksesi Ratkaisijaparametrit -valintaikkunaan (jossa nyt luetellaan rajoitukset Subject to the Constraints -luetteloruudussa).
(Valinnainen) Poista valinta Tee rajoittamattomista muuttujista ei-negatiivisiksi -valintaruudusta, jos haluat sallia negatiiviset arvot, kun muuttujan soluihin ei kohdistu rajoituksia.
Oletusarvoisesti Ratkaisija-apuohjelma käyttää GRG (Generalized Reduced Gradient) epälineaarista menetelmää ratkaistakseen mallin, jonka asettamat parametrit tunnetaan erittäin tehokkaana tapana ratkaista sujuvat epälineaariset ongelmat. Jos haluat käyttää LP Simplex -menetelmää (Simplex-algoritmia noudattavaan lineaariseen ohjelmointiin) tai Evolutionary-moottoria ei-sujuvien ongelmien ratkaisemiseen, sinun on noudatettava vaihetta 7.
(Valinnainen) Valitse LP Simplex tai Evolutionary avattavasta Select a Solving Method -luettelosta, jos haluat käyttää jompaakumpaa näistä menetelmistä epäsujuvien ongelmien ratkaisemiseen.
Napsauta Ratkaise-painiketta saadaksesi Ratkaisijan ratkaisemaan ongelman sellaisena kuin olet määrittänyt sen Ratkaisijan parametrit -valintaikkunassa.
Kun napsautat Ratkaise-painiketta, Ratkaisijan parametrit -valintaikkuna katoaa ja tilarivi osoittaa, että Ratkaisija määrittää ongelman ja pitää sinut ajan tasalla ongelman ratkaisemisen edistymisestä näyttämällä välivaiheen (tai kokeilun) numeron. ratkaisuja sitä mukaa kuin niitä kokeillaan. Voit keskeyttää ratkaisuprosessin milloin tahansa ennen kuin Excel laskee viimeisen iteraation painamalla Esc-näppäintä. Excel näyttää sitten Näytä kokeiluratkaisu -valintaikkunan, joka ilmoittaa, että ratkaisuprosessi on keskeytetty. Jatka ratkaisuprosessia napsauttamalla Jatka-painiketta. Voit keskeyttää ratkaisuprosessin napsauttamalla Stop-painiketta.
Kun Excel lopettaa ratkaisuprosessin, Ratkaisijan tulokset -valintaikkuna tulee näkyviin. Tämä valintaikkuna kertoo, pystyikö Ratkaisija löytämään ratkaisun kohdesolun, muuttuvien solujen ja ongelmalle määritettyjen rajoitusten perusteella. Jos haluat säilyttää Ratkaisimen laskentataulukkomallissa tekemät muutokset, jätä Säilytä ratkaisijaratkaisu -vaihtoehto valittuna ja napsauta OK sulkeaksesi Ratkaisijan tulokset -valintaikkunan. Jos haluat palauttaa alkuperäiset arvot laskentataulukkoon, napsauta sen sijaan Palauta alkuperäiset arvot -valintapainiketta. Jos haluat tallentaa muutokset skenaariona ennen alkuperäisten arvojen palauttamista, napsauta Tallenna skenaario -painiketta ja anna nykyiselle skenaariolle nimi, ennen kuin napsautat Palauta alkuperäiset arvot -vaihtoehtoa ja OK-painiketta.
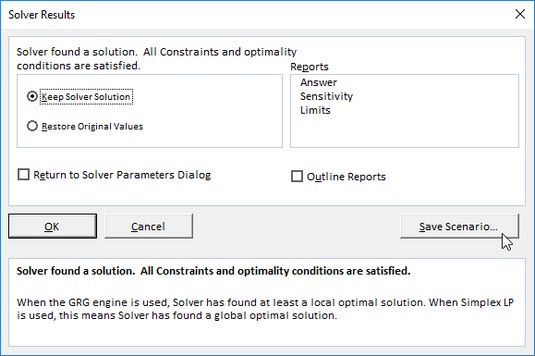
Ratkaisijan tulokset -valintaikkuna, joka osoittaa, että Ratkaisija löysi ratkaisun ongelmaan.
Toisin kuin käytettäessä Tavoitteenhaku-komentoa, sen jälkeen, kun olet napsauttanut Säilytä ratkaisuratkaisu -painiketta Ratkaisijan tulokset -valintaikkunassa, et voi käyttää Quick Access -työkalupalkin Kumoa-komentopainiketta palauttaaksesi alkuperäisiä arvoja laskentataulukkoon. Jos haluat vaihtaa laskentataulukon "ennen" ja "jälkeen" -näkymän välillä, sinun on tallennettava muutokset Tallenna skenaario -painikkeella ja valittava sitten Palauta alkuperäiset arvot -valintapainike. Tällä tavalla voit säilyttää "ennen" -näkymän alkuperäisessä laskentataulukossa ja näyttää Ratkaisijan luoman "jälkeen" -näkymän Scenario Managerin avulla.
Useimpiin ongelmiin Ratkaisijan käyttämät oletusasetukset ovat riittäviä. Joissakin tilanteissa saatat kuitenkin haluta muuttaa joitain Ratkaisija-asetuksia ennen ratkaisuprosessin aloittamista. Voit muuttaa ratkaisuvaihtoehtoja napsauttamalla Asetukset-painiketta Ratkaisijan parametrit -valintaikkunassa. Excel avaa sitten Asetukset-valintaikkunan, jossa on valittuna Kaikki menetelmät -välilehti, jossa voit tehdä kaikki tarvittavat muutokset.

Ratkaisuvaihtoehtojen muokkaaminen Asetukset-valintaikkunassa.
Excel 2019 Solver -asetusasetukset
| Vaihtoehto | Toiminto |
| Rajoitustarkkuus | Määrittää rajoitusten tarkkuuden. Tähän tekstiruutuun kirjoittamasi numero määrittää, täyttääkö rajoitussolun arvo määritetyn arvon tai määrittämäsi ylä- tai alarajan. Määritä pienempi luku (välillä 0 ja 1) lyhentääksesi aikaa, joka Ratkaisijalta kuluu ratkaisun palauttamiseen ongelmaasi. |
| Käytä automaattista skaalausta | Valitse tämä valintaruutu, jos haluat, että Ratkaisija skaalaa tulokset automaattisesti, kun se ratkaisee ongelman. |
| Näytä iterointitulokset | Valitse tämä valintaruutu, jos haluat, että Ratkaisija näyttää tulokset ongelman ratkaisemisessa seuratuista iteraatioista. |
| Ohita kokonaislukurajoitukset | Valitse tämä valintaruutu, jos haluat, että Ratkaisija jättää huomioimatta määrittämiäsi kokonaislukuja käyttäviä rajoituksia. |
| Kokonaislukuoptimiteetti (%) | Määrittää kokonaislukuoptimiteettikriteerien prosenttiosuuden, jota Ratkaisija käyttää ongelman ratkaisemisessa. |
| Max aika (sekuntia) | Määrittää sekuntien enimmäismäärän, jonka Ratkaisija käyttää ratkaisun löytämiseen. |
| Iteraatiot | Määrittää, kuinka monta kertaa Ratkaisija laskee laskentataulukon uudelleen etsiessään ratkaisua. |
| Max aliongelmat | Määrittää aliongelmien enimmäismäärän, jotka Ratkaisija ottaa vastaan, kun se ratkaisee ongelman Evolutionary-menetelmällä. |
| Suurin mahdollinen ratkaisu | Määrittää mahdollisten ratkaisujen enimmäismäärän, joita Ratkaisija tavoittelee, kun valitset Evolutionary-menetelmän ongelman ratkaisemiseksi. |
Kun olet muuttanut asetuksia, napsauta OK palataksesi Ratkaisijan parametrit -valintaikkunaan. täältä voit sitten napsauttaa Ratkaise-painiketta aloittaaksesi ratkaisuprosessin juuri muuttamillasi uusilla ratkaisuasetuksella.
Kun käytät oletusarvoista GRG (Generalized Reduced Gradient) epälineaarista tai evoluutionaarista menetelmää, voit määrittää Ratkaisijan lisäasetuksia käyttämällä Asetukset-valintaikkunan GRG Nonlinear- ja Evolutionary-välilehtien asetuksia. Näitä vaihtoehtoja ovat muun muassa Converge-, Population Size- ja Random Seed -asetusten muuttaminen jommallekummalle näistä menetelmistä.
Viimeksi käyttämäsi tavoitesolut, muuttujasolut, rajoitussolut ja Ratkaisija-asetukset tallennetaan osaksi Excel-laskentataulukkoa, kun napsautat Pikatyökalupalkin Tallenna-painiketta (Ctrl+S). Kun määrität muita tehtäviä samalle laskentataulukolle, jonka haluat tallentaa, sinun on napsautettava Tallenna malli -painiketta Ratkaisijaasetukset-valintaikkunassa ja ilmoitettava soluviittaus tai sen alueen nimi aktiivisessa laskentataulukossa, johon haluat tehtävän parametrien olevan. lisätty.
Kun napsautat Lataa/tallenna-painiketta, Excel avaa Lataa/tallenna malli -valintaikkunan, joka sisältää Select Model Area -tekstiruudun. Tämä tekstiruutu sisältää soluviittaukset alueelle, joka on riittävän suuri pitämään kaikki ongelman parametrit aktiivisesta solusta alkaen. Tallentaaksesi ongelman parametrit tälle alueelle, napsauta OK. Jos tämä alue sisältää soluja, joissa on olemassa olevia tietoja, sinun on muutettava tämän tekstiruudun soluviittausta, ennen kuin napsautat OK, jotta Excel ei korvaa olemassa olevia tietoja.
Kun napsautat OK, Excel kopioi ongelman parametrit määritetylle alueelle. Nämä arvot tallennetaan sitten osaksi laskentataulukkoa, kun seuraavan kerran tallennat työkirjan. Voit käyttää näitä ongelmaparametreja uudelleen ongelman ratkaisemisessa avaamalla Ratkaisijaasetukset-valintaikkunan, napsauttamalla Lataa/tallenna-painiketta avataksesi Lataa/tallenna malli -valintaikkunan, napsauttamalla Lataa-painiketta ja valitsemalla sitten väli, joka sisältää tallennetut tiedot. ongelmaparametreja. Kun napsautat OK Lataa malli -valintaikkunassa, Excel lataa tämän solualueen parametrit asianmukaisiin tekstiruutuihin Ratkaisijan parametrit -valintaikkunassa. Voit sitten sulkea Ratkaisinasetukset-valintaikkunan napsauttamalla OK, ja voit ratkaista ongelman käyttämällä näitä parametreja napsauttamalla Ratkaise-komentopainiketta.
Muista, että voit käyttää Nollaa kaikki -painiketta aina, kun haluat tyhjentää kaikki edelliselle ongelmalle määritetyt parametrit ja palauttaa Ratkaisija-asetukset oletusarvoihinsa.
Ratkaisijalla voit luoda kolmenlaisia raportteja:
Excel sijoittaa jokaisen Ratkaisija-tehtävälle luomasi raportin työkirjan erilliseen laskentataulukkoon. Luodaksesi yhden (tai kaikki) näistä raporteista, valitse raporttityyppi (Vastaus, Herkkyys tai Rajat) Ratkaisijan tulokset -valintaikkunan Raportit-luetteloruudusta. Voit valita useamman kuin yhden raportin napsauttamalla raportin nimeä.
Kun napsautat OK sulkeaksesi Ratkaisijan tulokset -valintaikkunan (valittuasi Säilytä ratkaisijaratkaisu- ja Palauta alkuperäiset arvot -vaihtoehdot), Excel luo valitsemasi raportin (tai raportit) uudessa laskentataulukossa, jonka se lisää työkirjan alkuun. . (Raporttisivujen välilehdet on nimetty raporttityypin mukaan, kuten vastausraportissa 1, herkkyysraportissa 1 ja rajaraportissa 1. )
Tutustu, kuinka voit lisätä lasketun kentän Excelin pivot-taulukkoon ja laskea myynnistä syntyviä palkkioita tehokkaasti.
Opi käyttämään Microsoft Teamsia: verkkopohjaista sovellusta, asiakkaana kannettavalla tietokoneella tai pöytätietokoneella tai Teams-mobiilisovellusta älypuhelimella tai tabletilla.
Kuinka estää Microsoft Wordia avaamasta tiedostoja vain luku -tilassa Windowsissa Microsoft Word avaa tiedostot vain luku -tilassa, jolloin niiden muokkaaminen on mahdotonta? Älä huoli, menetelmät ovat alla
Virheiden korjaaminen virheellisten Microsoft Word -asiakirjojen tulostuksessa. Virheet tulostettaessa Word-asiakirjoja, joissa on muuttuneet fontit, sotkuiset kappaleet, puuttuva teksti tai kadonnut sisältö ovat melko yleisiä. Älä kuitenkaan
Jos olet piirtänyt PowerPoint-dioihin esityksen aikana kynää tai korostuskynää, voit tallentaa piirustukset seuraavaa esitystä varten tai poistaa ne, jotta seuraavan kerran näytät ne. Aloitat puhtailla PowerPoint-dioilla. Pyyhi kynä- ja korostuskynäpiirrokset noudattamalla näitä ohjeita: Pyyhi rivit yksi kerrallaan […]
Tyylikirjasto sisältää CSS-tiedostoja, Extensible Stylesheet Language (XSL) -tiedostoja ja kuvia, joita käyttävät ennalta määritetyt sivupohjat, sivuasettelut ja säätimet SharePoint 2010:ssä. CSS-tiedostojen etsiminen julkaisusivuston tyylikirjastosta: Valitse Sivuston toiminnot→ Näytä Kaikki sivuston sisältö. Sivuston sisältö tulee näkyviin. Style-kirjasto sijaitsee […]
Älä hukuta yleisöäsi jättimäisillä numeroilla. Microsoft Excelissä voit parantaa koontinäyttöjesi ja raporttiesi luettavuutta muotoilemalla numerot näyttämään tuhansia tai miljoonia.
Opi käyttämään SharePointin sosiaalisen verkostoitumisen työkaluja, joiden avulla yksilöt ja ryhmät voivat kommunikoida, tehdä yhteistyötä, jakaa ja pitää yhteyttä.
Juliaanisia päivämääriä käytetään usein valmistusympäristöissä aikaleimana ja pikaviitteenä eränumerolle. Tämän tyyppisen päivämääräkoodauksen avulla jälleenmyyjät, kuluttajat ja huoltoedustajat voivat tunnistaa tuotteen valmistusajankohdan ja siten tuotteen iän. Julian-päivämääriä käytetään myös ohjelmoinnissa, armeijassa ja tähtitiedessä. Erilainen […]
Voit luoda verkkosovelluksen Access 2016:ssa. Mikä verkkosovellus sitten on? No, verkko tarkoittaa, että se on verkossa, ja sovellus on vain lyhenne sanoista "sovellus". Mukautettu verkkosovellus on online-tietokantasovellus, jota käytetään pilvestä selaimen avulla. Rakennat ja ylläpidät verkkosovellusta työpöytäversiossa […]








