Lasketun kentän lisääminen Excelin pivot-taulukkoon

Tutustu, kuinka voit lisätä lasketun kentän Excelin pivot-taulukkoon ja laskea myynnistä syntyviä palkkioita tehokkaasti.
Excel 2016 -apuohjelmat ovat pieniä moduuleja, jotka laajentavat ohjelman tehoa antamalla pääsyn laajaan valikoimaan ominaisuuksia ja laskentatoimintoja, joita ohjelma ei muuten tarjoa. Apuohjelmia on kolmen tyyppisiä:
Sisäänrakennetut apuohjelmat ovat käytettävissä, kun asennat Excel 2016:n
Lisäosat, jotka voit ladata Excel 2016:ta varten Microsoftin Office Online -sivustolta
Kolmannen osapuolen toimittajien Excel 2016:lle kehittämät apuohjelmat, jotka on usein ostettava
Kun asennat Excel 2016:n ensimmäisen kerran, Excelin mukana tulevat sisäänrakennetut apuohjelmat ovat täysin ladattuja ja valmiita käyttöön. Voit ladata muita apuohjelmia seuraavasti:
Valitse Tiedosto→Asetukset avataksesi Excelin asetukset -valintaikkunan ja napsauta sitten Apuohjelmat-välilehteä tai paina Alt+FTAA.
Apuohjelmat-välilehti näyttää niiden apuohjelmien nimet, sijainnit ja tyypit, joihin sinulla on käyttöoikeus.
Napsauta Siirry-painiketta, kun Excel-apuohjelmat on valittuna avattavasta Hallinnoi-luetteloruudusta.
Excel avaa Apuohjelmat-valintaikkunan (samanlainen kuin kuvassa), joka näyttää kaikkien ladattavien sisäänrakennettujen apuohjelmien nimet.
Valitse jokaisen ladattavan apuohjelman valintaruudut Käytettävissä olevat apuohjelmat -luetteloruudusta.
Napsauta apuohjelman nimeä Saatavilla olevat apuohjelmat -luetteloruudussa nähdäksesi lyhyen kuvauksen sen toiminnasta tämän valintaikkunan alareunassa.
Sulje Apuohjelmat-valintaikkuna napsauttamalla OK-painiketta.
Näyttöön saattaa tulla varoitusvalintaikkuna, jossa kysytään, haluatko asentaa jokaisen valitun lisäosan.
Napsauta kunkin hälytysvalintaikkunan OK-painiketta asentaaksesi sen apuohjelman.
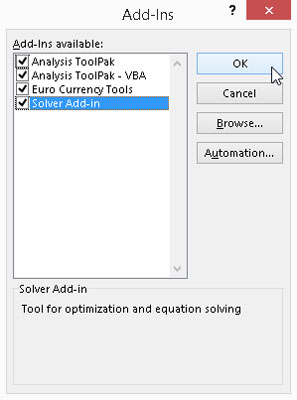
Aktivoi sisäänrakennetut apuohjelmat Apuohjelmat-valintaikkunassa.
Excel sijoittaa aktivoitujen apuohjelmien komentopainikkeet automaattisesti joko nauhan Tiedot-välilehden Analyysi-ryhmään tai Kaavat-välilehden Ratkaisut-ryhmään apuohjelman tyypistä riippuen. Esimerkiksi Excel sijoittaa Analysis ToolPakin tai Ratkaisija-apuohjelman komentopainikkeet Tiedot-välilehden Analyysi-ryhmään. Eurovaluuttatyökaluissa Excel sijoittaa komentopainikkeet Kaavat-välilehden Ratkaisut-ryhmään.
Jos et koskaan käytä tiettyä lataamaasi apuohjelmaa, voit purkaa sen (ja vapauttaa siten tietokoneen muistia) noudattamalla aiemmin kuvattua menettelyä avataksesi Apuohjelmat-valintaikkunan ja napsauttamalla sitten lisäosan nimeä. apuohjelma poistaaksesi valintamerkin sen valintaruudusta. Napsauta sitten OK.
Tutustu, kuinka voit lisätä lasketun kentän Excelin pivot-taulukkoon ja laskea myynnistä syntyviä palkkioita tehokkaasti.
Opi käyttämään Microsoft Teamsia: verkkopohjaista sovellusta, asiakkaana kannettavalla tietokoneella tai pöytätietokoneella tai Teams-mobiilisovellusta älypuhelimella tai tabletilla.
Kuinka estää Microsoft Wordia avaamasta tiedostoja vain luku -tilassa Windowsissa Microsoft Word avaa tiedostot vain luku -tilassa, jolloin niiden muokkaaminen on mahdotonta? Älä huoli, menetelmät ovat alla
Virheiden korjaaminen virheellisten Microsoft Word -asiakirjojen tulostuksessa. Virheet tulostettaessa Word-asiakirjoja, joissa on muuttuneet fontit, sotkuiset kappaleet, puuttuva teksti tai kadonnut sisältö ovat melko yleisiä. Älä kuitenkaan
Jos olet piirtänyt PowerPoint-dioihin esityksen aikana kynää tai korostuskynää, voit tallentaa piirustukset seuraavaa esitystä varten tai poistaa ne, jotta seuraavan kerran näytät ne. Aloitat puhtailla PowerPoint-dioilla. Pyyhi kynä- ja korostuskynäpiirrokset noudattamalla näitä ohjeita: Pyyhi rivit yksi kerrallaan […]
Tyylikirjasto sisältää CSS-tiedostoja, Extensible Stylesheet Language (XSL) -tiedostoja ja kuvia, joita käyttävät ennalta määritetyt sivupohjat, sivuasettelut ja säätimet SharePoint 2010:ssä. CSS-tiedostojen etsiminen julkaisusivuston tyylikirjastosta: Valitse Sivuston toiminnot→ Näytä Kaikki sivuston sisältö. Sivuston sisältö tulee näkyviin. Style-kirjasto sijaitsee […]
Älä hukuta yleisöäsi jättimäisillä numeroilla. Microsoft Excelissä voit parantaa koontinäyttöjesi ja raporttiesi luettavuutta muotoilemalla numerot näyttämään tuhansia tai miljoonia.
Opi käyttämään SharePointin sosiaalisen verkostoitumisen työkaluja, joiden avulla yksilöt ja ryhmät voivat kommunikoida, tehdä yhteistyötä, jakaa ja pitää yhteyttä.
Juliaanisia päivämääriä käytetään usein valmistusympäristöissä aikaleimana ja pikaviitteenä eränumerolle. Tämän tyyppisen päivämääräkoodauksen avulla jälleenmyyjät, kuluttajat ja huoltoedustajat voivat tunnistaa tuotteen valmistusajankohdan ja siten tuotteen iän. Julian-päivämääriä käytetään myös ohjelmoinnissa, armeijassa ja tähtitiedessä. Erilainen […]
Voit luoda verkkosovelluksen Access 2016:ssa. Mikä verkkosovellus sitten on? No, verkko tarkoittaa, että se on verkossa, ja sovellus on vain lyhenne sanoista "sovellus". Mukautettu verkkosovellus on online-tietokantasovellus, jota käytetään pilvestä selaimen avulla. Rakennat ja ylläpidät verkkosovellusta työpöytäversiossa […]








