Lasketun kentän lisääminen Excelin pivot-taulukkoon

Tutustu, kuinka voit lisätä lasketun kentän Excelin pivot-taulukkoon ja laskea myynnistä syntyviä palkkioita tehokkaasti.
PowerPoint-diat eivät ole mitään ilman esineitä. Objektit ovat kohteita – kuten tekstiä, kuvia ja kaavioita – jotka antavat merkityksen ja sisällön muuten muodottomille ja tyhjille dioille. Mitä tulee esineisiin, joskus vähemmän on enemmän. Älä liioittele sitä täyttämällä diojasi niin monilla esineillä, että dian pääkohta peittyy.
Suurin osa dioissasi olevista objekteista on tekstiobjekteja, joiden avulla voit kirjoittaa tekstiä dioihin.
Jokaisella dialla on dian asettelu, joka koostuu yhdestä tai useammasta paikkamerkistä. Paikkamerkki on yksinkertaisesti ala levyllä, joka on varattu tekstiä, leikekuvia, kuvaaja tai jokin muu esine. Esimerkiksi diassa, joka käyttää Otsikko-asettelua, on kaksi paikkamerkkiä tekstiobjekteille: toinen otsikolle ja toinen alaotsikolle. Käytät Dia Layout -tehtäväruutua valitaksesi asettelun, kun luot uusia dioja. Voit muuttaa asettelua myöhemmin sekä lisätä diaan objekteja. Voit myös poistaa, siirtää tai muuttaa objektien kokoa, jos haluat.
Voit lisätä monenlaisia objekteja, kuten leikekuvia, kaavioita, kaavioita, muotoja ja niin edelleen. Voit lisätä dioihin lisää objekteja jollakin työkalulla, joka näkyy näytön alareunassa olevalla Piirustus-työkalurivillä tai käyttämällä kuvakkeita, jotka näkyvät Sisältö-asetteluilla luotujen diojen keskellä.
Jokaisella objektilla on suorakaiteen muotoinen alue diassa. Objektin sisältö voi tai ei välttämättä täyttää visuaalisesti suorakaiteen muotoista aluetta, mutta näet objektin ääriviivat, kun valitset sen.
Objektit voivat mennä päällekkäin. Yleensä et halua niitä, mutta joskus se luo jazzvaikutelman. Voit laittaa tekstiä esimerkiksi leikekuvan päälle.
Ennen kuin voit muokata mitään diassa, sinun on valittava objekti, joka sisältää sen, mitä haluat muokata. Et esimerkiksi voi aloittaa kirjoittamista muokataksesi tekstiä näytöllä. Sen sijaan sinun on ensin valittava tekstiobjekti, joka sisältää muokattavan tekstin. Samoin sinun on valittava muun tyyppiset objektit ennen kuin voit muokata niiden sisältöä.
Huomaa, että sinun on oltava normaalinäkymässä, jotta voit valita yksittäisiä objekteja dialta. Dialajittelunäkymässä voit valita kokonaisia dioja, mutta ei niiden yksittäisiä elementtejä.
Tässä on joitain ohjeita, jotka tulee pitää mielessä objekteja valittaessa:
Tab-painikkeen painaminen objektien valitsemiseksi on kätevää, kun et voi helposti osoittaa haluamaasi objektiin. Tämä ongelma voi tapahtua, jos haluamasi objekti on haudattu toisen kohteen alle tai jos objekti on tyhjä tai muuten näkymätön etkä ole varma sen sijainnista.
Kun valitset objektin, sen ympärille ilmestyy ääriviivalaatikko, kuten kuvassa 2-1. Jos katsot laatikkoa tarkasti, näet, että siinä on rakkauskahvat, yksi kummassakin kulmassa ja yksi kummankin reunan keskellä. Näiden rakkauskahvojen avulla voit säätää kohteen kokoa. Voit myös napata laatikon reunasta rakkauskahvojen välistä liikuttaaksesi objektia dialla. (Teknisesti rakkauskahvoja kutsutaan mitoituskahvoiksi. )
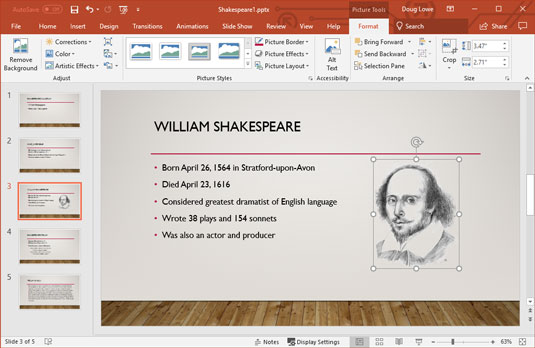
Voit muuttaa tämän kohteen kokoa tarttumalla sen rakkauskahvoihin.
Kun siirrät objektia tai muutat sen kokoa, objektilla on taipumus kohdistaa itsensä lähellä olevien objektien kanssa. Kohdistusviivat ponnahtavat esiin, kun siirrät objektin tasaukseen dian muiden objektien kanssa. Jos vapautat hiiren painikkeen, kun kohdistusmerkit tulevat näkyviin, objekti napsahtaa osoitettuun kohdistukseen.
Lisäksi monen tyyppisille objekteille tulee näkyviin pyöreä nuoli, jota kutsutaan kiertokahvaksi ja joka kelluu objektin yläpuolelle. Voit kiertää objektia tarttumalla tähän kahvaan ja vetämällä sitä ympyrässä. (Kaiken tyyppisiä objekteja ei kuitenkaan voi kiertää. Et voi esimerkiksi kiertää kaavioita.)
Jos haluat muuttaa kohteen kokoa, valitse kohde napsauttamalla sitä ja tartu sitten yhteen rakkauskahvoista napsauttamalla. Pidä hiiren painike painettuna ja liikuta sitten hiirtä muuttaaksesi kohteen kokoa.
Objektin erilaiset kahvat antavat sinulle erilaisia tapoja muuttaa objektin kokoa:
Jos pidät Ctrl-näppäintä painettuna samalla, kun vedät yhtä rakkauskahvoista, objekti pysyy keskitettynä nykyiseen sijaintiinsa dialla, kun sen koko muuttuu. Kokeile sitä nähdäksesi mitä tarkoitan. Yritä myös pitää Shift-näppäintä painettuna, kun vedät objektia käyttämällä yhtä kulman rakkauskahvoista. Tämä yhdistelmä säilyttää objektin mittasuhteet, kun muutat sen kokoa.
Tekstiobjektin koon muuttaminen ei muuta objektin tekstin kokoa. se muuttaa vain tekstin sisältävän kehyksen koon . Tekstiobjektin leveyden muuttaminen vastaa reunusten muuttamista tekstinkäsittelyohjelmassa: Se leventää tai kaventaa tekstirivejä. Jos haluat muuttaa tekstiobjektin tekstin kokoa, sinun on muutettava fonttikokoa.
Voit siirtää objektia napsauttamalla mitä tahansa ääriviivaruudun kohtaa - paitsi rakkauskahvaa - ja vetämällä sitten objektin uuteen alueeseensa. Huomaa, että muotojen ja muiden graafisten objektien kohdalla sinun ei tarvitse napsauttaa tarkasti ääriviivaruutua – voit napsauttaa ja vetää minne tahansa objektin sisällä siirtääksesi sen. Mutta tekstiä sisältävien objektien kohdalla sinun on napsautettava itse ääriviivaruutua vetääksesi objektin uuteen paikkaan.
Ääriviivalaatikkoa voi olla vaikea nähdä, jos dioissasi on hieno tausta. Jos valitset kohteen ja sinulla on vaikeuksia nähdä ääriviivat, yritä siristää tai puhdistaa näytön näyttö. Tai, jos sää on vaikea, yritä valita nauhasta Näytä-välilehti ja valita sitten jokin Väri/harmaasävy-vaihtoehdoista:
Dian katsominen harmaasävyinä tai puhtaana mustavalkoisena saattaa helpottaa rakkauskahvojen havaitsemista. Voit vaihtaa takaisin täysvärinäkymään napsauttamalla Takaisin värinäkymään.
Tutustu, kuinka voit lisätä lasketun kentän Excelin pivot-taulukkoon ja laskea myynnistä syntyviä palkkioita tehokkaasti.
Opi käyttämään Microsoft Teamsia: verkkopohjaista sovellusta, asiakkaana kannettavalla tietokoneella tai pöytätietokoneella tai Teams-mobiilisovellusta älypuhelimella tai tabletilla.
Kuinka estää Microsoft Wordia avaamasta tiedostoja vain luku -tilassa Windowsissa Microsoft Word avaa tiedostot vain luku -tilassa, jolloin niiden muokkaaminen on mahdotonta? Älä huoli, menetelmät ovat alla
Virheiden korjaaminen virheellisten Microsoft Word -asiakirjojen tulostuksessa. Virheet tulostettaessa Word-asiakirjoja, joissa on muuttuneet fontit, sotkuiset kappaleet, puuttuva teksti tai kadonnut sisältö ovat melko yleisiä. Älä kuitenkaan
Jos olet piirtänyt PowerPoint-dioihin esityksen aikana kynää tai korostuskynää, voit tallentaa piirustukset seuraavaa esitystä varten tai poistaa ne, jotta seuraavan kerran näytät ne. Aloitat puhtailla PowerPoint-dioilla. Pyyhi kynä- ja korostuskynäpiirrokset noudattamalla näitä ohjeita: Pyyhi rivit yksi kerrallaan […]
Tyylikirjasto sisältää CSS-tiedostoja, Extensible Stylesheet Language (XSL) -tiedostoja ja kuvia, joita käyttävät ennalta määritetyt sivupohjat, sivuasettelut ja säätimet SharePoint 2010:ssä. CSS-tiedostojen etsiminen julkaisusivuston tyylikirjastosta: Valitse Sivuston toiminnot→ Näytä Kaikki sivuston sisältö. Sivuston sisältö tulee näkyviin. Style-kirjasto sijaitsee […]
Älä hukuta yleisöäsi jättimäisillä numeroilla. Microsoft Excelissä voit parantaa koontinäyttöjesi ja raporttiesi luettavuutta muotoilemalla numerot näyttämään tuhansia tai miljoonia.
Opi käyttämään SharePointin sosiaalisen verkostoitumisen työkaluja, joiden avulla yksilöt ja ryhmät voivat kommunikoida, tehdä yhteistyötä, jakaa ja pitää yhteyttä.
Juliaanisia päivämääriä käytetään usein valmistusympäristöissä aikaleimana ja pikaviitteenä eränumerolle. Tämän tyyppisen päivämääräkoodauksen avulla jälleenmyyjät, kuluttajat ja huoltoedustajat voivat tunnistaa tuotteen valmistusajankohdan ja siten tuotteen iän. Julian-päivämääriä käytetään myös ohjelmoinnissa, armeijassa ja tähtitiedessä. Erilainen […]
Voit luoda verkkosovelluksen Access 2016:ssa. Mikä verkkosovellus sitten on? No, verkko tarkoittaa, että se on verkossa, ja sovellus on vain lyhenne sanoista "sovellus". Mukautettu verkkosovellus on online-tietokantasovellus, jota käytetään pilvestä selaimen avulla. Rakennat ja ylläpidät verkkosovellusta työpöytäversiossa […]








