Lasketun kentän lisääminen Excelin pivot-taulukkoon

Tutustu, kuinka voit lisätä lasketun kentän Excelin pivot-taulukkoon ja laskea myynnistä syntyviä palkkioita tehokkaasti.
Ruusut sopivat erinomaisesti saman Excel 2016 -laskentataulukon eri osien katseluun, joita ei normaalisti voi nähdä yhdessä. Voit myös lukita ylärivien ja ensimmäisten sarakkeiden otsikot ruutujen avulla, jotta otsikot pysyvät aina näkyvissä riippumatta siitä, kuinka selaat laskentataulukkoa.
Jäädytetyt otsikot ovat erityisen hyödyllisiä, kun työskentelet taulukon kanssa, joka sisältää tietoja, jotka ulottuvat näytöllä näkyvien rivien ja sarakkeiden ulkopuolelle.
Seuraavassa kuvassa näet juuri tällaisen taulukon. Tulojen analysointitaulukko sisältää enemmän rivejä ja sarakkeita kuin näet kerralla (ellet pienennä suurennusta noin 40 %:iin Zoomilla, mikä tekee tiedoista liian pieniä luettavaksi). Itse asiassa tämä laskentataulukko jatkuu riville 52 ja siitä eteenpäin sarakkeeseen P.

Jäädytetyt ruudut pitävät sarake- ja riviotsikot aina näytöllä.
Jakamalla laskentataulukon neljään ruutuun rivien 2 ja 3 sekä sarakkeiden A ja B väliin ja lukitsemalla ne sitten näytölle, voit säilyttää rivin 2 sarakkeiden otsikot, jotka tunnistavat kunkin tietosarakkeen näytöllä, kun vierität laskentataulukkoa ylöspäin ja alas tarkastellaksesi tietoja tuloista ja kuluista. Lisäksi voit pitää sarakkeen A riviotsikot näytöllä, kun vierität laskentataulukkoa oikealle.
Katso kuva nähdäksesi laskentataulukon heti, kun olet jakanut ikkunan neljään ruutuun ja jäähdyttänyt ne. Voit luoda ja pysäyttää nämä ruudut seuraavasti:
Aseta solukohdistin soluun B3.
Napsauta valintanauhassa Näytä → Pysäytä ruudut ja napsauta sitten avattavasta valikosta Pysäytä ruudut tai paina Alt+WFF.
Tässä esimerkissä Excel jäädyttää ylä- ja vasemmanpuoleisen ruudun rivin 3 yläpuolelle ja sarakkeen B vasemmalle puolelle.
Kun Excel määrittää jäädytetyt ruudut, jäädytettyjen ruutujen reunat esitetään yhdellä rivillä ohuen harmaan palkin sijaan, kuten tapahtuu, kun laskentataulukko jaetaan ruutuihin.
Katso, mitä tapahtuu, kun vierität laskentataulukkoa ylöspäin ruutujen jäädyttämisen jälkeen (näkyy seuraavassa kuvassa). Tässä kuvassa laskentataulukkoa on vieritetty ylöspäin niin, että taulukon rivit 33–52 näkyvät rivien 1 ja 2 alla. Koska pystysuora ruutu laskentataulukon otsikoineen ja sarakeotsikoineen on jäätynyt, se pysyy näytöllä. (Tavallisesti rivit 1 ja 2 olisivat hävinneet ensimmäisinä, kun vierität laskentataulukkoa ylöspäin.)
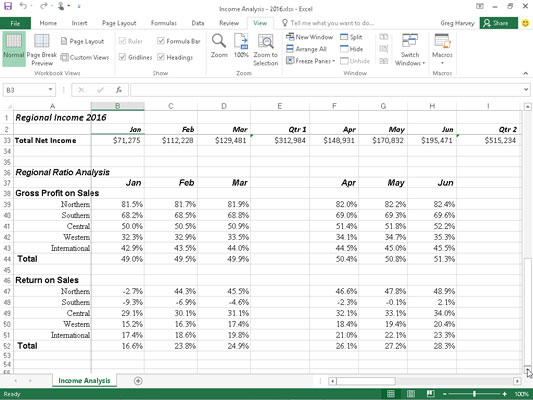
Tuloanalyysi-laskentataulukko, kun olet vierittänyt rivejä ylöspäin näyttääksesi lisätulo- ja kulutiedot.
Katso seuraavasta kuvasta, mitä tapahtuu, kun vierität laskentataulukkoa oikealle. Tässä kuvassa I laskentataulukkoa vieritetään oikealle niin, että sarakkeiden M–P tiedot näkyvät sarakkeen A tietojen jälkeen. Koska ensimmäinen sarake on jäädytetty, se pysyy näytöllä, mikä auttaa sinua tunnistamaan kunkin eri tulo- ja kululuokat. kuukausi.
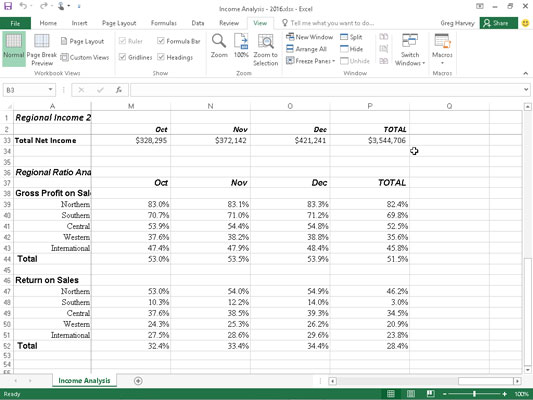
Tuloanalyysi-laskentataulukko vieritettyäsi sarakkeita vasemmalle näyttääksesi tämän taulukon viimeisen sarakeryhmän.
Napsauta Pysäytä ruudut -painikkeen avattavasta valikosta Pysäytä ylärivi tai Pysäytä ensimmäinen sarake, jos haluat lukita laskentataulukon ylimmän rivin sarakkeiden otsikot tai laskentataulukon ensimmäisen sarakkeen riviotsikot riippumatta siitä, missä solukohdistin sijaitsee. laskentataulukko.
Voit vapauttaa laskentataulukon ruutujen lukituksen valitsemalla valintanauhasta Näytä → Pysäytä ruudut ja napsauttamalla sitten Pysäytä ruudut -painikkeen avattavasta valikosta Poista ruudut tai painamalla Alt+WFF. Tämän vaihtoehdon valitseminen poistaa ruudut, mikä osoittaa, että Excel on vapauttanut ne.
Tutustu, kuinka voit lisätä lasketun kentän Excelin pivot-taulukkoon ja laskea myynnistä syntyviä palkkioita tehokkaasti.
Opi käyttämään Microsoft Teamsia: verkkopohjaista sovellusta, asiakkaana kannettavalla tietokoneella tai pöytätietokoneella tai Teams-mobiilisovellusta älypuhelimella tai tabletilla.
Kuinka estää Microsoft Wordia avaamasta tiedostoja vain luku -tilassa Windowsissa Microsoft Word avaa tiedostot vain luku -tilassa, jolloin niiden muokkaaminen on mahdotonta? Älä huoli, menetelmät ovat alla
Virheiden korjaaminen virheellisten Microsoft Word -asiakirjojen tulostuksessa. Virheet tulostettaessa Word-asiakirjoja, joissa on muuttuneet fontit, sotkuiset kappaleet, puuttuva teksti tai kadonnut sisältö ovat melko yleisiä. Älä kuitenkaan
Jos olet piirtänyt PowerPoint-dioihin esityksen aikana kynää tai korostuskynää, voit tallentaa piirustukset seuraavaa esitystä varten tai poistaa ne, jotta seuraavan kerran näytät ne. Aloitat puhtailla PowerPoint-dioilla. Pyyhi kynä- ja korostuskynäpiirrokset noudattamalla näitä ohjeita: Pyyhi rivit yksi kerrallaan […]
Tyylikirjasto sisältää CSS-tiedostoja, Extensible Stylesheet Language (XSL) -tiedostoja ja kuvia, joita käyttävät ennalta määritetyt sivupohjat, sivuasettelut ja säätimet SharePoint 2010:ssä. CSS-tiedostojen etsiminen julkaisusivuston tyylikirjastosta: Valitse Sivuston toiminnot→ Näytä Kaikki sivuston sisältö. Sivuston sisältö tulee näkyviin. Style-kirjasto sijaitsee […]
Älä hukuta yleisöäsi jättimäisillä numeroilla. Microsoft Excelissä voit parantaa koontinäyttöjesi ja raporttiesi luettavuutta muotoilemalla numerot näyttämään tuhansia tai miljoonia.
Opi käyttämään SharePointin sosiaalisen verkostoitumisen työkaluja, joiden avulla yksilöt ja ryhmät voivat kommunikoida, tehdä yhteistyötä, jakaa ja pitää yhteyttä.
Juliaanisia päivämääriä käytetään usein valmistusympäristöissä aikaleimana ja pikaviitteenä eränumerolle. Tämän tyyppisen päivämääräkoodauksen avulla jälleenmyyjät, kuluttajat ja huoltoedustajat voivat tunnistaa tuotteen valmistusajankohdan ja siten tuotteen iän. Julian-päivämääriä käytetään myös ohjelmoinnissa, armeijassa ja tähtitiedessä. Erilainen […]
Voit luoda verkkosovelluksen Access 2016:ssa. Mikä verkkosovellus sitten on? No, verkko tarkoittaa, että se on verkossa, ja sovellus on vain lyhenne sanoista "sovellus". Mukautettu verkkosovellus on online-tietokantasovellus, jota käytetään pilvestä selaimen avulla. Rakennat ja ylläpidät verkkosovellusta työpöytäversiossa […]








