Lasketun kentän lisääminen Excelin pivot-taulukkoon

Tutustu, kuinka voit lisätä lasketun kentän Excelin pivot-taulukkoon ja laskea myynnistä syntyviä palkkioita tehokkaasti.
Voit hallita monia erilaisia asetuksia Microsoft Teamsissa , kuten lisätä ja määrittää kanavia, käyttäjiä ja chat-käyttäytymistä. Asetukset, joita käytät todennäköisesti useimmin, koskevat tiettyjä tiimejäsi. Näitä ovat omistajien, jäsenten ja vieraiden lisääminen ja poistaminen; kanavien lisääminen ja poistaminen; ja työskennellä sovellusten kanssa.
Voit avata ryhmän asetukset napsauttamalla joukkueen nimen vieressä olevaa ellipsiä avataksesi lisävaihtoehtojen avattavan valikon ja valitsemalla Hallinnoi tiimiä.
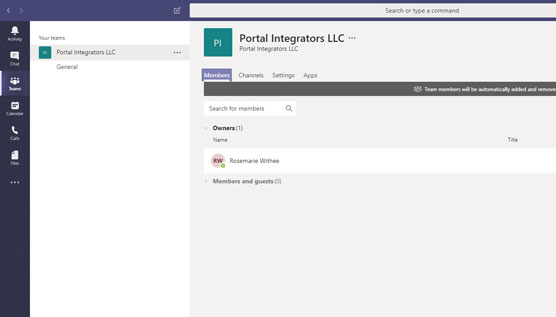
Ryhmän hallintaruutu, jossa Jäsenet-välilehti on auki.
Joukkueen asetusnäytön yläosassa on seuraavat välilehdet, kuten kuvassa:
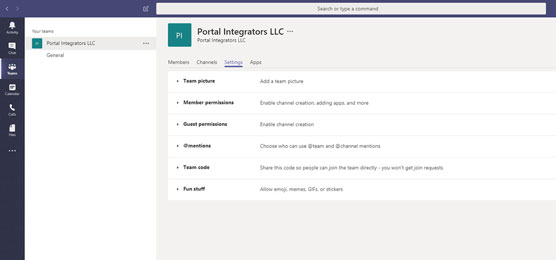
Asetukset-näytössä voit hallita tiimin asetuksia.
@ -maininta on, kun joku käyttää @ ("at") -symbolia, jota seuraa käyttäjän nimi viestissä. Se on lähinnä henkilön merkitsemistä, jotta Teams tietää, kuka mainittu henkilö on. Kun nimesi on @mainittu, saat ilmoituksen, että joku on maininnut nimesi viestissä. Tämä auttaa sinua selaamaan ja löytämään sinulle tärkeitä viestejä.
Useat asetukset ovat yksilöllisiä jokaiselle yksittäiselle Teams-käyttäjälle. Pidän näitä käyttäjän asetuksina. voit myös ajatella niitä profiiliasetuksinasi. Nämä asetukset löytyvät avattavasta valikosta, joka tulee näkyviin, kun napsautat profiilikuvaasi Teams-ikkunan oikeassa yläkulmassa, kuten kuvassa.
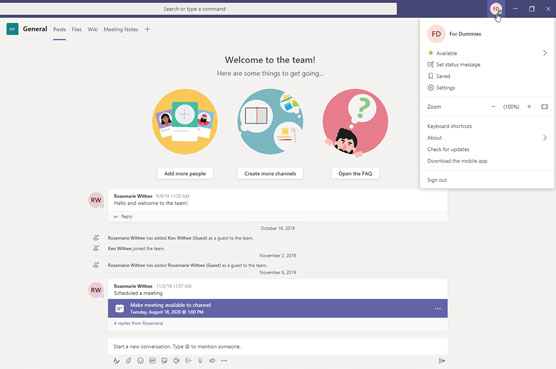
Avattava profiilivalikko.
Voit käyttää tätä valikkoa:
Kun valitset Asetukset-vaihtoehdon profiilivalikosta, voit muuttaa useita tiliisi liittyviä asioita. Tässä näkyvä asetusvalikko sisältää asetukset kuudelle eri kategorialle: Yleiset, Yksityisyys, Ilmoitukset, Laitteet, Luvat ja Puhelut. Annan lyhyen yleiskatsauksen näistä osista täällä ja käsittelen näitä asetuksia yksityiskohtaisemmin läpi kirjan.
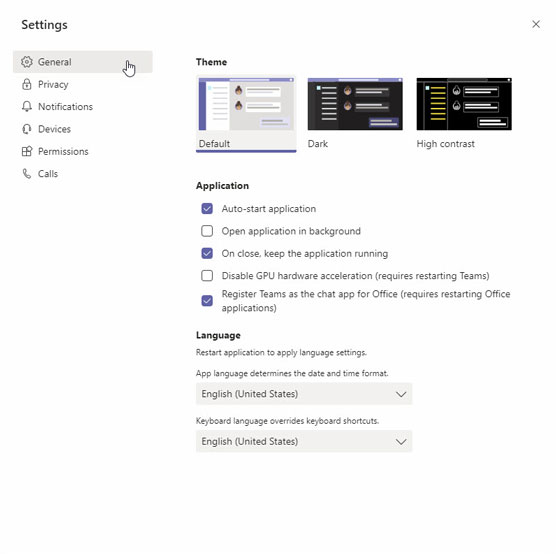
Teams-käyttäjän asetusvalikko.
Kenraali
Yleiset-osiossa ovat käyttämäsi teeman asetukset, sovelluksen toimintatapa ja kieli, jota haluat käyttää.
Voit muuttaa Teamsin ulkoasua muuttamalla käyttämääsi teemaa. Voit esimerkiksi valita tumman tai korkeakontrastisen teeman oletusteeman sijaan.
Sovellusosiossa voit päättää, miten haluat Teamsin toimivan tietokoneessasi. Haluatko esimerkiksi, että Teams käynnistyy automaattisesti, kun käynnistät tietokoneen? Vai haluatko sen pysyvän käynnissä taustalla, kun napsautat X-painiketta sulkeaksesi Teams-sovelluksen? Tässä osiossa voit myös liittää Teamsin muiden Office-tuotteihisi valituksi chat-sovellukseksi. Tämä vaihtoehto on hyödyllinen, kun olet osa organisaatiota, joka on siirtymässä Skypestä Teamsiin. Voit valita oletuksena Teamsin käytön Skypen sijaan käyttämällä tätä vaihtoehtoa.
Lopuksi voit muuttaa käyttämääsi kielimuotoa ja näppäimistöasettelua.
Yksityisyys
Tietosuoja-osiosta löydät asetukset, joilla voit hallita ensisijaisia käyttöoikeuksia, ottaa käyttöön tai poistaa käytöstä lukukuittauksia sekä ottaa kyselyt käyttöön tai poistaa ne käytöstä.
Ensisijainen käyttöoikeus määrittää, kenen sallit keskeyttää sinut, kun tilasi on Älä häiritse. Voit esimerkiksi haluta, että pomosi voi lähettää sinulle viestejä milloin tahansa, mutta kaikkien muiden on odotettava, kunnes asetat tilaksesi Käytettävissä.
Lukukuittauksia käytetään kertomaan muille, kun luet heidän viestejään. Jos et halua ihmisten tietävän, että olet lukenut viestin, voit poistaa tämän käytöstä.
Kyselyvaihtoehto on työkalu, jota Microsoft käyttää Teamsin parantamiseen. Jos et halua antaa palautetta, voit jättää tämän vaihtoehdon päälle. Jos et halua vaivautua siihen, sammuta se, niin Microsoft ei kysy sinulta mielipidettäsi Teamsin parantamisesta.
Ilmoitukset
Ilmoitukset-alueella voit määrittää, miten Teamsin tulee ilmoittaa sinulle asioista. Voit asettaa erilaisia tapahtumia näkymään bannerissasi (ponnahdusikkuna, joka tulee näkyviin tietokoneen oikeaan alakulmaan) ja sähköpostin kautta, vain toimintasyötteessäsi tai poistaa ne kokonaan käytöstä.
Laitteet
Voit määrittää Teamsin kanssa käyttämäsi laitteet tässä asetusosiossa. Laite sisältää esimerkiksi kaiuttimen, mikrofonin, puhelimen, kuulokkeen tai kameran.
Käyttöoikeudet
Voit ottaa Teamsin käyttöoikeudet käyttöön tai poistaa ne käytöstä tässä osiossa. Haluatko esimerkiksi, että Teams voi käyttää sijaintiasi tai avata ulkoisia linkkejä verkkoselaimessasi? Määrität ne käyttöoikeudet täällä.
Puhelut
Teams tarjoaa täyden ääniratkaisun. Mitä tämä tarkoittaa? Se tarkoittaa, että Teams voi korvata tavallisen puhelimesi. Tässä osiossa voit määrittää, kuinka saapuviin puheluihin vastataan, sekä määrittää ja määrittää vastaajasi ja soittoäänet. Voit myös määrittää esteettömyysasetuksia, kuten teletypewriter-laitteen (TTY) käytön kuuroille tai kuulovammaisille.
Tutustu, kuinka voit lisätä lasketun kentän Excelin pivot-taulukkoon ja laskea myynnistä syntyviä palkkioita tehokkaasti.
Opi käyttämään Microsoft Teamsia: verkkopohjaista sovellusta, asiakkaana kannettavalla tietokoneella tai pöytätietokoneella tai Teams-mobiilisovellusta älypuhelimella tai tabletilla.
Kuinka estää Microsoft Wordia avaamasta tiedostoja vain luku -tilassa Windowsissa Microsoft Word avaa tiedostot vain luku -tilassa, jolloin niiden muokkaaminen on mahdotonta? Älä huoli, menetelmät ovat alla
Virheiden korjaaminen virheellisten Microsoft Word -asiakirjojen tulostuksessa. Virheet tulostettaessa Word-asiakirjoja, joissa on muuttuneet fontit, sotkuiset kappaleet, puuttuva teksti tai kadonnut sisältö ovat melko yleisiä. Älä kuitenkaan
Jos olet piirtänyt PowerPoint-dioihin esityksen aikana kynää tai korostuskynää, voit tallentaa piirustukset seuraavaa esitystä varten tai poistaa ne, jotta seuraavan kerran näytät ne. Aloitat puhtailla PowerPoint-dioilla. Pyyhi kynä- ja korostuskynäpiirrokset noudattamalla näitä ohjeita: Pyyhi rivit yksi kerrallaan […]
Tyylikirjasto sisältää CSS-tiedostoja, Extensible Stylesheet Language (XSL) -tiedostoja ja kuvia, joita käyttävät ennalta määritetyt sivupohjat, sivuasettelut ja säätimet SharePoint 2010:ssä. CSS-tiedostojen etsiminen julkaisusivuston tyylikirjastosta: Valitse Sivuston toiminnot→ Näytä Kaikki sivuston sisältö. Sivuston sisältö tulee näkyviin. Style-kirjasto sijaitsee […]
Älä hukuta yleisöäsi jättimäisillä numeroilla. Microsoft Excelissä voit parantaa koontinäyttöjesi ja raporttiesi luettavuutta muotoilemalla numerot näyttämään tuhansia tai miljoonia.
Opi käyttämään SharePointin sosiaalisen verkostoitumisen työkaluja, joiden avulla yksilöt ja ryhmät voivat kommunikoida, tehdä yhteistyötä, jakaa ja pitää yhteyttä.
Juliaanisia päivämääriä käytetään usein valmistusympäristöissä aikaleimana ja pikaviitteenä eränumerolle. Tämän tyyppisen päivämääräkoodauksen avulla jälleenmyyjät, kuluttajat ja huoltoedustajat voivat tunnistaa tuotteen valmistusajankohdan ja siten tuotteen iän. Julian-päivämääriä käytetään myös ohjelmoinnissa, armeijassa ja tähtitiedessä. Erilainen […]
Voit luoda verkkosovelluksen Access 2016:ssa. Mikä verkkosovellus sitten on? No, verkko tarkoittaa, että se on verkossa, ja sovellus on vain lyhenne sanoista "sovellus". Mukautettu verkkosovellus on online-tietokantasovellus, jota käytetään pilvestä selaimen avulla. Rakennat ja ylläpidät verkkosovellusta työpöytäversiossa […]








