Lasketun kentän lisääminen Excelin pivot-taulukkoon

Tutustu, kuinka voit lisätä lasketun kentän Excelin pivot-taulukkoon ja laskea myynnistä syntyviä palkkioita tehokkaasti.
Excel tekee paljon hienoja asioita. Nähdäksesi ne kaikessa loistossaan, sinun on ymmärrettävä, miten Excel-kaavoja käytetään. Kaavaa, ehkä muistatte päässä unelias tunteina vietetty matematiikka luokka, on tapa laskea numeroita. Esimerkiksi 2+3=5 on kaava. Kun syötät kaavan soluun, Excel laskee kaavan ja näyttää sen tulokset solussa. Napsauta solua A3 ja kirjoita esimerkiksi =2+3 , jolloin Excel näyttää luvun 5 solussa A3.
Numeroiden lisäksi Excel-kaavat voivat viitata eri solujen sisältöön. Kun kaava viittaa soluun, solun numeroa käytetään kaavan laskemiseen. Esimerkiksi alla olevassa kuvassa solu A1 sisältää luvun 2; solu A2 sisältää luvun 3; ja solu A3 sisältää kaavan =A1+A2. Kuten solussa A3 näkyy, kaavan tulos on 5. Jos muutat solun A1 luvun 2:sta 3:ksi, solun A3 kaavan tulokseksi (=A1+A2) tulee 6, ei 5. Kun kaava viittaa soluun ja solun numero muuttuu, myös kaavan tulos muuttuu.
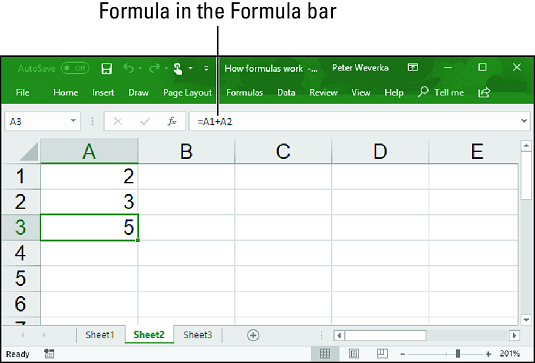
Yksinkertainen Excel-kaava.
Jos haluat nähdä soluviittauksien käytön arvon kaavoissa, katso alla olevaa laskentataulukkoa. Tämän laskentataulukon tarkoituksena on seurata koulun vanhempainyhdistyksen (PTA) budjettia:
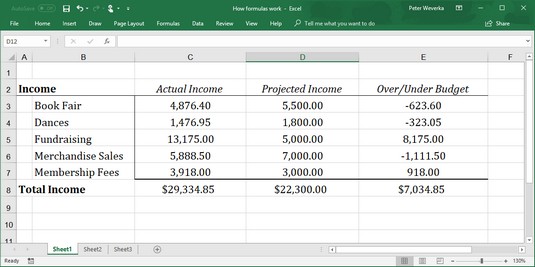
Excel-kaavojen käyttäminen laskentataulukossa.
Kun Todelliset tulot -sarakkeen (sarake C) luvut päivitetään, Yli/alle budjetin -sarakkeen (sarake E) ja Kokonaistulo-rivin (rivi 8) luvut muuttuvat välittömästi. Nämä luvut muuttuvat välittömästi, koska kaavat viittaavat soluissa oleviin lukuihin, eivät muuttumattomiin lukuihin (tunnetaan vakioina ).
Alla olevassa kuvassa on kaavat, joita käytetään yllä olevan laskentataulukon tietojen laskemiseen. Sarakkeessa E kaavat vähentävät sarakkeen D luvut sarakkeen C luvuista osoittaakseen, missä PTA yli- tai alibudjetti eri tulolähteiden osalta. Rivillä 8 näet, kuinka SUM-funktiota käytetään rivien 3–7 solujen yhteenlaskemiseen.
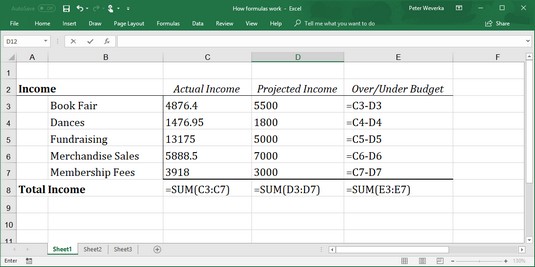
Yllä olevan Excel-taulukon numeroiden luomiseen käytetyt kaavat.
Excel on erittäin hyvä päivittämään soluviittauksia kaavoissa, kun siirrät soluja. Jos haluat nähdä, kuinka hyvä Excel on, harkitse, mitä tapahtuu soluosoitteille kaavoissa, kun poistat rivin laskentataulukosta. Jos kaava viittaa soluun C1, mutta poistat rivin B, rivistä C tulee rivi B ja solun C1 arvo muuttaa osoitteet C1:stä B1:ksi. Luulisi, että kaavoissa olevat viittaukset soluun C1 olisivat vanhentuneita, mutta olet väärässä. Excel säätää automaattisesti kaikki soluun C1 viittaavat kaavat. Nämä kaavat viittaavat nyt sen sijaan soluun B1.
Jos olet utelias, voit näyttää kaavat laskentataulukon soluissa kaavojen tulosten sijaan painamalla Ctrl+' (heittomerkki) tai napsauttamalla Kaavat-välilehden Näytä kaavat -painiketta. (Sinun on ehkä napsautettava ensin Formula Auditing -painiketta näytön koosta riippuen.) Napsauta Näytä kaavat -painiketta toisen kerran nähdäksesi kaavan tulokset uudelleen.
Sen lisäksi, että viittaat soluihin, joissa on numeroita, voit viitata solussa oleviin kaavatuloksiin. Harkitse alla olevaa laskentataulukkoa. Tämän laskentataulukon tarkoituksena on seurata koripallojoukkueen pelaajien pisteitä kolmen ottelun aikana:
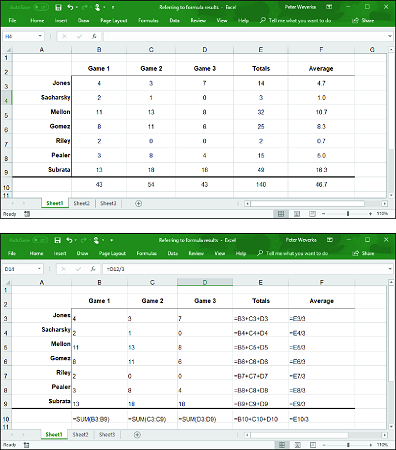
Excelin kaavan tulosten käyttäminen muiden kaavojen tavoin.
Tässä tapauksessa Excel käyttää sarakkeen E kokonaislaskentakaavojen tuloksia laskeakseen keskimääräiset pisteet per peli sarakkeessa F.
Yhteen-, vähennys- ja jakolasku eivät ole ainoita operaattoreita, joita voit käyttää kaavoissa. Alla olevassa taulukossa selitetään aritmeettiset operaattorit, joita voit käyttää, ja näppäin, jota painat kunkin operaattorin syöttämiseen. Taulukossa operaattorit on lueteltu tärkeysjärjestyksessä.
Aritmeettiset operaattorit käytettäväksi kaavoissa
| Ensisijaisuus | Operaattori | Esimerkki kaavasta | Palauttaa |
| 1 | % (prosenttia) | =50 % | 50 prosenttia eli 0,5 |
| 2 | ^ (Exponentiointi) | =50^2 | 50 toiseen potenssiin tai 2500 |
| 3 | * (Kertokerta) | =E2*4 | Solun E2 arvo kerrottuna 4:llä |
| 3 | / (Divisioona) | =E2/3 | Solun E2 arvo jaettuna 3:lla |
| 4 | + (Lisäys) | =F1+F2+F3, | Näiden solujen arvojen summa |
| 4 | – (Vähennyslasku) | =G5–8, | Solun G5 arvo miinus 8 |
| 5 | & (ketjutus) | =″Osanro ″&D4 | Teksti Osanumero ja arvo solussa D4 |
| 6 | = (Yhtä kuin) | =C5=4, | Jos arvo solussa C5 on yhtä suuri kuin 4, palauttaa TRUE; palauttaa FALSE muuten |
| 6 | <> (Ei yhtä suuri kuin) | =F3<>9 | Jos arvo solussa F3 ei ole 9, palauttaa TRUE; palauttaa FALSE muuten |
| 6 | < (vähemmän=""> | =B9<>< code="">><> | Jos arvo solussa B9 on pienempi kuin arvo solussa E11, palauttaa TRUE; palauttaa FALSE muuten |
| 6 | <= (vähemmän="" than="" or="" equal=""> | =A4<> | Jos arvo solussa A4 on pienempi tai yhtä suuri kuin 9, palauttaa TRUE; palauttaa FALSE muuten |
| 6 | > (Suurempi kuin) | =E8>14 | Jos arvo solussa E8 on suurempi kuin 14, palauttaa TRUE; palauttaa FALSE muuten |
| 6 | >= (Suurempi tai yhtä suuri kuin) | =C3>=D3 | Jos arvo solussa C3 on suurempi tai yhtä suuri kuin arvo solussa D3, palauttaa TRUE; palauttaa FALSE muuten |
Toinen tapa laskea kaava on käyttää funktiota. Funktio on Excelin mukana tuleva sisäänrakennettu kaava. SUM esimerkiksi lisää numerot soluihin. AVG löytää eri lukujen keskiarvon.
Kun kaava sisältää useamman kuin yhden operaattorin, operaattorien esiintymisjärjestys kaavassa ratkaisee paljon. Harkitse tätä kaavaa:
=2+3*4
Saako tämä kaava tulokseksi 14 (2+[3*4]) vai 20 ([2+3]*4)? Vastaus on 14, koska Excel 2019 suorittaa kertolaskun ennen yhteenlaskua kaavoissa. Toisin sanoen kertolasku menee yhteenlaskua edelle.
Järjestystä, jossa laskelmat tehdään eri operaattoreita sisältävässä kaavassa, kutsutaan tärkeysjärjestykseksi. Muista muistaa tärkeysjärjestys, kun rakennat monimutkaisia kaavoja useammalla kuin yhdellä operaattorilla:
prosenttia (%)
Eksponentti (^)
Kerto- (*) ja jakolasku (/); vasemmanpuoleiset operaatiot lasketaan ensin
yhteen- (+) ja vähennyslasku (-); vasemmanpuoleiset operaatiot lasketaan ensin
Kytkentä (&)
Vertailu (<,> <=,>,>= ja <>)
Voit kiertää tärkeysjärjestysongelman liittämällä osat kaavoista sulkeisiin. Suluissa olevat operaatiot lasketaan ennen kaikkia muita kaavan osia. Esimerkiksi kaava =2+3*4 on yhtä kuin 20, kun se kirjoitetaan näin: =(2+3)*4.
Tutustu, kuinka voit lisätä lasketun kentän Excelin pivot-taulukkoon ja laskea myynnistä syntyviä palkkioita tehokkaasti.
Opi käyttämään Microsoft Teamsia: verkkopohjaista sovellusta, asiakkaana kannettavalla tietokoneella tai pöytätietokoneella tai Teams-mobiilisovellusta älypuhelimella tai tabletilla.
Kuinka estää Microsoft Wordia avaamasta tiedostoja vain luku -tilassa Windowsissa Microsoft Word avaa tiedostot vain luku -tilassa, jolloin niiden muokkaaminen on mahdotonta? Älä huoli, menetelmät ovat alla
Virheiden korjaaminen virheellisten Microsoft Word -asiakirjojen tulostuksessa. Virheet tulostettaessa Word-asiakirjoja, joissa on muuttuneet fontit, sotkuiset kappaleet, puuttuva teksti tai kadonnut sisältö ovat melko yleisiä. Älä kuitenkaan
Jos olet piirtänyt PowerPoint-dioihin esityksen aikana kynää tai korostuskynää, voit tallentaa piirustukset seuraavaa esitystä varten tai poistaa ne, jotta seuraavan kerran näytät ne. Aloitat puhtailla PowerPoint-dioilla. Pyyhi kynä- ja korostuskynäpiirrokset noudattamalla näitä ohjeita: Pyyhi rivit yksi kerrallaan […]
Tyylikirjasto sisältää CSS-tiedostoja, Extensible Stylesheet Language (XSL) -tiedostoja ja kuvia, joita käyttävät ennalta määritetyt sivupohjat, sivuasettelut ja säätimet SharePoint 2010:ssä. CSS-tiedostojen etsiminen julkaisusivuston tyylikirjastosta: Valitse Sivuston toiminnot→ Näytä Kaikki sivuston sisältö. Sivuston sisältö tulee näkyviin. Style-kirjasto sijaitsee […]
Älä hukuta yleisöäsi jättimäisillä numeroilla. Microsoft Excelissä voit parantaa koontinäyttöjesi ja raporttiesi luettavuutta muotoilemalla numerot näyttämään tuhansia tai miljoonia.
Opi käyttämään SharePointin sosiaalisen verkostoitumisen työkaluja, joiden avulla yksilöt ja ryhmät voivat kommunikoida, tehdä yhteistyötä, jakaa ja pitää yhteyttä.
Juliaanisia päivämääriä käytetään usein valmistusympäristöissä aikaleimana ja pikaviitteenä eränumerolle. Tämän tyyppisen päivämääräkoodauksen avulla jälleenmyyjät, kuluttajat ja huoltoedustajat voivat tunnistaa tuotteen valmistusajankohdan ja siten tuotteen iän. Julian-päivämääriä käytetään myös ohjelmoinnissa, armeijassa ja tähtitiedessä. Erilainen […]
Voit luoda verkkosovelluksen Access 2016:ssa. Mikä verkkosovellus sitten on? No, verkko tarkoittaa, että se on verkossa, ja sovellus on vain lyhenne sanoista "sovellus". Mukautettu verkkosovellus on online-tietokantasovellus, jota käytetään pilvestä selaimen avulla. Rakennat ja ylläpidät verkkosovellusta työpöytäversiossa […]








