Lasketun kentän lisääminen Excelin pivot-taulukkoon

Tutustu, kuinka voit lisätä lasketun kentän Excelin pivot-taulukkoon ja laskea myynnistä syntyviä palkkioita tehokkaasti.
Kun olet tallentanut Microsoft PowerPoint 2019 -esityksen kiintolevyllesi, voit noutaa sen myöhemmin, kun haluat tehdä lisämuutoksia tai tulostaa sen. Kuten arvata saattaa, PowerPoint tarjoaa noin 2 037 tapaa noudon suorittamiseen. Tässä on kaksi yleisintä:
Molemmat vaihtoehdot vievät sinut Backstage-näkymän Avaa-näyttöön, kuten tässä näkyy. Täältä voit valita tiedoston äskettäin avattujen esitysten luettelosta. Tai voit avata tiedoston, jonka olet tallentanut OneDrive-tilillesi.

Tiedoston avaaminen kulissien takana.
Voit selata tiedostoja tietokoneeltasi kaksoisnapsauttamalla Tämä tietokone. Tämä tuo esiin tavallisen Avaa-valintaikkunan, kuten kuvassa. Avaa-valintaikkunassa on säätimiä, joiden avulla voit selata kiintolevylläsi olevia kansioita ja etsiä tiedostoja. Jos osaat avata tiedoston missä tahansa Windows-sovelluksessa, tiedät kuinka tehdä se PowerPointissa (koska Avaa-valintaikkuna on melkein sama kaikissa Windows-ohjelmissa).
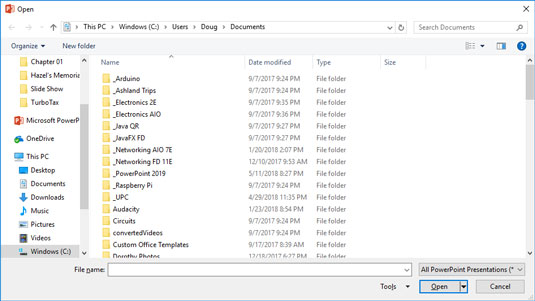
Avaa-valintaikkuna.
Jos näytät kadonneen tiedoston, selaa eri kansioita nähdäksesi, löydätkö sen. Ehkä olet tallentanut tiedoston väärään kansioon vahingossa. Tarkista myös tiedostonimen oikeinkirjoitus. Ehkä sormesi eivät olleet kotirivillä, kun kirjoitit tiedostonimen, joten Shakespeare1.pptx sijaan tallensit tiedoston nimellä Djslrd[rstr2.pptx. Vihaan sitä kun niin tapahtuu.
Nopein tapa avata tiedosto Avaa-valintaikkunasta on kaksoisnapsauttaa tiedostoa. Näin sinun ei tarvitse napsauttaa tiedostoa kerran ja sitten napsauttaa OK. Kaksoisnapsauttaminen harjoittelee myös etusormesi nopeasti nykiviä lihaksia.
PowerPoint pitää kirjaa äskettäin avaamistasi tiedostoista ja näyttää ne Tiedosto-valikossa. Voit avata äskettäin avaamasi tiedoston napsauttamalla Tiedosto-välilehteä, valitsemalla Viimeisimmät Backstage-näkymässä ja tarkastelemalla sitten valikon oikealla puolella olevaa tiedostoluetteloa. Jos haluamasi tiedosto on luettelossa, avaa se napsauttamalla sitä.
Kun olet valmis ja tallentanut esityksesi, on tullut aika sulkea se. Esityksen sulkeminen on ikään kuin keräisit paperit, laittaisit ne siististi tiedostokansioon ja palautat kansion oikeaan arkistolaatikkoonsa. Esitys katoaa tietokoneen näytöltä. Älä huoli: se on turvallisesti kätkettynä kiintolevyllesi, josta voit käyttää sitä myöhemmin tarvittaessa.
Sulje tiedosto napsauttamalla PowerPoint-ikkunan oikeassa yläkulmassa olevaa Sulje-painiketta. Vaihtoehtoisesti voit napsauttaa Tiedosto-välilehteä ja valita sitten Sulje tai käyttää pikanäppäintä Ctrl+W. Mutta Sulje-painikkeen napsauttaminen on helpoin tapa sulkea tiedosto.
Sinun ei tarvitse sulkea tiedostoa ennen PowerPointin sulkemista. Jos poistut PowerPointista sulkematta tiedostoa, PowerPoint sulkee tiedoston ystävällisesti puolestasi. Ainoa syy, miksi saatat haluta sulkea tiedoston, on se, että haluat käsitellä eri tiedostoa etkä halua pitää molempia tiedostoja auki samanaikaisesti.
Jos olet tehnyt muutoksia viimeisimmän tiedoston tallennuskerran jälkeen, PowerPoint tarjoaa tallentaa muutokset puolestasi. Tallenna tiedosto ennen sulkemista napsauttamalla Tallenna tai hylkää tiedostoon tekemäsi muutokset napsauttamalla Älä tallenna.
Jos suljet kaikki avoimet PowerPoint-esitykset, saatat huomata, että useimmat PowerPoint-komennot on tehty hyödyttömiksi. (Ne näkyvät valikossa harmaina.) Älä pelkää. Jos avaat esityksen tai luot uuden, komennot palautuvat eloon.
Tutustu, kuinka voit lisätä lasketun kentän Excelin pivot-taulukkoon ja laskea myynnistä syntyviä palkkioita tehokkaasti.
Opi käyttämään Microsoft Teamsia: verkkopohjaista sovellusta, asiakkaana kannettavalla tietokoneella tai pöytätietokoneella tai Teams-mobiilisovellusta älypuhelimella tai tabletilla.
Kuinka estää Microsoft Wordia avaamasta tiedostoja vain luku -tilassa Windowsissa Microsoft Word avaa tiedostot vain luku -tilassa, jolloin niiden muokkaaminen on mahdotonta? Älä huoli, menetelmät ovat alla
Virheiden korjaaminen virheellisten Microsoft Word -asiakirjojen tulostuksessa. Virheet tulostettaessa Word-asiakirjoja, joissa on muuttuneet fontit, sotkuiset kappaleet, puuttuva teksti tai kadonnut sisältö ovat melko yleisiä. Älä kuitenkaan
Jos olet piirtänyt PowerPoint-dioihin esityksen aikana kynää tai korostuskynää, voit tallentaa piirustukset seuraavaa esitystä varten tai poistaa ne, jotta seuraavan kerran näytät ne. Aloitat puhtailla PowerPoint-dioilla. Pyyhi kynä- ja korostuskynäpiirrokset noudattamalla näitä ohjeita: Pyyhi rivit yksi kerrallaan […]
Tyylikirjasto sisältää CSS-tiedostoja, Extensible Stylesheet Language (XSL) -tiedostoja ja kuvia, joita käyttävät ennalta määritetyt sivupohjat, sivuasettelut ja säätimet SharePoint 2010:ssä. CSS-tiedostojen etsiminen julkaisusivuston tyylikirjastosta: Valitse Sivuston toiminnot→ Näytä Kaikki sivuston sisältö. Sivuston sisältö tulee näkyviin. Style-kirjasto sijaitsee […]
Älä hukuta yleisöäsi jättimäisillä numeroilla. Microsoft Excelissä voit parantaa koontinäyttöjesi ja raporttiesi luettavuutta muotoilemalla numerot näyttämään tuhansia tai miljoonia.
Opi käyttämään SharePointin sosiaalisen verkostoitumisen työkaluja, joiden avulla yksilöt ja ryhmät voivat kommunikoida, tehdä yhteistyötä, jakaa ja pitää yhteyttä.
Juliaanisia päivämääriä käytetään usein valmistusympäristöissä aikaleimana ja pikaviitteenä eränumerolle. Tämän tyyppisen päivämääräkoodauksen avulla jälleenmyyjät, kuluttajat ja huoltoedustajat voivat tunnistaa tuotteen valmistusajankohdan ja siten tuotteen iän. Julian-päivämääriä käytetään myös ohjelmoinnissa, armeijassa ja tähtitiedessä. Erilainen […]
Voit luoda verkkosovelluksen Access 2016:ssa. Mikä verkkosovellus sitten on? No, verkko tarkoittaa, että se on verkossa, ja sovellus on vain lyhenne sanoista "sovellus". Mukautettu verkkosovellus on online-tietokantasovellus, jota käytetään pilvestä selaimen avulla. Rakennat ja ylläpidät verkkosovellusta työpöytäversiossa […]








