Lasketun kentän lisääminen Excelin pivot-taulukkoon

Tutustu, kuinka voit lisätä lasketun kentän Excelin pivot-taulukkoon ja laskea myynnistä syntyviä palkkioita tehokkaasti.
Osa Word 2016:n automaattista korjaustoimintoa on AutoFormat-niminen ominaisuus. Automaattinen korjaus korjaa kirjoitusvirheet ja yleiset kirjoitusvirheet, kun taas AutoFormat korjaa muotoiluvirheet.
AutoFormat hallitsee pieniä tekstin muotoiluja kirjoittaessasi. Kaikki sen asetukset näkyvät Automaattinen korjaus -valintaikkunan Automaattinen muotoilu kirjoitettaessa -välilehdessä, kuten tässä näkyy.
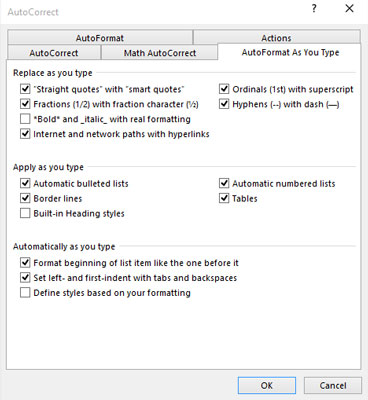
Automaattinen muotoilu kirjoittaessasi -asetukset.
Voit näyttää valintaikkunan noudattamalla näitä ohjeita:
Napsauta Tiedosto-välilehteä.
Valitse Asetukset.
Wordin asetukset -valintaikkuna tulee näkyviin.
Valitse Proofing ikkunan vasemmalta puolelta.
Napsauta Automaattisen korjauksen asetukset -painiketta.
Automaattisen korjauksen valintaikkuna tulee näkyviin.
Napsauta Automaattinen muotoilu kirjoittaessasi -välilehteä.
Näkemäsi valintaikkunan osa on kaikki AutoFormat-asetukset. (No, paitsi AutoFormat-välilehti, joka on tarpeeton.) Vaihtoehtojen kytkeminen pois päältä tai päälle on yhtä helppoa kuin valintamerkin poistaminen tai lisääminen.
Paras tapa esitellä AutoFormat-as-you-type -käsite on tuoda Word-asiakirja näytölle ja kirjoittaa sitten seuraavissa osioissa olevat esimerkit. Huomaa, että nämä näytteet osoittavat vain muutamia asioita, joita AutoFormat voi tehdä.
Älykkäät lainaukset
Näppäimistön lainausmerkit ovat rastimerkkejä: ” ja '. AutoFormat muuntaa ne tyylikkäämmiksi avoimeksi ja suljetuksi kiharaksi lainausmerkiksi. Kirjoita tähän:
Hän sanoi: "Kyllä, olen rehellinen. Minä todella rakastan
sinä, mutta hirviö on tulossa ja sinä rikoit omasi
nilkka, joten luulin sinun ymmärtävän."
Sekä kerta- että kaksoislainausmerkit muunnetaan.
Oikeat murtoluvut
Voit muotoilla murto-osan kirjoittamalla ensimmäisen arvon yläindeksiin, kauttaviivan ja sitten toisen arvon alaindeksiin. Tai voit antaa AutoFormatin tehdä sen puolestasi.
Merkit 1/2 muunnetaan yhden merkin murtoluvuksi. Tämä temppu toimii joidenkin, mutta ei kaikkien, yhteisten murtolukujen kohdalla.
Hyperlinkit
Word voi alleviivata ja aktivoida dokumenttiin kirjoitettuja hyperlinkkejä, kuten
Olen käynyt osoitteessa http://www.hell.com ja takaisin.
Web-sivusto http://www.hell.com on automaattisesti alleviivattu, väritetty ja muutettu sinulle aktiiviseksi verkkosivulinkiksi. (Jos haluat seurata linkkiä, paina Ctrl+napsauta tekstiä.)
Ordinaals
Arvaat väärin, jos luulet, että ordinaalit ovat baseball-joukkue tai uskonnollisten johtajien ryhmä. Ne ovat numeroita, jotka päättyvät kirjaimiin st, nd tai rd, kuten tämä rivi osoittaa:
Meitä oli kaksi kilpailussa; Tulin 1
ja Oglethorpe sijoittui kolmanneksi.
Wordin AutoFormat-ominaisuus lisää järjestysluvut automaattisesti yläindeksiin, mikä tekee niistä näyttävän oudon tyhmiltä.
Em viivat
Ajatusviivaa on virallinen ladonta termi pitkäksi viiva, pidempi viiva (tai sen pahan hengen, EN viiva). Useimmat ihmiset kirjoittavat kaksi tavuviivaa jäljitelläkseen em-viivaa. Word korjaa tämän ongelman:
Punainen on etana - ei nyrkkeilyauto.
Kun kirjoitat - - (viivaviiva), AutoFormat korvaa sen virallisella em-viivamerkillä.
Pikanäppäin em-viivan kirjoittamiseen on Ctrl+Alt+miinusmerkki, jossa miinusmerkki on numeronäppäimistön miinusnäppäin.
Pikanäppäin viivan kirjoittamiseen on Ctrl+miinusmerkki.
Viiva en on suunnilleen N- kirjaimen leveys. Samoin em-viiva on M- kirjaimen leveys.
Kappaletasolla AutoFormat auttaa sinua käsittelemään nopeasti joitain muuten ärsyttäviä muotoiluongelmia. Jotkut ihmiset nauttivat tästä ominaisuudesta, jotkut halveksivat sitä. Seuraavissa osissa on muutamia esimerkkejä siitä, mihin AutoFormat pystyy.
Numeroidut luettelot
Aina kun aloitat kappaleen numerolla, Word olettaa (AutoFormatin avulla), että sinun on numeroitava kaikki kappaleet.
Heti 1. kirjoittamisen jälkeen luultavasti näit surullisen AutoFormat-salamakuvakkeen ja huomasit tekstisi uudelleenmuotoilun. Vittu, tämä on nopea! Se on automaattinen muotoilu, joka arvaa, että olet kirjoittamassa luetteloa. Siirry eteenpäin ja lopeta rivin kirjoittaminen; Kun painat Enter, näet seuraavan rivin alkavan numerolla 2.
Jatka kirjoittamista, kunnes luettelo päättyy tai suutut sen mukaan, kumpi tulee ensin. Lopeta luettelo painamalla Enter-näppäintä kahdesti. Tämä poistaa lopullisen luvun ja palauttaa kappaleen muotoilun normaaliksi.
Tämä temppu toimii myös kirjaimilla (ja roomalaisilla numeroilla). Aloita vain jotain kirjaimella ja pisteellä, ja Word siirtyy seuraavalle riville ehdottamalla aakkosten seuraavaa kirjainta ja toista pistettä.
Luettelomerkityt luettelot voidaan luoda myös tällä tavalla: Aloita rivi kirjoittamalla asteriski (*) ja välilyönti nähdäksesi mitä tapahtuu.
Vaikka et paina Enter-näppäintä kahdesti dokumentin tyypillisen kappaleen lopettamiseksi, Enter-näppäimen painaminen kahdesti lopettaaksesi automaattisen muotoilun luettelon on täysin hyväksyttävää. Tämä ei lisää tyhjää kappaletta asiakirjaan.
Reunat (viivat)
Wordin kappaleen ylä- tai alapuolella oleva rivi on reunus. Useimmat ihmiset kutsuvat niitä riveiksi, mutta ne ovat reunuksia Wordissa. Voit käyttää automaattista muotoilua reunuksen poistamiseen seuraavasti: Kirjoita kolme yhdysviivaa ja paina Enter-näppäintä.
—
Word muuntaa välittömästi kolme pientä yhdysviivaa kiinteäksi viivaksi, joka koskettaa kappaleen vasenta ja oikeaa marginaalia.
Luo kaksoisrivi kirjoittamalla kolme yhtäläisyysmerkkiä ja painamalla Enter.
Luo lihavoitu viiva kirjoittamalla kolme alleviivausta ja painamalla Enter.
Tutustu, kuinka voit lisätä lasketun kentän Excelin pivot-taulukkoon ja laskea myynnistä syntyviä palkkioita tehokkaasti.
Opi käyttämään Microsoft Teamsia: verkkopohjaista sovellusta, asiakkaana kannettavalla tietokoneella tai pöytätietokoneella tai Teams-mobiilisovellusta älypuhelimella tai tabletilla.
Kuinka estää Microsoft Wordia avaamasta tiedostoja vain luku -tilassa Windowsissa Microsoft Word avaa tiedostot vain luku -tilassa, jolloin niiden muokkaaminen on mahdotonta? Älä huoli, menetelmät ovat alla
Virheiden korjaaminen virheellisten Microsoft Word -asiakirjojen tulostuksessa. Virheet tulostettaessa Word-asiakirjoja, joissa on muuttuneet fontit, sotkuiset kappaleet, puuttuva teksti tai kadonnut sisältö ovat melko yleisiä. Älä kuitenkaan
Jos olet piirtänyt PowerPoint-dioihin esityksen aikana kynää tai korostuskynää, voit tallentaa piirustukset seuraavaa esitystä varten tai poistaa ne, jotta seuraavan kerran näytät ne. Aloitat puhtailla PowerPoint-dioilla. Pyyhi kynä- ja korostuskynäpiirrokset noudattamalla näitä ohjeita: Pyyhi rivit yksi kerrallaan […]
Tyylikirjasto sisältää CSS-tiedostoja, Extensible Stylesheet Language (XSL) -tiedostoja ja kuvia, joita käyttävät ennalta määritetyt sivupohjat, sivuasettelut ja säätimet SharePoint 2010:ssä. CSS-tiedostojen etsiminen julkaisusivuston tyylikirjastosta: Valitse Sivuston toiminnot→ Näytä Kaikki sivuston sisältö. Sivuston sisältö tulee näkyviin. Style-kirjasto sijaitsee […]
Älä hukuta yleisöäsi jättimäisillä numeroilla. Microsoft Excelissä voit parantaa koontinäyttöjesi ja raporttiesi luettavuutta muotoilemalla numerot näyttämään tuhansia tai miljoonia.
Opi käyttämään SharePointin sosiaalisen verkostoitumisen työkaluja, joiden avulla yksilöt ja ryhmät voivat kommunikoida, tehdä yhteistyötä, jakaa ja pitää yhteyttä.
Juliaanisia päivämääriä käytetään usein valmistusympäristöissä aikaleimana ja pikaviitteenä eränumerolle. Tämän tyyppisen päivämääräkoodauksen avulla jälleenmyyjät, kuluttajat ja huoltoedustajat voivat tunnistaa tuotteen valmistusajankohdan ja siten tuotteen iän. Julian-päivämääriä käytetään myös ohjelmoinnissa, armeijassa ja tähtitiedessä. Erilainen […]
Voit luoda verkkosovelluksen Access 2016:ssa. Mikä verkkosovellus sitten on? No, verkko tarkoittaa, että se on verkossa, ja sovellus on vain lyhenne sanoista "sovellus". Mukautettu verkkosovellus on online-tietokantasovellus, jota käytetään pilvestä selaimen avulla. Rakennat ja ylläpidät verkkosovellusta työpöytäversiossa […]








