Lasketun kentän lisääminen Excelin pivot-taulukkoon

Tutustu, kuinka voit lisätä lasketun kentän Excelin pivot-taulukkoon ja laskea myynnistä syntyviä palkkioita tehokkaasti.
Kun tarkastelet kaikkia Microsoft Office 2019:n sovelluksia – Word, Excel, PowerPoint, Outlook ja tietysti Access – näet joitakin ominaisuuksia, jotka ovat yhdenmukaisia koko paketissa. Accessilla on useita yhteisiä ominaisuuksia muiden Microsoft Office -ohjelmistopaketin sovellusten kanssa. Löydät samat painikkeet useista välilehdistä, ja pikatyökalupalkki näkyy kaikissa sovelluksissa.
Jos tiedät jo kuinka avata, tallentaa ja tulostaa esimerkiksi Wordissa, olet todennäköisesti valmis tekemään samat asiat Accessissa ilman vaikeuksia.
Varmistaaksesi, että olet täysin valmis pääsyyn, tässä on katsaus perustoimenpiteisiin, jotka voivat antaa sinulle vankan perustan rakentamiselle.
Pääsy avautuu millä tahansa useista tavoista. Joten, kuten ravintolassa, jossa on erittäin kattava menu, jotkut ihmiset rakastavat kaikkia valintoja, ja toiset sanovat: "En osaa päättää! Valittavana on aivan liian monta vaihtoehtoa!”
Nyt joudut tilanteisiin, joissa yksi tavoista on selvästi paras valinta – kädet alas, ja se on oikea tapa edetä. Mutta entä jos et ole koskaan kuullut siitä? Yrität löytää puhelinnumeroni (en ole listattu – ha!), jotta voit antaa minulle osan ajatuksiasi. Tutustuaksemme kaikkiin valintoihin (jotta olet valmis kaikkiin tilanteisiin) tässä on kaikki tavat, joilla voit avata Accessin:
Jos olet äskettäin käyttänyt Accessia, näet sen Käynnistä-valikon vasemmalla puolella olevassa luettelossa. Valitse vain Käynnistä → Microsoft Access 2019, ja Access avautuu.
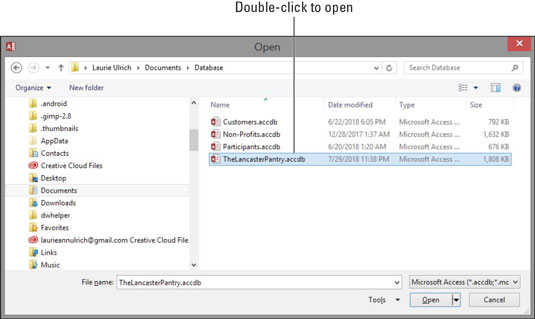
Kaksoisnapsauta Access-tietokantatiedostoa, ja Access avautuu heti.
Hyvä uutinen: Access 2019 avaa tietokantatiedostot, jotka loit Accessin aiemmilla versioilla, ja sen pitäisi tukea kaikkia näissä tietokantatiedostoissa käytettyjä ominaisuuksia. Kaikkien taulukkojesi pitäisi avautua kunnolla, ja myös raporttien, lomakkeiden ja kyselyiden pitäisi toimia hyvin.
Joten Access on auki ja (olettaen, että avasit sen Käynnistä-valikosta tai tehtäväpalkin Quick Launch -osiosta) tuijotat Access-käyttöliittymää. Saatat nähdä ominaisuuksia, joiden tarkoitukset jäävät sinulta poissa tai joita et vielä osaa käyttää.
Tarkastele tapoja, joita Access tarjoaa sinulle, jotta pääset alkuun tietokantasi kanssa, olipa kyseessä sitten olemassa oleva tietokanta, joka tarvitsee työtä, tai uusi tietokanta, jonka olet suunnitellut ja valmis aloittamaan.
Olemassa olevan tietokannan avaaminen
No, tämä on se helppo tapa. Jos tietokanta on jo olemassa, voit avata sen napsauttamalla Tiedosto-välilehteä (työtilan vasemmassa yläkulmassa) ja valitsemalla Avaa näkyviin tulevasta komentoluettelosta. Kuten tässä näkyy, paneeli avautuu, ja siinä näkyvät avattavat tiedostotyypit (vain pitkän punaisen Tiedosto-paneelin oikealla puolella) ja viimeksi käyttämäsi tietokannat. Napsauta sanaa Viimeisimmät lähellä vasemmalla olevasta luettelosta ja napsauta sitten tietokantaa Viimeisimmät-luettelossa, ja se avautuu, ja sen nykyiset taulukot, kyselyt, raportit ja lomakkeet näkyvät ikkunan vasemmassa reunassa.
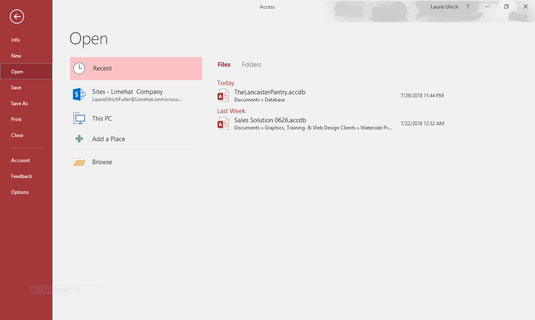
Valitse äskettäin käyttämäsi tietokanta oikealla olevasta Viimeisimmät-luettelosta.
Kun tietokanta avautuu, voit avata ja tarkastella sen eri osia vain kaksoisnapsauttamalla niitä vasemmanpuoleisessa paneelissa; mitä tahansa avaat, näkyy ikkunan pää-, keskiosassa. Seuraavassa kuvassa on esimerkki: taulukko, valmis muokattavaksi.
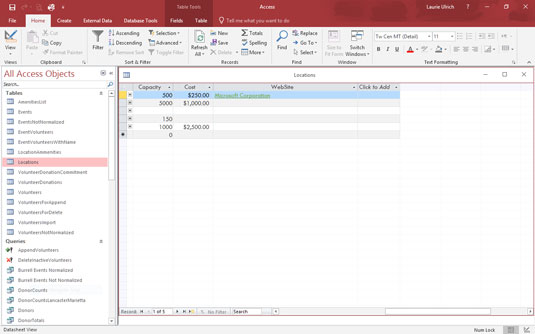
Olemassa oleva taulukko, valmis lisää tietueita varten.
Kun olet avannut taulukon, voit aloittaa tietueiden syöttämisen tai muokkaamisen. Jos haluat käsitellä olemassa olevia kyselyitä, voit avata myös ne napsauttamalla niitä työtilan vasemmalla puolella olevasta luettelosta.
Uuden tietokannan aloittaminen tyhjästä
Eli sinulla ei ole avattavaa tietokantaa, vai mitä? No, älä anna sen estää sinua. Aloitaksesi uuden, sinun tarvitsee vain avata Access.
Tietokantatiedosto sisältää kaikki tietokantakomponentit. Kaikki tietoihin liittyvä on osa tietokantaa, mukaan lukien:
Kun Access on auki, napsauta Uusi-komentoa Tiedosto-välilehdessä (jos se ei ole jo aktiivinen komento). Saat alkuun napsauttamalla Tyhjä työpöytätietokanta -painiketta (näkyy tässä) aloittaaksesi.
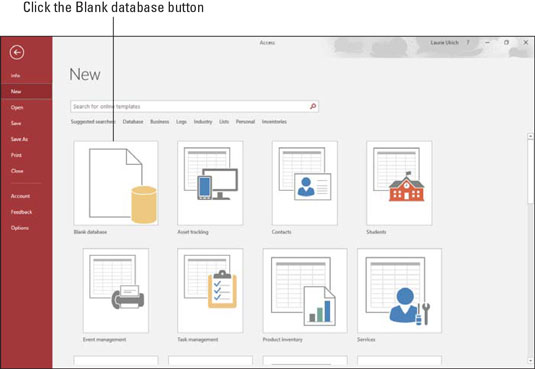
Napsauta Tyhjä työpöytätietokanta -painiketta Uusi-ryhmässä.
Anna seuraavaksi tietokantallesi nimi (katso seuraavassa kuvassa näkyvä valintaikkuna) ja napsauta Luo-painiketta.
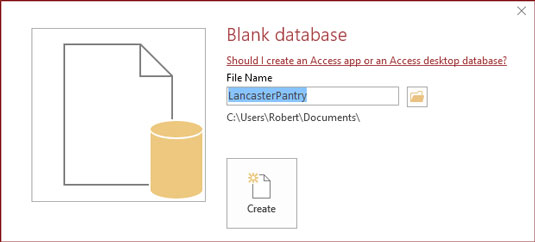
Nimeä tietokanta jollakin tavalla, joka korvaa yleisen DatabaseX.accdb:n.
Kuvatekstin X edustaa numeroa; Access määrittää peräkkäiset numerot oletusnimille. Kuvassa on 1 lisätty tiedostonimeen.
Jos tämä on ehdoton ensimmäinen tietokantasi uudessa Access-asennuksessa, tässä paneelissa tarjottu tiedostonimi on Database1. Huomaa, että sinun ei tarvitse kirjoittaa tiedostotunnistetta tähän; Access lisää sinulle oikean.
Mikä on tuo pieni keltainen kansio valintaikkunassa, jossa nimesit uuden tietokannan? Sen avulla voit valita kansion (muu kuin oletusasiakirjat-kansio Windows 8/8.1:ssä), johon voit tallentaa tietokantasi. Napsauta kansiokuvaketta, kun olet kirjoittanut tietokannan nimen ja käytä sitten syntyvää Tiedosto Uusi tietokanta -valintaikkunaa valitaksesi sijainnin – olemassa oleva alikansio Asiakirjat-sovelluksessa, työpöytä, verkkoasema (jos olet verkossa, esimerkiksi toimistossasi) tai Office 365 OneDrivessa. Valintaikkuna näyttää hyvin tutulta kaikille, jotka ovat käyttäneet mitä tahansa Windows-sovellusta, joten tämä ei ole uusi alue sinulle.
Tässä vaiheessa, kun uusi tietokanta on auki, voit aloittaa tietueiden syöttämisen ensimmäiseen taulukkoon tai alkaa nimetä kentät ja määrittää niitä. Kenttien nimet menevät ylimmälle riville (ID-kenttä on jo luotu, oletusarvoisesti uudessa taulukossa), ja otsikko Click to Add on aktiivisen solun sarakkeen päällä. Jos päätät tallentaa taulukon nyt (napsauta Taulukko1-välilehteä hiiren kakkospainikkeella ja valitse Tallenna), voit nimetä taulukollesi jotain hyödyllisempää kuin Taulukko1.
Aloitetaan mallista
Access tarjoaa malleja (valmistettuja tiedostoja, jotka toimivat tavallaan kuin tietokannan evästeleikkurit) uusia tietokantatarpeita varten. Löydät joukon mallikuvakkeita samasta Uusi-paneelista, josta valitsimme juuri tyhjän työpöytätietokannan. Kuten kuvasta, voit valita malliluokan napsauttamalla mitä tahansa sanoja Etsi online-malleja -hakukentän alla ja etsiä malleja verkosta kyseisestä luokasta.
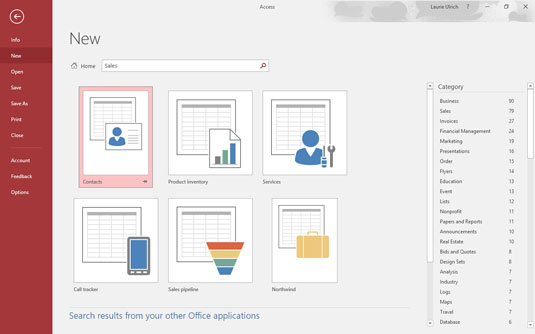
Tarkastele valitsemasi luokan tietokantamalleja.
Kun online-haku on valmis (olettaen, että olet tuolloin online-tilassa), näkyviin tulee sarja suuria painikkeita, yksi jokaista hakuasi vastaavaa mallia kohti. Huomaa, että oikealla näkyy suurempi luettelo luokista, joita käytetään, jos haluat etsiä uudelleen toista mallikategoriaa.
Tutustu, kuinka voit lisätä lasketun kentän Excelin pivot-taulukkoon ja laskea myynnistä syntyviä palkkioita tehokkaasti.
Opi käyttämään Microsoft Teamsia: verkkopohjaista sovellusta, asiakkaana kannettavalla tietokoneella tai pöytätietokoneella tai Teams-mobiilisovellusta älypuhelimella tai tabletilla.
Kuinka estää Microsoft Wordia avaamasta tiedostoja vain luku -tilassa Windowsissa Microsoft Word avaa tiedostot vain luku -tilassa, jolloin niiden muokkaaminen on mahdotonta? Älä huoli, menetelmät ovat alla
Virheiden korjaaminen virheellisten Microsoft Word -asiakirjojen tulostuksessa. Virheet tulostettaessa Word-asiakirjoja, joissa on muuttuneet fontit, sotkuiset kappaleet, puuttuva teksti tai kadonnut sisältö ovat melko yleisiä. Älä kuitenkaan
Jos olet piirtänyt PowerPoint-dioihin esityksen aikana kynää tai korostuskynää, voit tallentaa piirustukset seuraavaa esitystä varten tai poistaa ne, jotta seuraavan kerran näytät ne. Aloitat puhtailla PowerPoint-dioilla. Pyyhi kynä- ja korostuskynäpiirrokset noudattamalla näitä ohjeita: Pyyhi rivit yksi kerrallaan […]
Tyylikirjasto sisältää CSS-tiedostoja, Extensible Stylesheet Language (XSL) -tiedostoja ja kuvia, joita käyttävät ennalta määritetyt sivupohjat, sivuasettelut ja säätimet SharePoint 2010:ssä. CSS-tiedostojen etsiminen julkaisusivuston tyylikirjastosta: Valitse Sivuston toiminnot→ Näytä Kaikki sivuston sisältö. Sivuston sisältö tulee näkyviin. Style-kirjasto sijaitsee […]
Älä hukuta yleisöäsi jättimäisillä numeroilla. Microsoft Excelissä voit parantaa koontinäyttöjesi ja raporttiesi luettavuutta muotoilemalla numerot näyttämään tuhansia tai miljoonia.
Opi käyttämään SharePointin sosiaalisen verkostoitumisen työkaluja, joiden avulla yksilöt ja ryhmät voivat kommunikoida, tehdä yhteistyötä, jakaa ja pitää yhteyttä.
Juliaanisia päivämääriä käytetään usein valmistusympäristöissä aikaleimana ja pikaviitteenä eränumerolle. Tämän tyyppisen päivämääräkoodauksen avulla jälleenmyyjät, kuluttajat ja huoltoedustajat voivat tunnistaa tuotteen valmistusajankohdan ja siten tuotteen iän. Julian-päivämääriä käytetään myös ohjelmoinnissa, armeijassa ja tähtitiedessä. Erilainen […]
Voit luoda verkkosovelluksen Access 2016:ssa. Mikä verkkosovellus sitten on? No, verkko tarkoittaa, että se on verkossa, ja sovellus on vain lyhenne sanoista "sovellus". Mukautettu verkkosovellus on online-tietokantasovellus, jota käytetään pilvestä selaimen avulla. Rakennat ja ylläpidät verkkosovellusta työpöytäversiossa […]








