Lasketun kentän lisääminen Excelin pivot-taulukkoon

Tutustu, kuinka voit lisätä lasketun kentän Excelin pivot-taulukkoon ja laskea myynnistä syntyviä palkkioita tehokkaasti.
Johtamisgurut kertovat meille jatkuvasti hyvän ryhmätyön ja päätöksenteon tärkeydestä. Mutta miten saat tiimin tekemään päätöksen, kun et löydä suurinta osaa tiimin jäsenistä suurimman osan ajasta? Voit käyttää Microsoft Outlook 2019 :ää päätöksentekotyökaluna, jos hyödynnät Outlookin äänestyspainikkeita.
Äänestäminen on Outlook-sähköpostin erikoisominaisuus, joka lisää painikkeita ryhmälle lähetettyyn sähköpostiviestiin. Kun vastaanottajat saavat viestin ja käyttävät myös Outlookia, he voivat osoittaa vastauksensa napsauttamalla painiketta. Outlook laskee vastaukset automaattisesti, jotta voit nähdä, mihin suuntaan tuuli puhaltaa toimistossasi.
Voit lisätä äänestyspainikkeita luotavaan sähköpostiviestiin noudattamalla näitä ohjeita viestiä luodessasi:
1. Aloita uuden viestin luominen napsauttamalla Sähköposti-moduulin Aloitus-välilehdellä Uusi sähköposti.
Uusi Viestilomake avautuu.
2. Napsauta valintanauhan Asetukset-välilehteä ja napsauta sitten Käytä äänestyspainikkeita -painiketta.
Näkyviin tulee luettelo ehdotetuista äänestyspainikkeista. Ehdotetut vaihtoehdot sisältävät seuraavat:
Jos valitset Mukautetun, Ominaisuudet-valintaikkuna avautuu. Kirjoita omat valintasi Käytä äänestyspainikkeita -tekstiruutuun. Noudata ehdotettujen valintojen mallia; erota vaihtoehdot puolipisteellä. Jos haluat pyytää ihmisiä äänestämään esimerkiksi lounasmenusta, sisällytä valikoimaan erilaisia vaihtoehtoja, kuten Pizza;Hampurilaiset;Salaatti . Älä käytä välilyöntejä puolipisteiden jälkeen.
3. Napsauta niitä äänestyspainikkeita, joita haluat käyttää.
Viesti, jonka olet lisännyt tähän viestiin äänestyspainikkeita, näkyy nyt viestisi yläosassa. Jos kuitenkin lisäät omia mukautettuja valintojasi, sinun on napsautettava Ominaisuudet-valintaikkunan Sulje-painiketta, kun olet valmis palataksesi viestiisi.
4. Napsauta Lähetä-painiketta.
Ja siinä sinä olet! Demokratia toiminnassa! Eikö se ole inspiroivaa? Kun vastaanottajasi saavat viestisi, he voivat napsauttaa valitsemaansa painiketta, kuten tässä näkyy, ja zoomata asetukset sinulle.
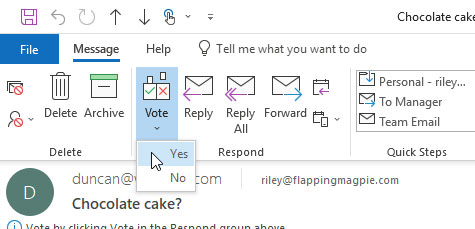
Anna äänesi Äänestyspainikeluettelosta.
Kun vastaukset saapuvat, näet vastauksen Aiheesta kuka valitsi mitäkin. Viestit ihmisiltä, jotka valitsivat esimerkiksi Hyväksy-vaihtoehdon, alkavat sanalla Hyväksy. hylkäysviestit alkavat sanalla Hylkää.
Voit myös saada täyden äänimäärän tarkistamalla Lähetetyt-kansiossasi olevan viestin kopion Seuranta-välilehden. Voit tehdä tämän seuraavasti:
1. Napsauta Kansiot-luettelossa olevaa Lähetetyt-kuvaketta.
Luettelo lähetetyistä viesteistä tulee näkyviin.
2. Kaksoisnapsauta äänestystä varten lähettämääsi viestiä.
Valitsemasi viesti avautuu.
3. Napsauta Seuranta-painiketta.
Näet ihmiset, joita olet pyytänyt äänestämään, ja kuinka he äänestivät. Seuranta-sivun yläosassa oleva banneri laskee äänet.
Tutustu, kuinka voit lisätä lasketun kentän Excelin pivot-taulukkoon ja laskea myynnistä syntyviä palkkioita tehokkaasti.
Opi käyttämään Microsoft Teamsia: verkkopohjaista sovellusta, asiakkaana kannettavalla tietokoneella tai pöytätietokoneella tai Teams-mobiilisovellusta älypuhelimella tai tabletilla.
Kuinka estää Microsoft Wordia avaamasta tiedostoja vain luku -tilassa Windowsissa Microsoft Word avaa tiedostot vain luku -tilassa, jolloin niiden muokkaaminen on mahdotonta? Älä huoli, menetelmät ovat alla
Virheiden korjaaminen virheellisten Microsoft Word -asiakirjojen tulostuksessa. Virheet tulostettaessa Word-asiakirjoja, joissa on muuttuneet fontit, sotkuiset kappaleet, puuttuva teksti tai kadonnut sisältö ovat melko yleisiä. Älä kuitenkaan
Jos olet piirtänyt PowerPoint-dioihin esityksen aikana kynää tai korostuskynää, voit tallentaa piirustukset seuraavaa esitystä varten tai poistaa ne, jotta seuraavan kerran näytät ne. Aloitat puhtailla PowerPoint-dioilla. Pyyhi kynä- ja korostuskynäpiirrokset noudattamalla näitä ohjeita: Pyyhi rivit yksi kerrallaan […]
Tyylikirjasto sisältää CSS-tiedostoja, Extensible Stylesheet Language (XSL) -tiedostoja ja kuvia, joita käyttävät ennalta määritetyt sivupohjat, sivuasettelut ja säätimet SharePoint 2010:ssä. CSS-tiedostojen etsiminen julkaisusivuston tyylikirjastosta: Valitse Sivuston toiminnot→ Näytä Kaikki sivuston sisältö. Sivuston sisältö tulee näkyviin. Style-kirjasto sijaitsee […]
Älä hukuta yleisöäsi jättimäisillä numeroilla. Microsoft Excelissä voit parantaa koontinäyttöjesi ja raporttiesi luettavuutta muotoilemalla numerot näyttämään tuhansia tai miljoonia.
Opi käyttämään SharePointin sosiaalisen verkostoitumisen työkaluja, joiden avulla yksilöt ja ryhmät voivat kommunikoida, tehdä yhteistyötä, jakaa ja pitää yhteyttä.
Juliaanisia päivämääriä käytetään usein valmistusympäristöissä aikaleimana ja pikaviitteenä eränumerolle. Tämän tyyppisen päivämääräkoodauksen avulla jälleenmyyjät, kuluttajat ja huoltoedustajat voivat tunnistaa tuotteen valmistusajankohdan ja siten tuotteen iän. Julian-päivämääriä käytetään myös ohjelmoinnissa, armeijassa ja tähtitiedessä. Erilainen […]
Voit luoda verkkosovelluksen Access 2016:ssa. Mikä verkkosovellus sitten on? No, verkko tarkoittaa, että se on verkossa, ja sovellus on vain lyhenne sanoista "sovellus". Mukautettu verkkosovellus on online-tietokantasovellus, jota käytetään pilvestä selaimen avulla. Rakennat ja ylläpidät verkkosovellusta työpöytäversiossa […]








