Lasketun kentän lisääminen Excelin pivot-taulukkoon

Tutustu, kuinka voit lisätä lasketun kentän Excelin pivot-taulukkoon ja laskea myynnistä syntyviä palkkioita tehokkaasti.
Joskus kaavio on todellakin paras tapa näyttää datajoukko Excel-koontinäytöissä ja -raporteissa, mutta haluat silti kiinnittää huomion kaavion tärkeimpiin arvoihin. Näissä tapauksissa voit käyttää tekniikkaa, joka todella korostaa kaavioidesi huippuarvot.
Toisin sanoen voit selvittää Excelin avulla, mitkä arvot tietosarjoissasi ovat ylimmässä n: nnessä arvossa, ja sitten soveltaa niihin erityistä muotoilua. Tämä kuva havainnollistaa esimerkkiä, jossa viisi parasta neljännestä on korostettu ja merkitty.
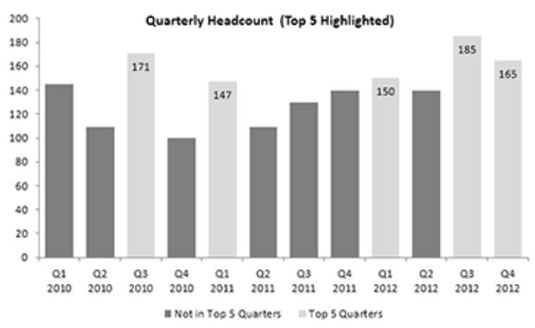
Tämän tekniikan salaisuus on Excelin epäselvä LARGE-funktio. LARGE-funktio palauttaa n: nneksi suurimman luvun tietojoukosta. Toisin sanoen kerrot sille, mistä etsiä ja minkä numeron haluat.
Löydät tietojoukon suurimman luvun syöttämällä kaavan LARGE(Tietoväli, 1). Jos haluat löytää tietojoukon viidenneksi suurimman luvun, käytä LARGE(Data_Range, 5). Tämä kuva havainnollistaa, kuinka LARGE-toiminto toimii.
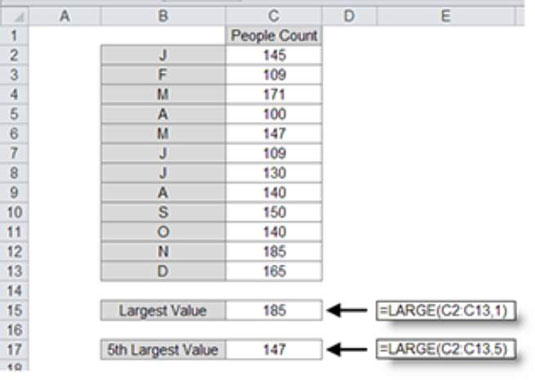
Idea on melko yksinkertainen. Tietojoukon viiden suurimman arvon tunnistamiseksi sinun on ensin tunnistettava viidenneksi suurin luku (SUURI-funktio pelastukseen) ja sitten testattava jokainen tietojoukon arvo nähdäksesi, onko se suurempi kuin viidenneksi suurin luku. Tässä on mitä teet:
Luo kaavion syöttölaite, joka koostuu kaavoista, jotka linkittävät takaisin raakatietoihisi. Syöttimessä tulee olla kaksi saraketta: yksi sisältää tiedot, jotka eivät ole viiden parhaan joukossa, ja toinen viiden parhaan joukossa olevia tietoja varten, kuten tässä kuvassa.
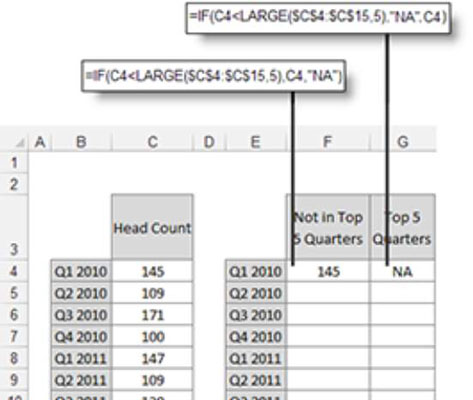
Syötä kaavion syöttölaitteen ensimmäiselle riville edellisessä kuvassa näkyvät kaavat.
Ensimmäisen sarakkeen kaava (F4) tarkistaa, onko solun C4 arvo pienempi kuin LARGE-kaavan palauttama luku (viidenneksi suurin arvo). Jos on, palautetaan arvo solussa C4. Muuten käytetään NA:ta.
Toisen sarakkeen kaava toimii samalla tavalla, paitsi että IF-käsky on käänteinen: Jos solun C4 arvo on suurempi tai yhtä suuri kuin kaavan palauttama luku, arvo palautetaan; muuten käytetään NA:ta.
Täytä taulukko kopioimalla kaavat alas.
Käytä kaavion syöttötaulukkoa tietojen piirtämiseen pinotuksi sarakekaavioksi.
Näet välittömästi kaavion, jossa näkyy kaksi tietosarjaa: yksi datapisteille, jotka eivät ole viiden parhaan joukossa, ja toinen viiden parhaan tietopisteille, kuten tässä kuvassa.
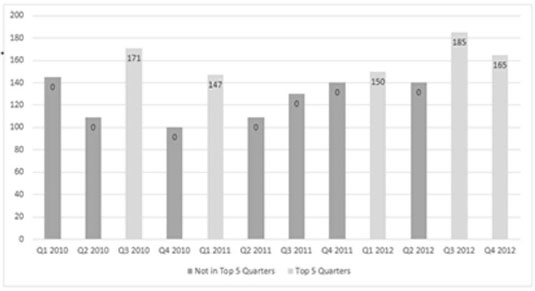
Huomaa, että tämän kuvan kaaviossa on joitain vääriä nollia. Voit korjata kaavion niin, että nollat eivät tule näkyviin, suorittamalla muutaman seuraavan vaiheen.
Napsauta hiiren kakkospainikkeella mitä tahansa "ei top 5" -sarjan tietotunnistetta ja valitse Muotoile tietotarrat.
Muotoile tietotarrat -valintaikkuna tulee näkyviin.
Laajenna tässä valintaikkunassa Numerot-osio ja valitse Luokka-luettelosta Mukautettu.
Kirjoita #,##0;; mukautettuna numeromuotona, kuten tässä kuvassa näkyy.
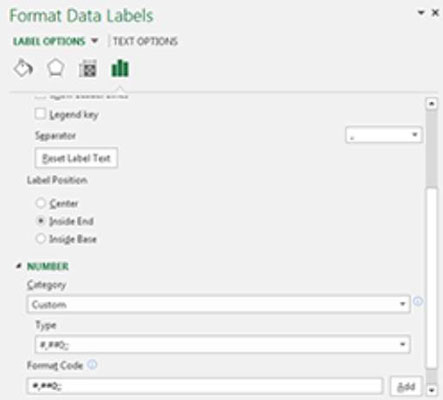
Napsauta Lisää ja napsauta sitten Sulje.
Kun palaat kaavioon, näet, että väärät nollat ovat nyt piilossa ja kaavio on valmis värejä, tarroja ja muuta muotoilua varten, joita haluat käyttää.
Voit käyttää samaa tekniikkaa tietojoukon viiden alimman arvon korostamiseen. Ainoa ero on, että käytät LARGE-funktion sijaan PIENI-toimintoa. Kun LARGE-funktio palauttaa suurimman n: nnen arvon alueelta, PIENI-funktio palauttaa pienimmän n: nnen arvon.
Seuraava kuva havainnollistaa kaavoja, joilla käytät samaa tässä esitettyä tekniikkaa viidelle alimmalle arvolle.
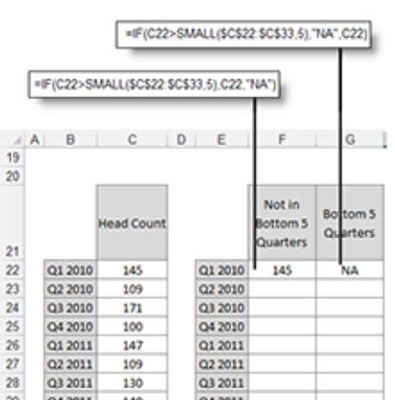
Ensimmäisen sarakkeen kaava (F22) tarkistaa, onko solun C22 arvo suurempi kuin PIENI-kaavan palauttama luku (viidenneksi pienin arvo). Jos on, palautetaan arvo solussa C22. Muuten käytetään NA:ta.
Toisen sarakkeen kaava toimii samalla tavalla, paitsi että IF-käsky on käänteinen: Jos solun C22 arvo on suurempi kuin PIENI-kaavan palauttama luku, käytetään NA:ta; muuten arvo palautetaan.
Tutustu, kuinka voit lisätä lasketun kentän Excelin pivot-taulukkoon ja laskea myynnistä syntyviä palkkioita tehokkaasti.
Opi käyttämään Microsoft Teamsia: verkkopohjaista sovellusta, asiakkaana kannettavalla tietokoneella tai pöytätietokoneella tai Teams-mobiilisovellusta älypuhelimella tai tabletilla.
Kuinka estää Microsoft Wordia avaamasta tiedostoja vain luku -tilassa Windowsissa Microsoft Word avaa tiedostot vain luku -tilassa, jolloin niiden muokkaaminen on mahdotonta? Älä huoli, menetelmät ovat alla
Virheiden korjaaminen virheellisten Microsoft Word -asiakirjojen tulostuksessa. Virheet tulostettaessa Word-asiakirjoja, joissa on muuttuneet fontit, sotkuiset kappaleet, puuttuva teksti tai kadonnut sisältö ovat melko yleisiä. Älä kuitenkaan
Jos olet piirtänyt PowerPoint-dioihin esityksen aikana kynää tai korostuskynää, voit tallentaa piirustukset seuraavaa esitystä varten tai poistaa ne, jotta seuraavan kerran näytät ne. Aloitat puhtailla PowerPoint-dioilla. Pyyhi kynä- ja korostuskynäpiirrokset noudattamalla näitä ohjeita: Pyyhi rivit yksi kerrallaan […]
Tyylikirjasto sisältää CSS-tiedostoja, Extensible Stylesheet Language (XSL) -tiedostoja ja kuvia, joita käyttävät ennalta määritetyt sivupohjat, sivuasettelut ja säätimet SharePoint 2010:ssä. CSS-tiedostojen etsiminen julkaisusivuston tyylikirjastosta: Valitse Sivuston toiminnot→ Näytä Kaikki sivuston sisältö. Sivuston sisältö tulee näkyviin. Style-kirjasto sijaitsee […]
Älä hukuta yleisöäsi jättimäisillä numeroilla. Microsoft Excelissä voit parantaa koontinäyttöjesi ja raporttiesi luettavuutta muotoilemalla numerot näyttämään tuhansia tai miljoonia.
Opi käyttämään SharePointin sosiaalisen verkostoitumisen työkaluja, joiden avulla yksilöt ja ryhmät voivat kommunikoida, tehdä yhteistyötä, jakaa ja pitää yhteyttä.
Juliaanisia päivämääriä käytetään usein valmistusympäristöissä aikaleimana ja pikaviitteenä eränumerolle. Tämän tyyppisen päivämääräkoodauksen avulla jälleenmyyjät, kuluttajat ja huoltoedustajat voivat tunnistaa tuotteen valmistusajankohdan ja siten tuotteen iän. Julian-päivämääriä käytetään myös ohjelmoinnissa, armeijassa ja tähtitiedessä. Erilainen […]
Voit luoda verkkosovelluksen Access 2016:ssa. Mikä verkkosovellus sitten on? No, verkko tarkoittaa, että se on verkossa, ja sovellus on vain lyhenne sanoista "sovellus". Mukautettu verkkosovellus on online-tietokantasovellus, jota käytetään pilvestä selaimen avulla. Rakennat ja ylläpidät verkkosovellusta työpöytäversiossa […]








